Come scattare una foto su una webcam Chromebook
Una webcam può tornare utile per scattare foto e videoconferenze. La buona notizia è che quasi tutti i Chromebook moderni hanno una fotocamera integrata, proprio come i laptop convenzionali.
Nel tentativo di ridurre la curva di apprendimento per l’utilizzo della fotocamera sul Chromebook, Chrome OS viene fornito con un’app per fotocamera simile a quella che utilizzi sul tuo smartphone. Questa app offre un’esperienza familiare che semplifica l’apprendimento per gli utenti principianti di Chromebook.
Quindi, diamo un’occhiata a come puoi scattare una foto su un Chromebook mentre esplori l’app della fotocamera e le webcam esterne lungo il percorso.
Come scattare una foto su un Chromebook
Per questo tutorial, i passaggi si concentreranno sull’utilizzo della configurazione non touch. Tuttavia, puoi anche utilizzare il touchscreen per seguire.
Ecco una guida passo passo sull’utilizzo della webcam per scattare foto in un Chromebook:
- Fare clic sull’icona di avvio nell’angolo in basso a sinistra dello schermo. Di solito appare come un cerchio all’interno dei cerchi.
- Quindi, fai clic sull’icona Caret ( ^ ) per accedere alla fotocamera nel cassetto delle app. In alternativa, puoi utilizzare la barra di ricerca per individuarlo.
- Ora che hai trovato l’app Fotocamera , puoi andare avanti e avviarla.
- Per scattare una foto, non devi far altro che concentrarti sulla webcam e cliccare sul pulsante Scatta foto , che si trova sul lato destro della finestra.
Individuazione delle foto acquisite utilizzando l’app Fotocamera
Le foto scattate utilizzando l’app Fotocamera verranno salvate automaticamente nella cartella Fotocamera . Puoi accedere a questa cartella tramite:
- Facendo clic sull’icona File nel menu Applicazioni
- Andare su I miei file > Fotocamera
In alternativa, puoi scaricare un’app galleria dal Google Play Store per accedere facilmente alle tue immagini senza doverle individuare manualmente. Gallery Go è una delle tante opzioni a tua disposizione.
Utilizzo di una webcam esterna su un Chromebook
La maggior parte delle moderne webcam USB esterne sono plug-and-play. Lo stesso vale anche per i Chromebook. Una volta collegata la webcam, il sistema la rileverà automaticamente e potrai utilizzarla con l’app Fotocamera.
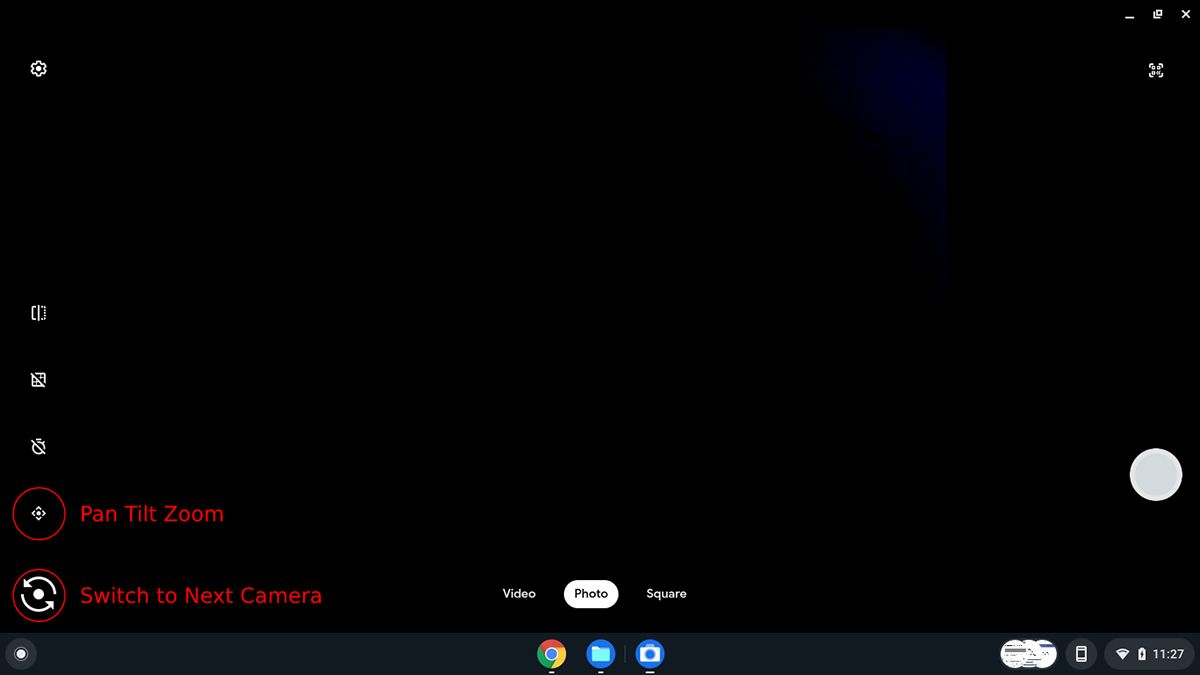
Nell’app Fotocamera, verrà visualizzato un nuovo pulsante Passa alla fotocamera successiva . Una volta fatto clic su di esso, passerà dalla webcam integrata a quella esterna. A seconda delle capacità della tua webcam esterna, l’app offrirà opzioni aggiuntive come panoramica, inclinazione e zoom.
Quali funzioni offre l’app?
Ecco uno screenshot che evidenzia le diverse opzioni nell’app Fotocamera.
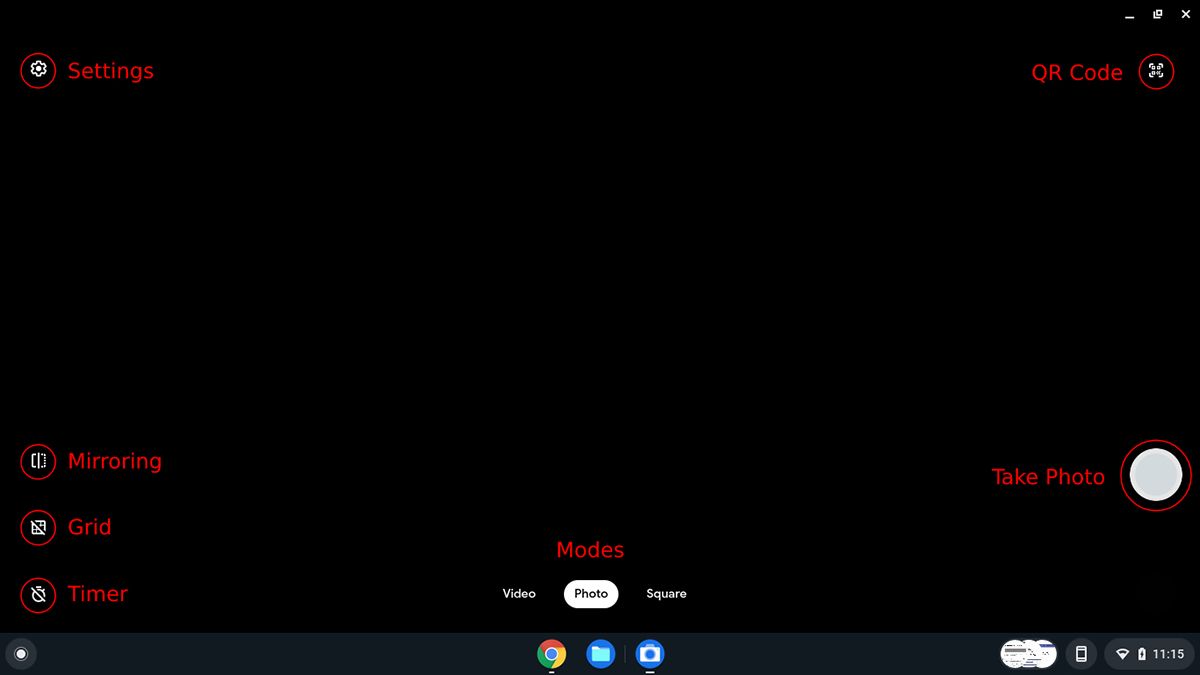
1. Impostazioni
Nel menu Impostazioni , puoi impostare la griglia, la risoluzione della fotocamera e il timer in base alla tua scelta. Ha anche la possibilità di inviare feedback sull’app e di visualizzare la pagina di aiuto.
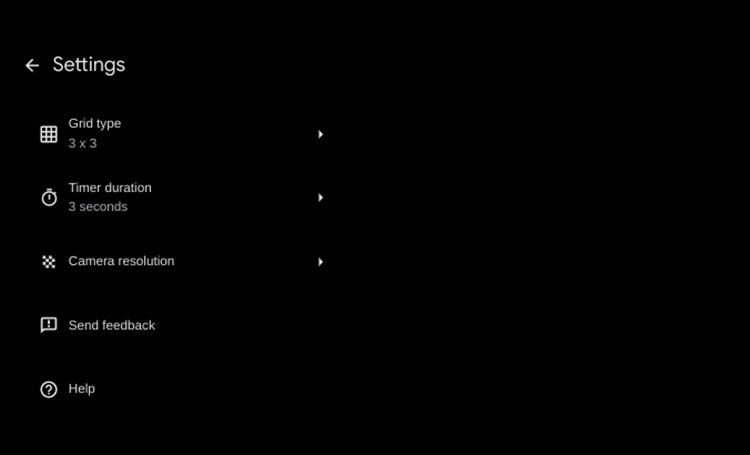
2. Mirroring
Questo pulsante capovolge l’immagine orizzontalmente per produrre un’immagine speculare.
3. Griglia
Puoi attivare e disattivare la griglia utilizzando questo pulsante. Il menu delle impostazioni ha l’opzione per selezionare il tipo di griglia preferito.
4. Timer
Quando è acceso, il timer ritarda il tempo necessario per catturare una foto di tre o 10 secondi, a seconda dell’opzione selezionata nelle impostazioni.
5. Modalità
Puoi utilizzare la fotocamera in tre modalità: Video , Foto e Quadrato .
6. Codice QR
Questo pulsante produce un quadrato focalizzato sullo schermo in cui è possibile inserire un codice QR per scansionarlo.
7. Scatta foto
Questo è il pulsante di scatto per scattare foto.
Se desideri più opzioni, puoi andare su Google Play e controllare le app della fotocamera disponibili. Se sei un utente Android, puoi scaricare sul Chromebook le stesse app che usi sul telefono.
Dove si colloca l’esperienza con la fotocamera del Chromebook?
Ora che sai come scattare una foto sul tuo Chromebook, accetti che Chrome OS utilizzi la webcam al meglio. Se lo abbini ad app avanzate di Google Play, può offrirti un’ottima esperienza con la fotocamera, se non la migliore.
Quindi, divertiti a utilizzare la funzione della fotocamera del Chromebook e scatta tutte le foto di cui hai bisogno.

