Come scaricare Windows 11
Windows 11 è stato rilasciato e probabilmente non vedi l’ora di metterci le mani sopra. Non importa se il tuo computer non ti dice che l’aggiornamento è disponibile. Puoi scaricare Windows 11 manualmente e ti mostreremo come ottenerlo in 4 modi diversi.
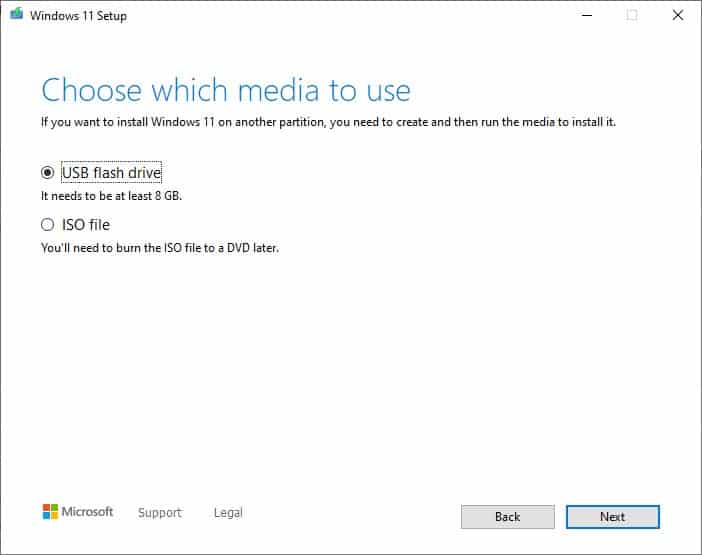
La maggior parte dei dispositivi Windows 10 compatibili verrà aggiornata tramite Windows Update. Il download di Windows 11 offre un paio di nuove opzioni, inclusa la possibilità di installare tutto da zero o di installare il sistema operativo su più di un dispositivo senza dover scaricare il file di installazione ogni volta che viene eseguito l’aggiornamento.
È anche l’unica opzione per installare Windows 11 su dispositivi incompatibili .
Come scaricare Windows 11
Opzione 1 – Assistente all’installazione di Windows 11
Se stai aggiornando il tuo PC da Windows 10, questo è il modo più semplice per farlo. Scarica l’assistente all’installazione di Windows 11 dal sito Web ufficiale o dalla pagina Softonic .
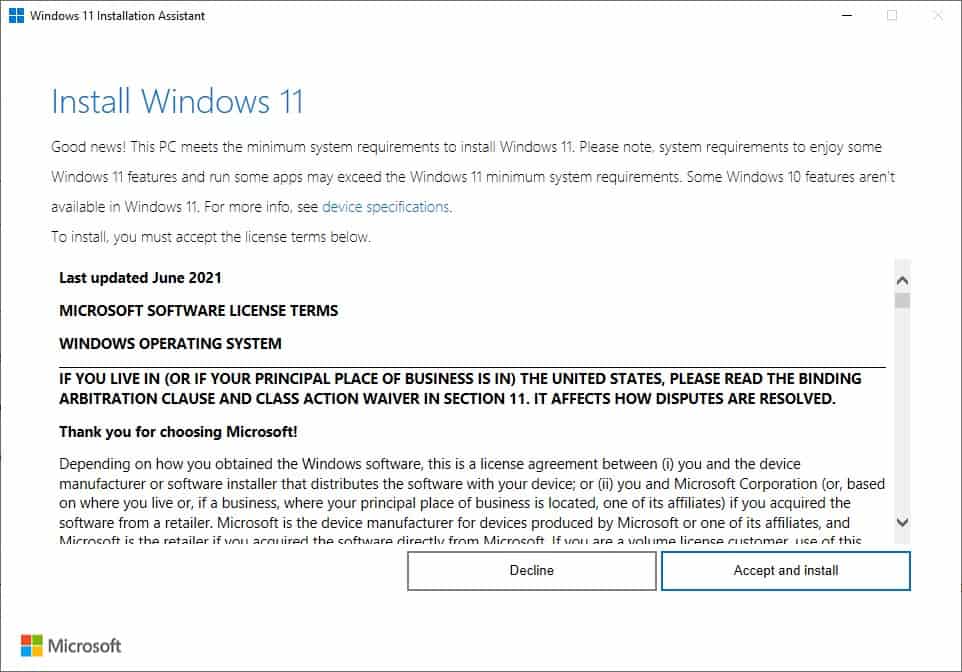
Esegui Windows11InstallationAssistant.exe e controllerà se il tuo PC è compatibile con il nuovo sistema operativo. In tal caso, il programma di installazione offrirà di scaricare e installare Windows 11 sul computer.
Ci sono modi per aggirare i controlli di compatibilità.
Opzione 2 – Supporto di installazione di Windows 11
Questo processo è un po’ più lento e richiede la selezione manuale di alcune opzioni. Scarica il supporto di installazione di Windows 11 (è il nuovo nome per lo strumento di creazione multimediale) dal sito Web di Microsoft.
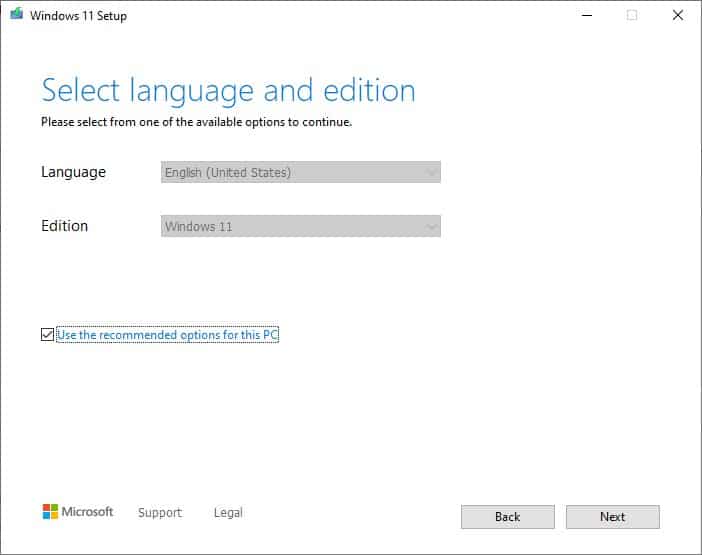
Apri MediaCreationToolW11.exe e segui le istruzioni sullo schermo. Se stai creando un’unità USB avviabile, assicurati che abbia una capacità di archiviazione di almeno 8 GB.
Opzione 3 – Scarica l’ISO di Windows 11
Microsoft fornisce una ISO ufficiale di Windows 11 che puoi scaricare senza Media Creation Tool. Ti verrà chiesto di selezionare la lingua del sistema operativo, prima di poter scaricare l’immagine.
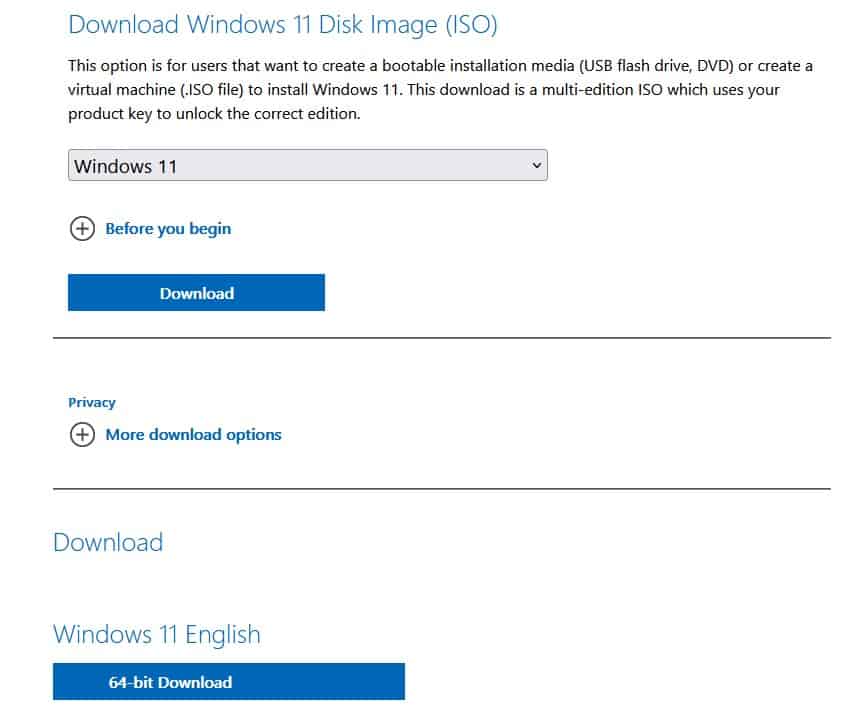
Usalo per installare il sistema operativo nelle macchine virtuali, per creare supporti di avvio o per aggiornare più computer.
Opzione 4: utilizzare il wrapper Universal MediaCreationTool
1. Visita la pagina GitHub dello strumento e fai clic sul pulsante Scarica ZIP nell’angolo in alto a destra.
2. Estrarre il contenuto dell’archivio in una cartella. Il file ZIP ha un nome alfanumerico molto lungo. Ho cambiato il nome della cartella per il bene di questo tutorial.
3. Aprire la directory e fare clic con il pulsante destro del mouse sul file denominato MediaCreationTool.bat e selezionare Esegui come amministratore.
4. Accetta il prompt UAC che appare e dovrebbe aprirsi una finestra Powershell insieme a un menu a comparsa (chiamato Versione MCT). Elenca varie build di Windows che puoi scaricare. Poiché vogliamo scaricare Windows 11, devi fare clic sul pulsante “11” in fondo all’elenco.
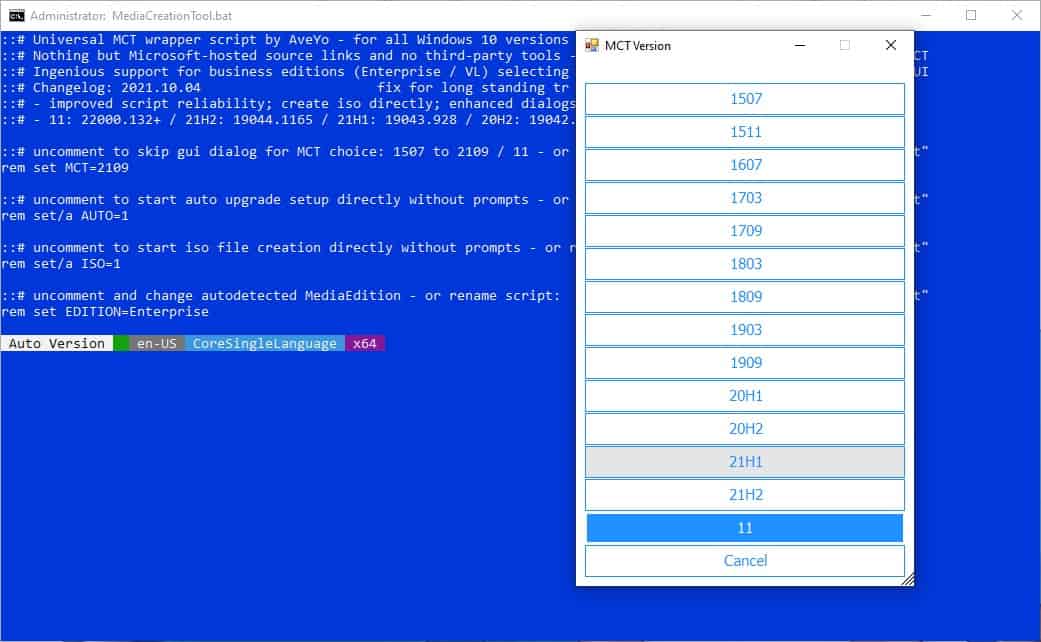
5. Nella schermata successiva, sono disponibili varie opzioni come Configurazione automatica, Crea ISO, Crea USB, Seleziona in MCT.
La configurazione automatica consente di aggiornare Windows senza effettuare selezioni o modifiche. Crea ISO scarica l’immagine di Windows 11 e ti consente di eseguire l’aggiornamento manualmente. Può anche essere utile, se si desidera aggiornare più computer. O. se desideri un’unità USB avviabile, puoi scegliere l’opzione Crea USB. L’ultima opzione, MCT, utilizza le opzioni dello strumento di creazione multimediale ufficiale per recuperare l’immagine.
L’opzione ISO dovrebbe essere buona per la maggior parte degli utenti. Dopo aver effettuato la selezione, la finestra di comando visualizzerà una o due righe di codice e si chiuderà automaticamente, dopodiché il programma di installazione di Windows 11 inizierà a scaricare l’ISO. L’immagine viene salvata nella stessa cartella in cui hai estratto il contenuto dell’archivio. Quando utilizzi l’immagine per installare Windows 11, rileverà automaticamente la versione in tuo possesso, ad esempio se il tuo sistema operativo è un’edizione Home o Pro, e la aggiornerà di conseguenza.
Ora che hai una copia di Windows 11 pronta per l’installazione. Il problema è che, se provi a eseguire il file di installazione, non riuscirà comunque. Questo perché anche il programma di installazione verifica la presenza di TPM 2.0. Non preoccuparti, possiamo aiutarti a installare Windows 11 senza TPM 2.0.

