Come scaricare e installare Discord su Linux
Introdotto nel 2015, Discord è diventato rapidamente la prima scelta di piattaforma di comunicazione dei giocatori. Sebbene sia stato originariamente sviluppato per i giocatori, le versatili funzionalità dell’applicazione hanno trovato le loro esigenze anche in altre comunità.
Discord funziona in modo nativo su tutti i principali sistemi operativi, inclusi Windows, macOS e Linux. Poiché ci sono diversi modi per installare software su Linux, per non parlare della varietà di distribuzioni disponibili per gli utenti, può diventare davvero complicato per un principiante installare Discord.
Questa guida dimostrerà come installare Discord su diverse distribuzioni Linux, incluse distribuzioni Debian/Ubuntu, Arch Linux e basate su RHEL come Fedora.
Come installare Discord su Debian/Ubuntu
Se stai utilizzando una distribuzione Linux basata su Debian come Ubuntu o Linux Mint, hai diversi modi per installare il pacchetto. Puoi scaricare il pacchetto DEB e installarlo manualmente tramite la riga di comando o semplicemente utilizzare Snap Store per installare Discord.
1. Utilizzo del pacchetto DEB
DEB è il formato di pacchetto standard per Debian e i suoi sistemi operativi derivati. È possibile installare facilmente tali pacchetti utilizzando la riga di comando.
Per iniziare, vai al sito Web di Discord e fai clic sul pulsante Download per Linux . Nel menu a discesa che appare, seleziona deb .
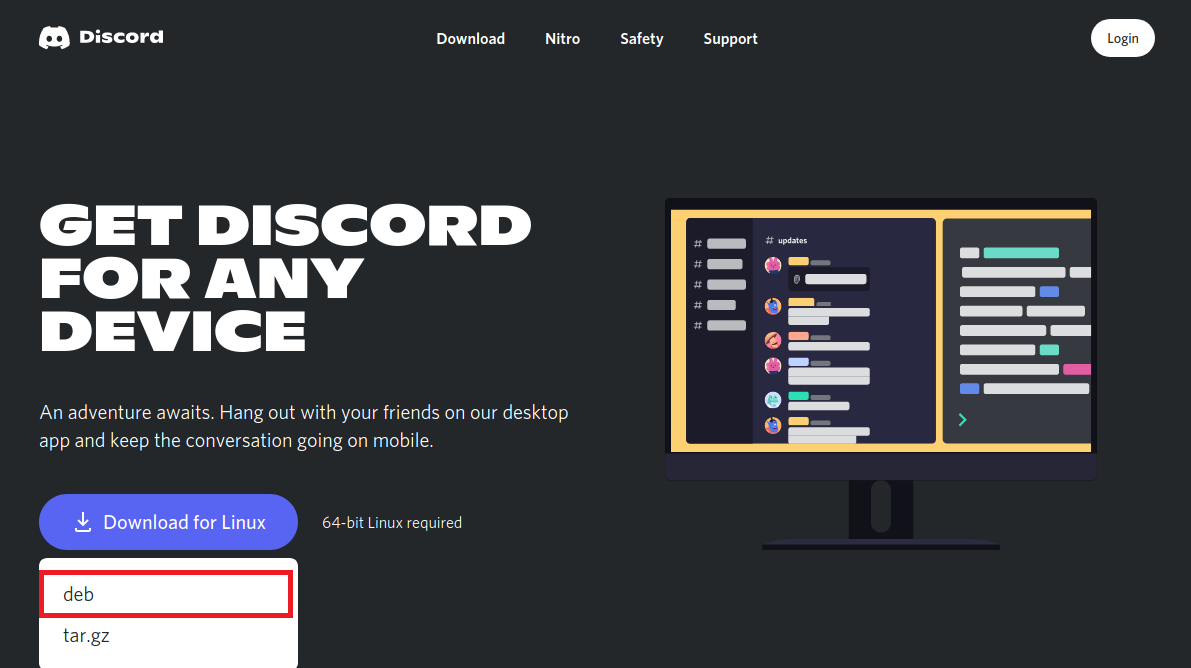
Scarica : Discord (gratuito)
Una volta che il sistema ha terminato il download del pacchetto, vai alla cartella Download e individua il file scaricato.
Se stai usando Ubuntu, puoi semplicemente fare doppio clic sul file per avviare il processo di installazione. Nella finestra successiva, fai clic sul pulsante Installa per avviare l’installazione di Discord sul tuo sistema.
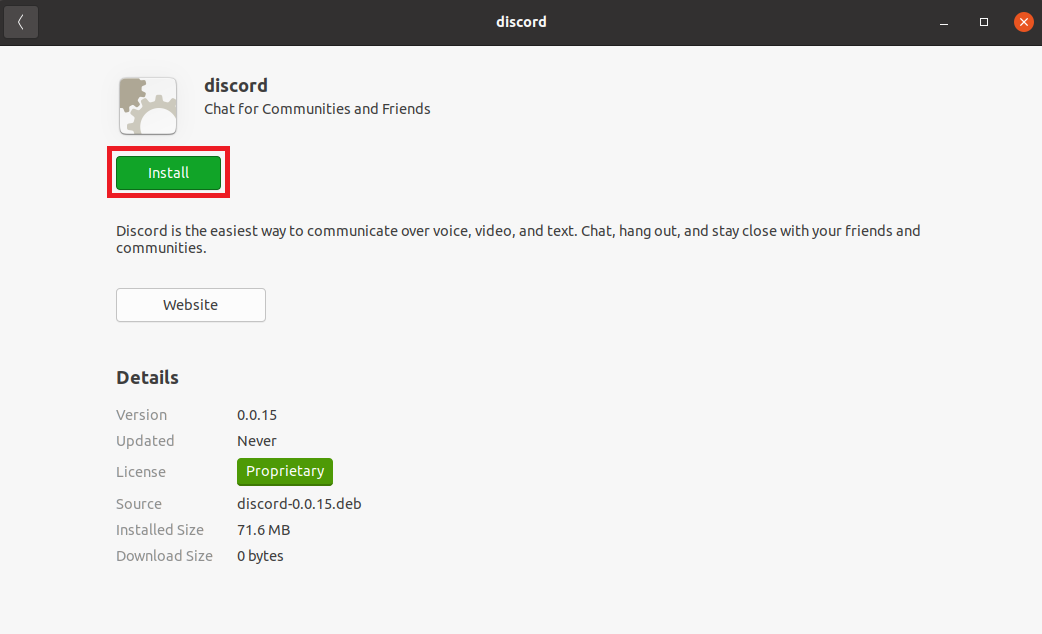
Una volta completato il processo di installazione, puoi avviare Discord dal menu delle applicazioni.
In alternativa, puoi anche installare il file DEB utilizzando la riga di comando. Innanzitutto, cambia la tua directory nella cartella Download usando il comando cd .
cd ~/DownloadsQuindi, usa il comando dpkg per installare il file DEB scaricato.
sudo dpkg -i discord-xxxdeb2. Installa Discord utilizzando Ubuntu Software Center
Su Ubuntu, puoi scaricare Discord utilizzando l’applicazione software Ubuntu preinstallata.
- Avvia Ubuntu Software Center dal menu delle applicazioni.
- Troverai Discord nella sezione Scelte dell’editore . In caso contrario, fai clic sul pulsante della categoria Social e seleziona Discord da lì.
- Nella pagina dell’applicazione, fare clic su Installa per scaricare il pacchetto.
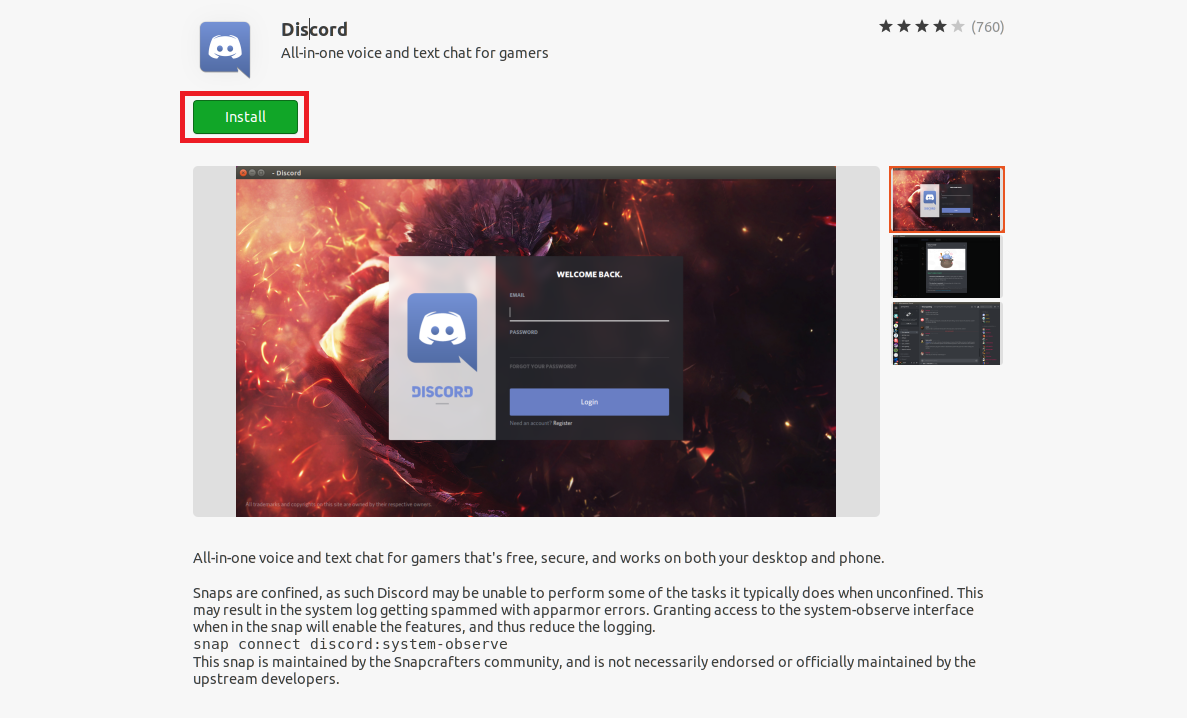
Al termine dell’installazione, puoi avviare Discord dal menu delle applicazioni come faresti normalmente con altre app.
Per disinstallare Discord, vai alla pagina Discord nel Software Center e fai clic sul pulsante Rimuovi .
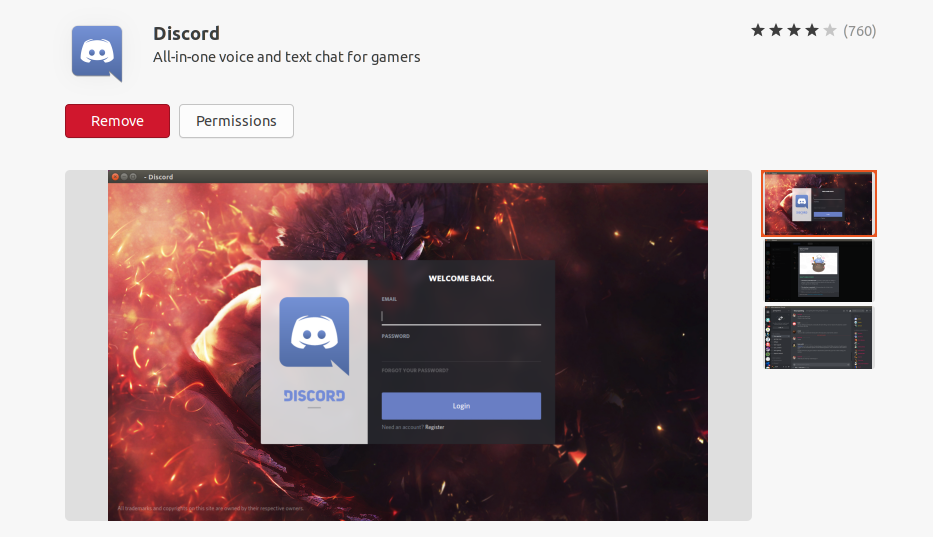
Opzione 3: installa Discord usando Snap
Se hai configurato snap sul tuo sistema, puoi scaricare il pacchetto snap Discord e installarlo facilmente.
Prima di tutto, controlla se il tuo sistema ha il supporto snap abilitato usando il seguente comando:
snapSe il terminale emette quanto segue, allora hai installato snap.
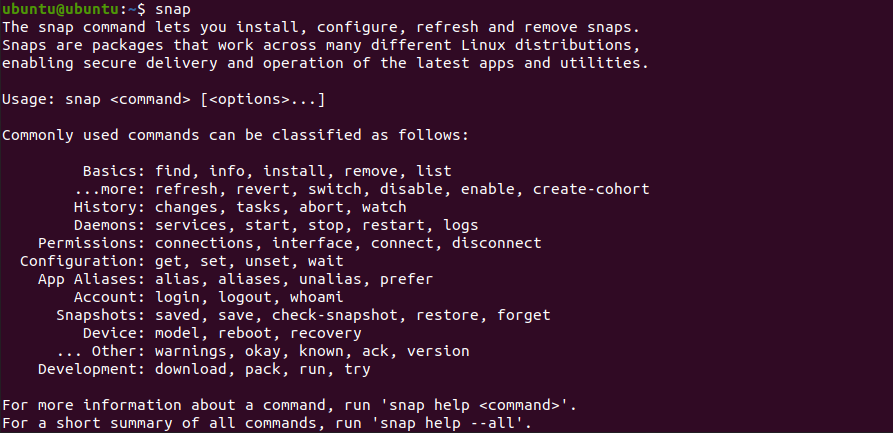
Ora, installa il pacchetto snap Discord usando:
snap install discordIl pacchetto inizierà il download e il sistema installerà Discord in pochissimo tempo.
Nel caso in cui desideri disinstallare il pacchetto snap Discord dal tuo sistema, usa il comando remove :
snap remove discordCome installare Discord su altre distribuzioni
Sebbene i metodi sopra menzionati funzionino solo nelle distribuzioni basate su Debian come Ubuntu, questa sezione mostra un modo tradizionale per installare Discord su qualsiasi distribuzione Linux di tua scelta, inclusi Arch Linux e Fedora.
Ciò è reso possibile utilizzando gli archivi TAR. Su Linux, gli sviluppatori di solito comprimono i file dei pacchetti in archivi TAR che vengono ulteriormente decompressi e installati dagli utenti.
Per iniziare, scarica l’archivio Discord TAR dal suo sito ufficiale. Fare clic sul pulsante Download per Linux e selezionare tar.gz dal menu a discesa.
Una volta completato il download e hai Discord sul tuo dispositivo, avvia il terminale e cambia la directory di lavoro corrente in Download .
cd ~/DownloadsEstrai il file TAR nella directory /opt usando tar :
sudo tar -xvzf discord-xxxtar.gz -C /optLa directory /opt/Discord contiene i file binari e desktop di Discord. Crea un collegamento simbolico per il file binario in /usr/bin .
sudo ln -sf /opt/Discord/Discord /usr/bin/DiscordIl suddetto comando ti consente di eseguire Discord dal tuo terminale, indipendentemente dall’attuale directory di lavoro.
Ora crea il collegamento sul desktop e la voce di menu per Discord. Per farlo, dovrai modificare il file discord.desktop . Puoi usare qualsiasi editor di testo che preferisci.
sudo nano /opt/Discord/discord.desktopModificare i valori accanto alle variabili Exec e Icon . Aggiungi /usr/bin/Discord come valore Exec e /opt/Discord/discord.png come Icon .
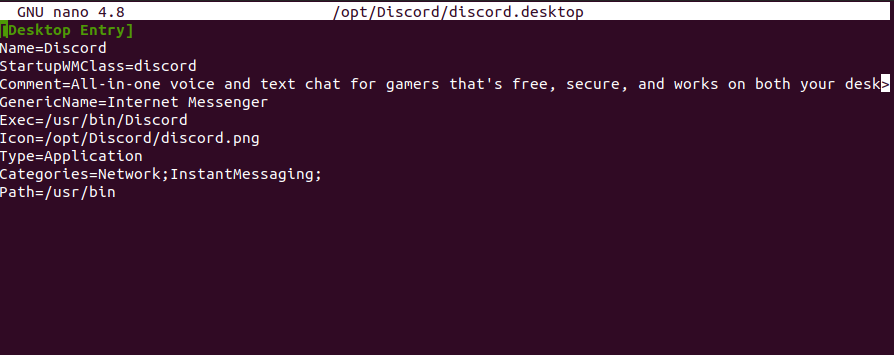
Copia il file desktop Discord in /usr/share/applications in modo che il tuo sistema possa elaborarlo e riflettere le modifiche nel menu delle applicazioni di conseguenza.
sudo cp -r /opt/Discord/discord.desktop /usr/share/applicationsDopo aver eseguito tutti i comandi, la voce del desktop per Discord verrà aggiunta al menu.
Come disinstallare Discord dal tuo sistema
Se hai installato Discord usando il suo pacchetto TAR, rimuoverlo è un gioco da ragazzi. Tutto quello che devi fare è eliminare alcuni file dal tuo sistema. Elimina il file di configurazione di Discord presente nella directory home.
sudo rm -r ~/.config/discordQuindi, rimuovi tutti i file Discord dalla directory /opt .
sudo rm -rf /opt/DiscordRimuovi il collegamento simbolico che hai creato per il file binario Discord.
sudo rm /usr/bin/DiscordInfine, rimuovi il collegamento sul desktop dal tuo sistema.
sudo rm /usr/share/applications/discord.desktopIn alternativa, puoi invece utilizzare Discord in un browser online
Anche se non desideri installare Discord sul tuo sistema, puoi comunque utilizzare Discord Web in un browser. La versione Web di Discord ha tutte le funzionalità che troverai nel client desktop.
Per utilizzare Discord nel tuo browser, vai su discord.com e fai clic sul pulsante Accedi situato nell’angolo in alto a destra della pagina web. Inserisci le tue credenziali e Discord ti reindirizzerà automaticamente alla tua dashboard.
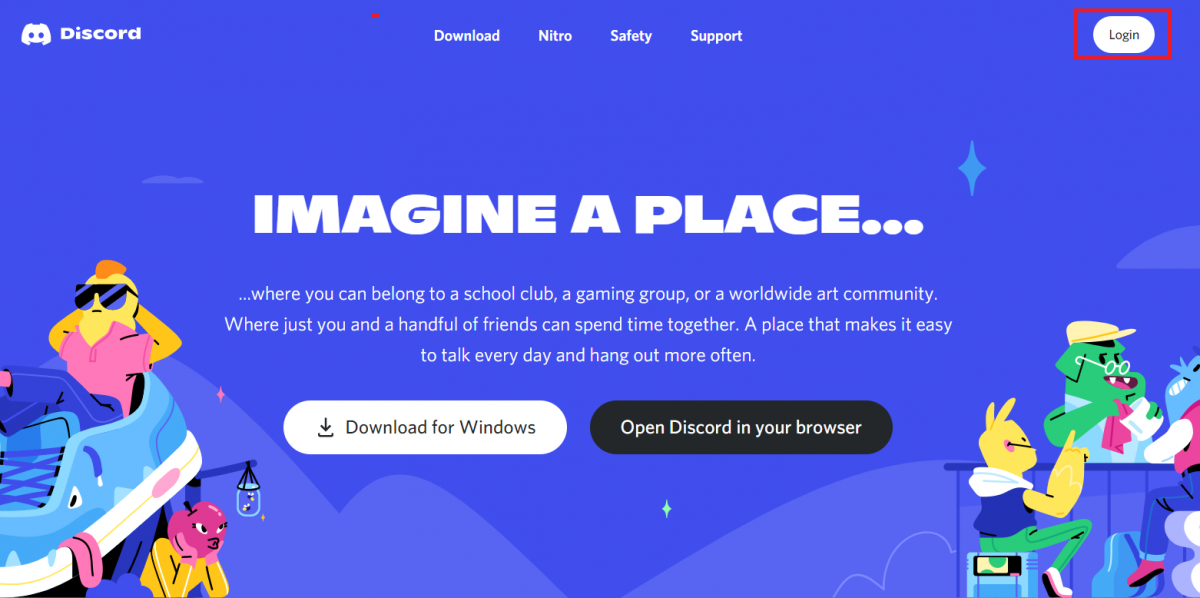
Usando Discord Web, puoi unirti a canali vocali, inviare messaggi di testo, creare server e fare essenzialmente tutto ciò che l’app desktop ti consente.
L’unico inconveniente dell’utilizzo di Discord in un browser è che non è possibile utilizzare la funzione di soppressione del rumore mentre si è in un canale vocale. Se questo è qualcosa che puoi compromettere, non hai nemmeno bisogno di installare il client desktop sul tuo sistema.
Discord sta diventando il punto di riferimento per molte comunità online
Oltre ai giocatori, Discord è diventata la piattaforma di comunicazione preferita anche da molte altre comunità, inclusi artisti e appassionati di sport. Le persone utilizzano Discord per organizzare riunioni di gruppo e collaborazione a progetti.
È ora che Discord si scontri testa a testa con altre piattaforme di gestione del team come Slack. E chi lo sa? La tua scuola o il tuo datore di lavoro potrebbero presto passare a Discord.

