Come ritagliare un’immagine in Adobe Illustrator
Il modo in cui ritagli un’immagine in Adobe Illustrator non è così ovvio come in Photoshop e InDesign. Non c’è uno strumento di ritaglio nella barra degli strumenti di Illustrator come in Photoshop.
E a differenza di InDesign, non puoi spostare le immagini all’interno dei fotogrammi per ritagliarle in questo modo. Ma ci sono alcuni modi per ritagliare in Illustrator e puoi ritagliare le immagini in una varietà di forme diverse.
Come ritagliare in Illustrator usando la funzione Ritaglia
Sebbene non ci sia uno strumento di ritaglio nella barra degli strumenti di Illustrator, ha un pulsante di ritaglio. Appare solo in una parte diversa dell’interfaccia di Illustrator.
Per utilizzare la funzione di ritaglio, inizia importando un’immagine su una nuova tela di Illustrator. Puoi farlo selezionando File > Inserisci dalla barra dei menu o utilizzando la scorciatoia da tastiera di Illustrator pertinente. Puoi anche trascinare e rilasciare immagini da luoghi come Esplora risorse, MacOS Finder o Photoshop.
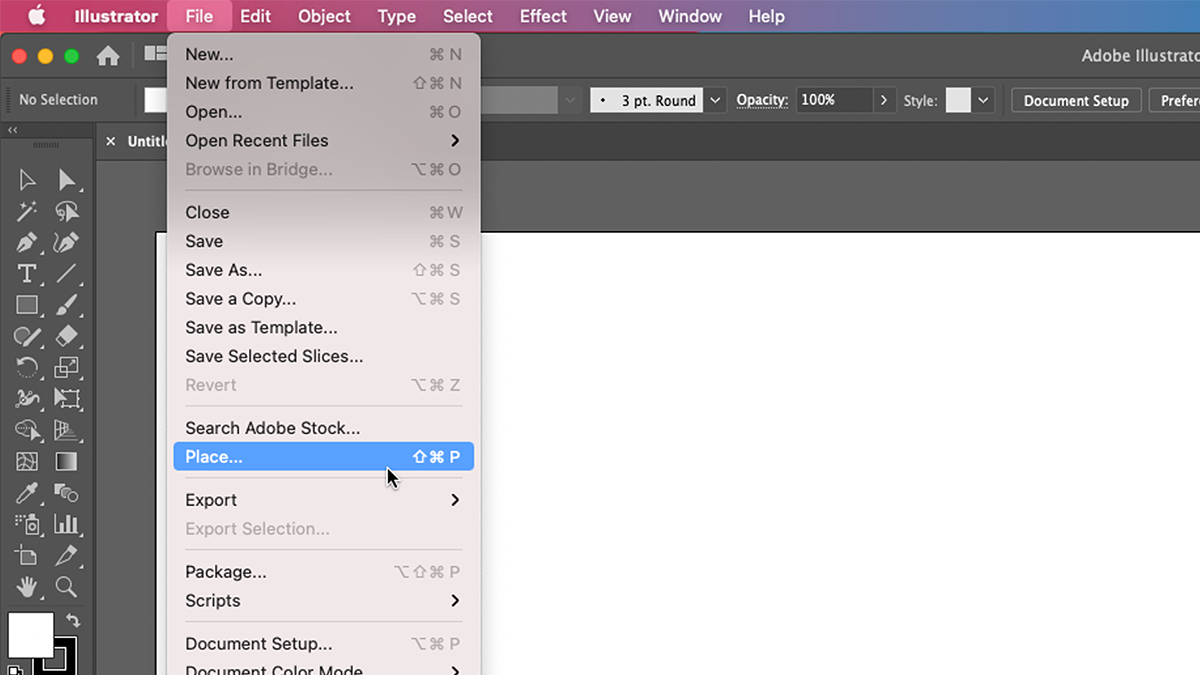
Una volta che l’immagine è a posto, selezionala con lo strumento selezione ( V ) o lo strumento selezione diretta ( A ).
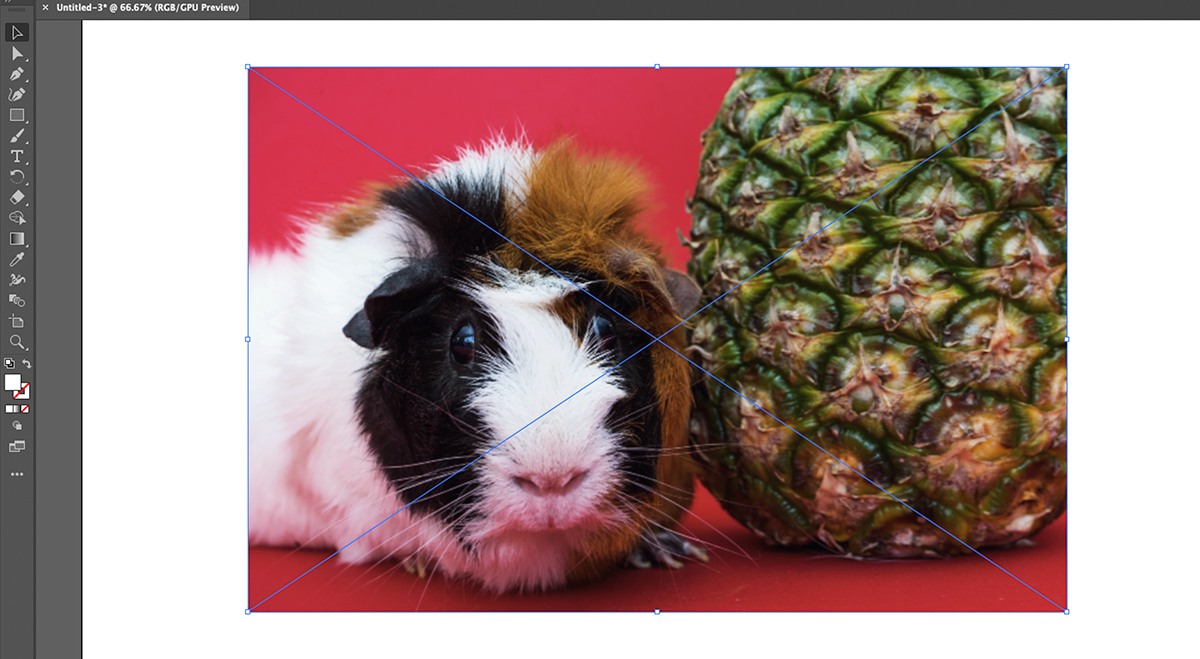
A seconda del layout dell’area di lavoro che stai utilizzando, potresti vedere un pulsante Ritaglia immagine nel pannello di controllo che corre lungo la parte superiore di Illustrator.
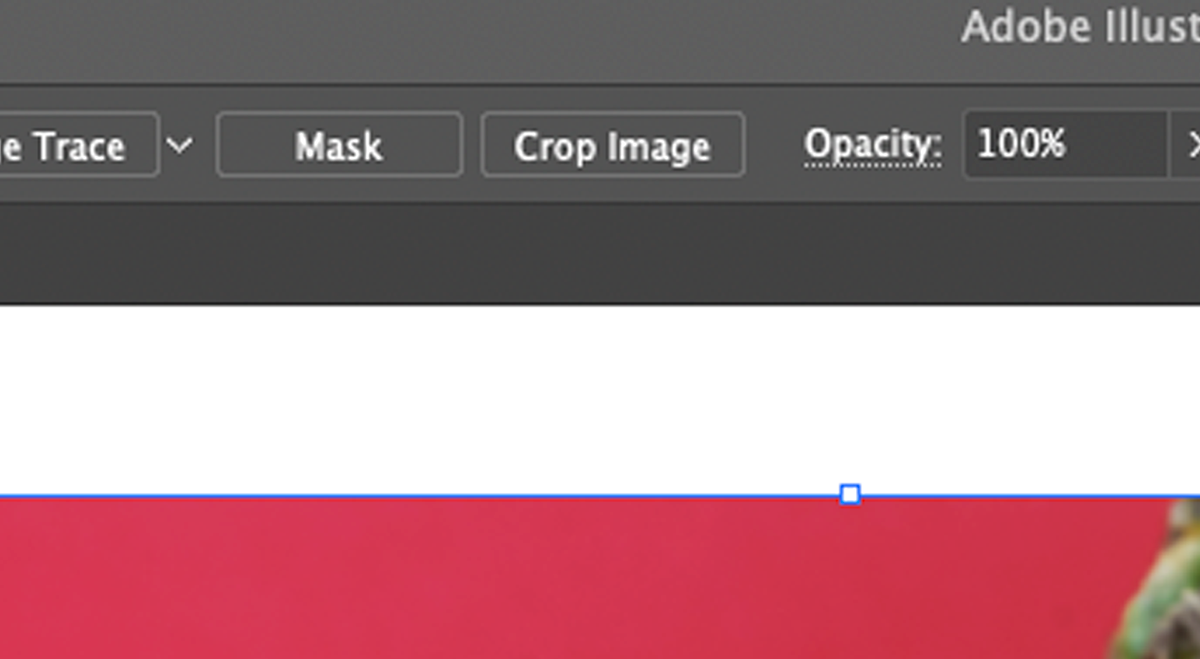
Se il tuo spazio di lavoro non utilizza questo pannello, guarda la finestra Proprietà (se è aperta). Avrà anche un pulsante Ritaglia immagine , nella sezione Azioni rapide . Se non riesci a trovare questo pulsante, prova a modificare l’area di lavoro in Finestra > Area di lavoro . Potresti anche voler ripristinare l’interfaccia di Illustrator alle impostazioni predefinite .
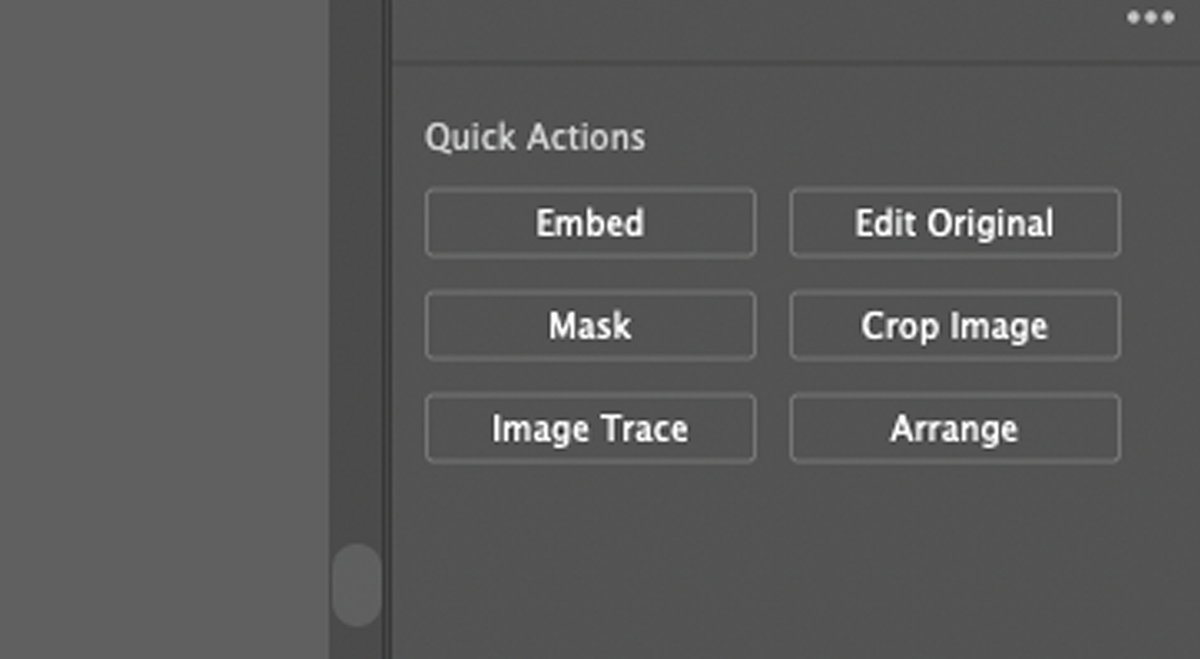
Ora puoi spostare la casella di ritaglio o fare clic e tenere premuto sui suoi lati per ridimensionarla. Tenere premuto Maiusc se si desidera mantenere le proporzioni della selezione.
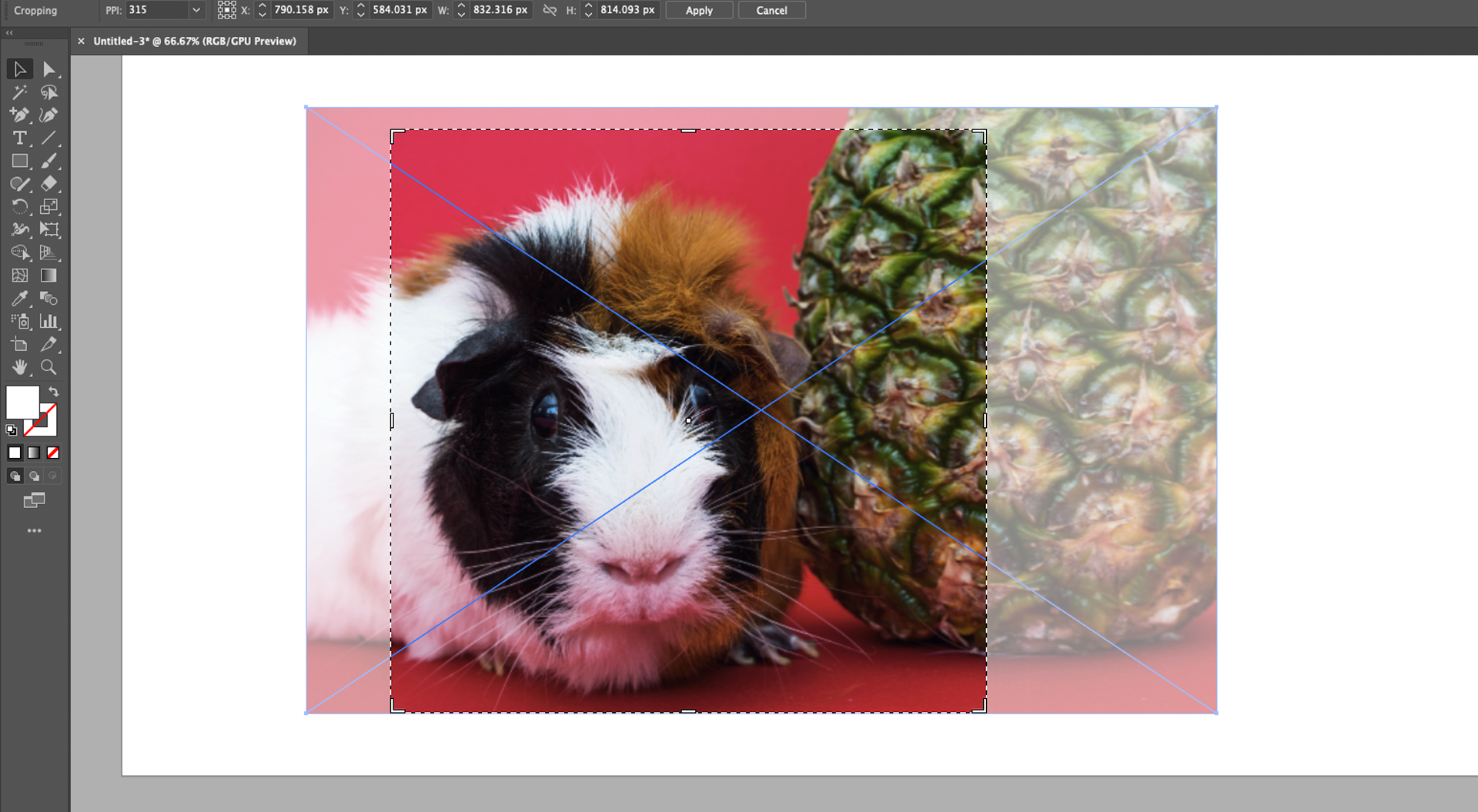
Quando sei soddisfatto della selezione del ritaglio, fai clic sul pulsante Applica o premi Invio .
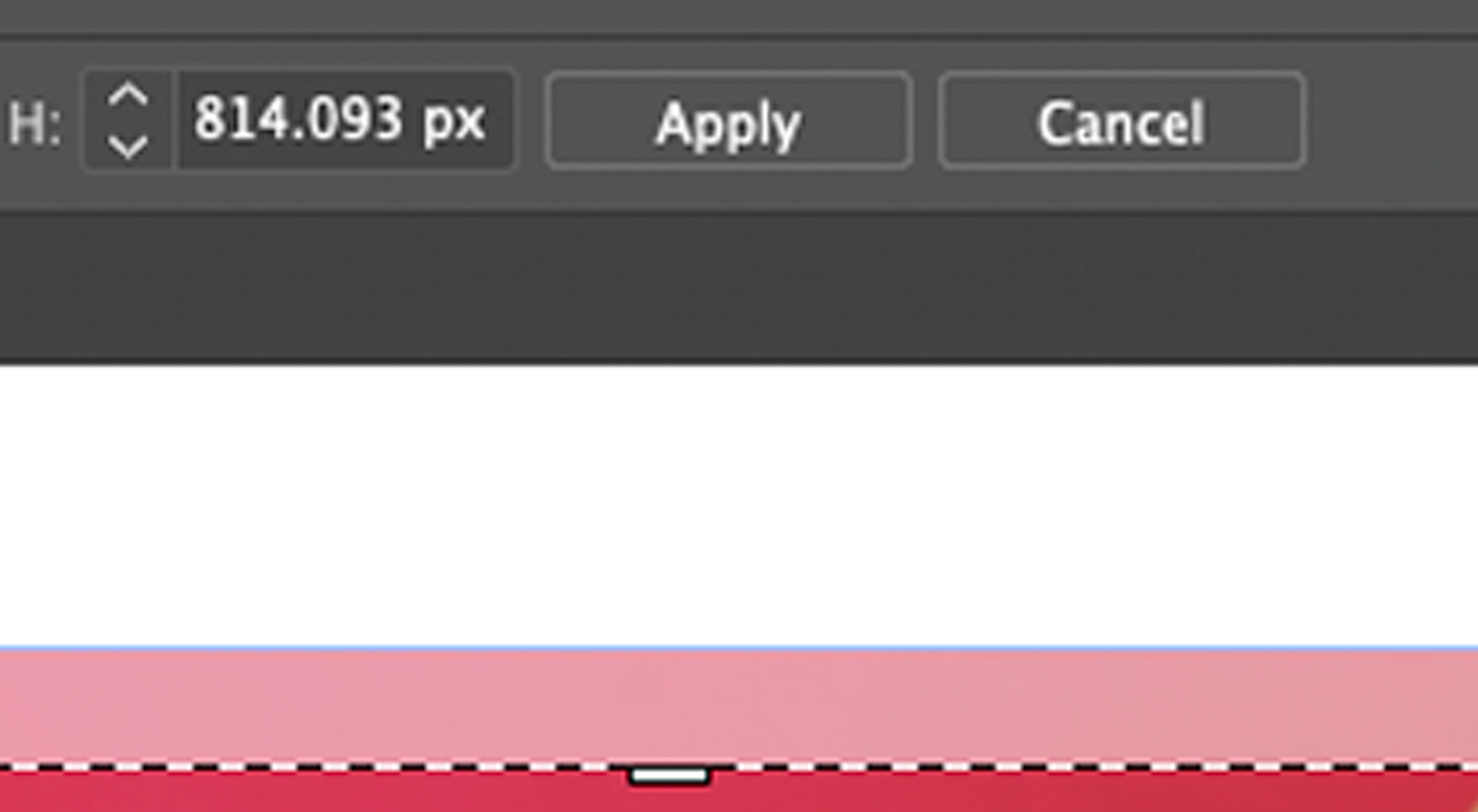
E questo è tutto. La tua immagine verrà ora ritagliata.
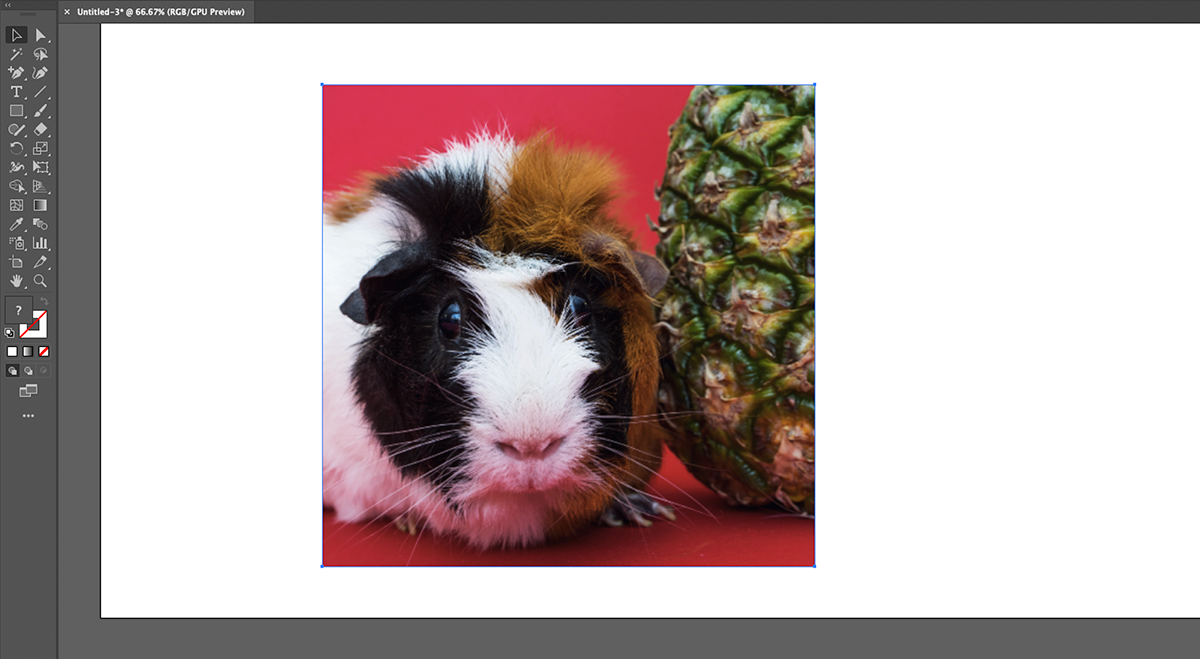
Come ritagliare in Illustrator usando una maschera di ritaglio
Puoi anche ritagliare le immagini in Illustrator con una maschera di ritaglio. Questo richiede un po ‘più di tempo, ma ha un grande vantaggio: puoi ritagliare le immagini in forme diverse da rettangoli e quadrati. Funziona anche nelle versioni precedenti di Illustrator, precedenti a Creative Cloud, che non hanno il pulsante Ritaglia immagine .
Inizia facendo clic e tenendo premuto sullo strumento Rettangolo . Si espanderà per darti più opzioni di forma, come Ellisse , Poligono e Stella .
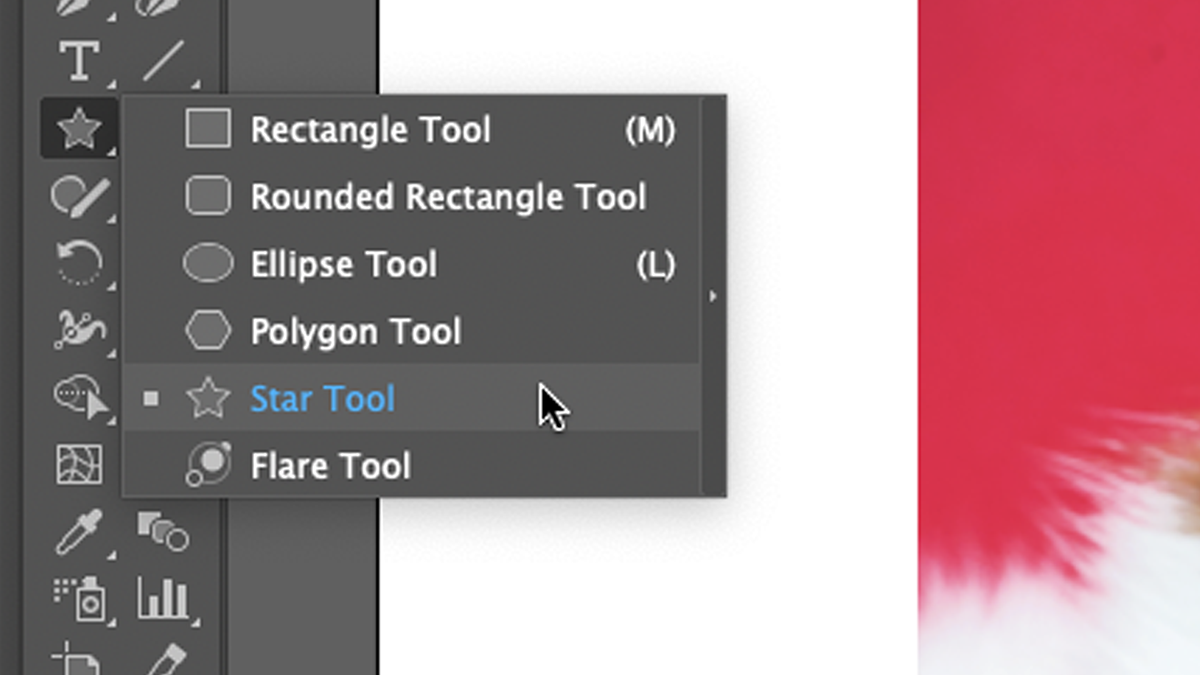
Scegline uno, quindi posiziona la forma sulla selezione che vuoi fare.
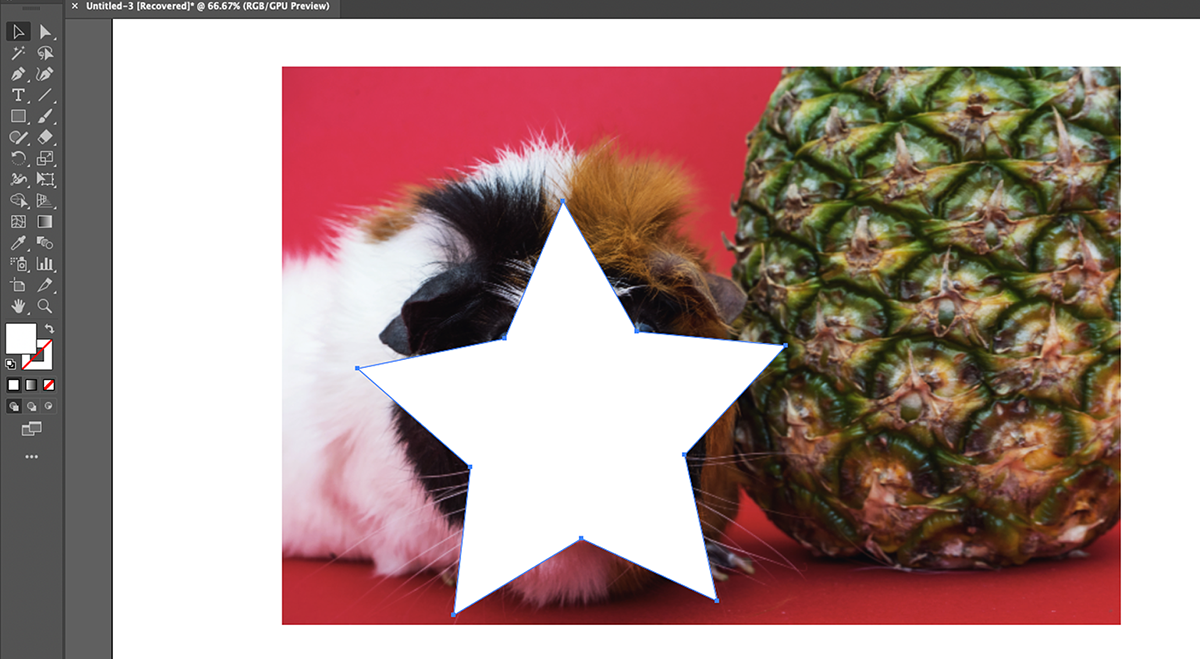
Puoi semplificarti la vita qui, rimuovendo il riempimento della forma e aumentando la larghezza del tratto. In questo modo, ottieni una cornice trasparente e puoi vedere cosa stai ritagliando.
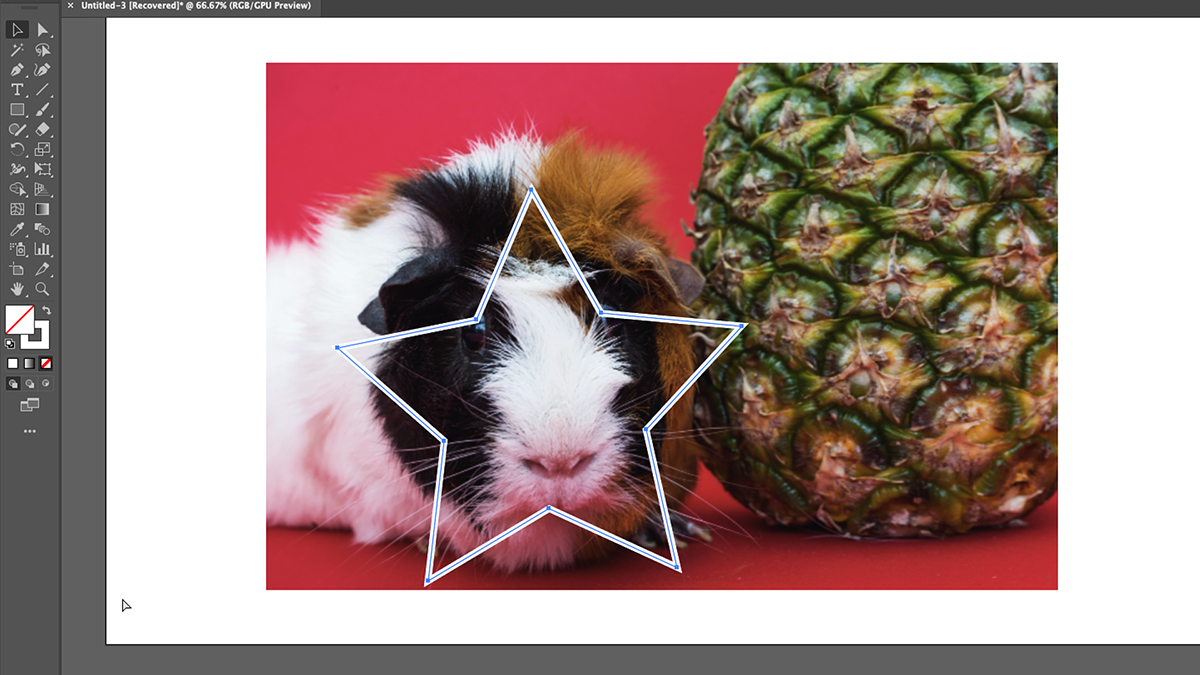
Successivamente, è necessario selezionare sia la forma che l’immagine che si desidera ritagliare.
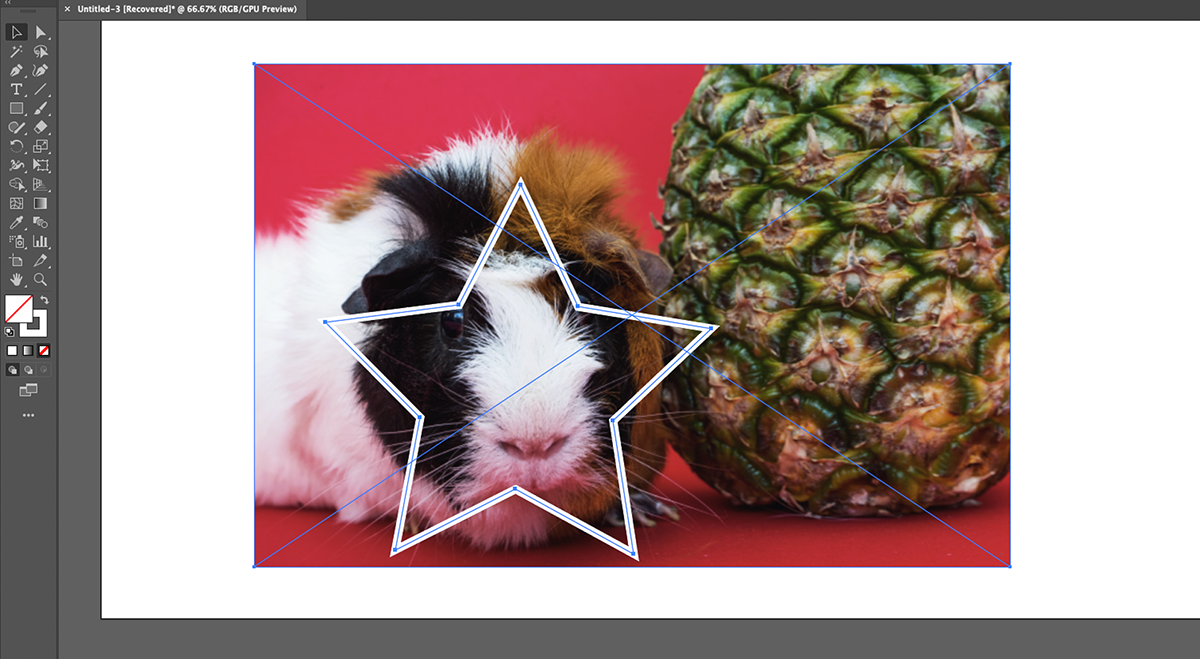
Fare clic con il pulsante destro del mouse sulla selezione e selezionare Crea maschera di ritaglio dal menu di scelta rapida. Oppure dal menu in alto, seleziona Oggetto > Maschera di ritaglio > Crea . Puoi anche premere Cmd + 7 su Mac o Ctrl + 7 su Windows.
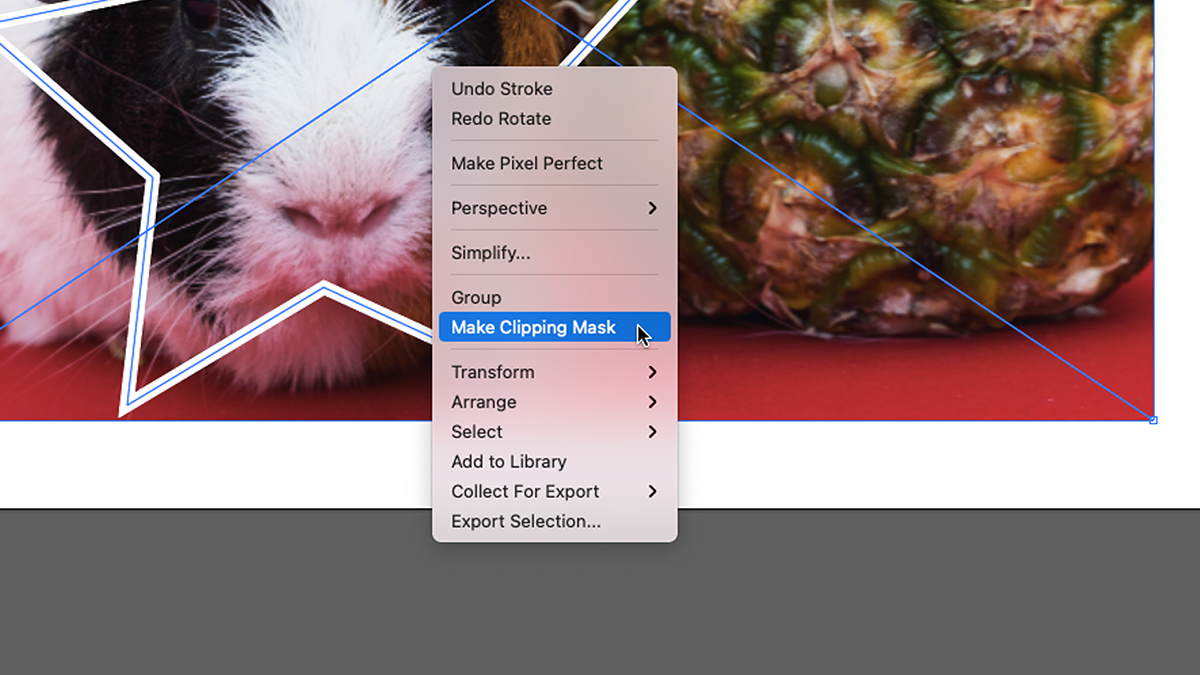
La maschera di ritaglio ritaglierà la tua immagine, lasciandola nella forma che hai scelto.
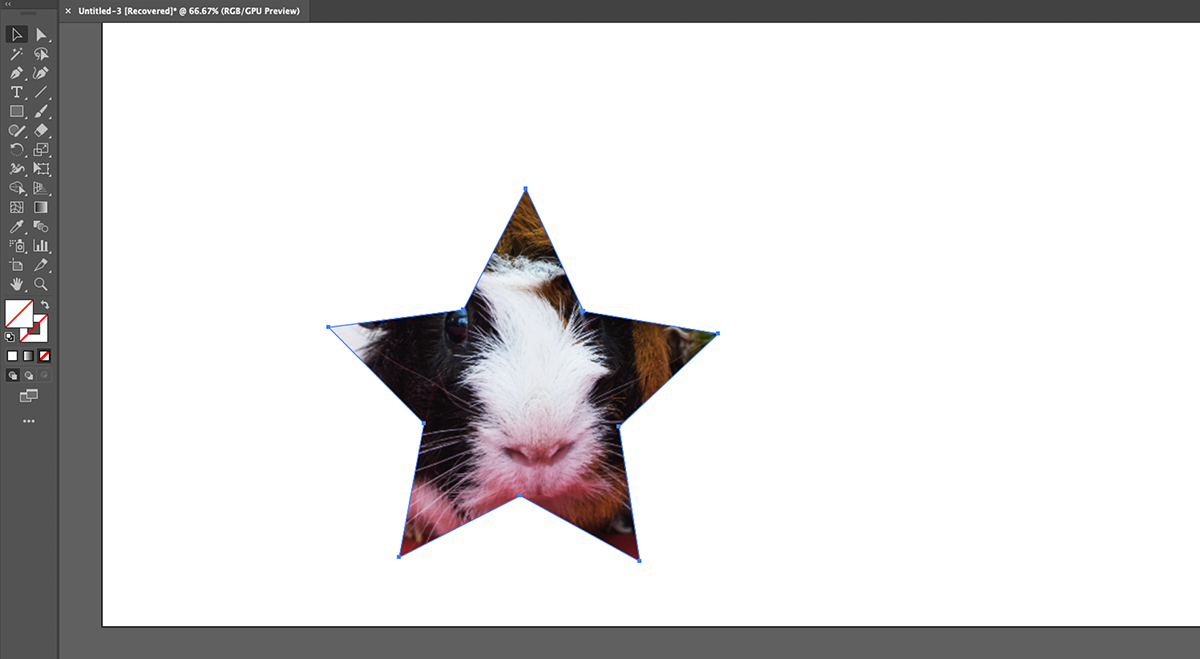
Non sei limitato all’utilizzo delle forme predefinite di Illustrator. Puoi creare le tue forme personalizzate usando lo strumento Crea forme, così come lo strumento Penna .
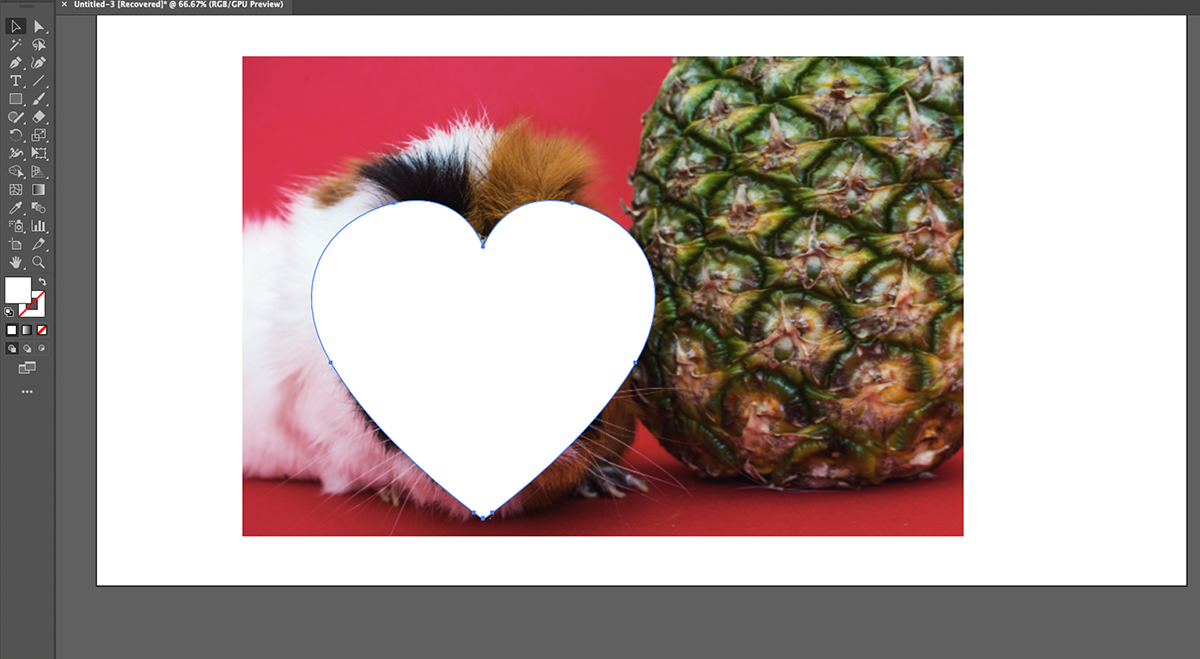
E puoi anche ritagliare più parti della tua immagine contemporaneamente. Posiziona tutte le tue forme sulla tua immagine e selezionale tutte, ma non la tua immagine.
Fare clic con il pulsante destro del mouse e scegliere Crea percorso composto dal menu di scelta rapida. Puoi anche trovarlo nel menu, sotto Oggetto > Percorso composto > Crea . Oppure puoi premere Cmd + 8 su Mac o Ctrl + 8 su PC.
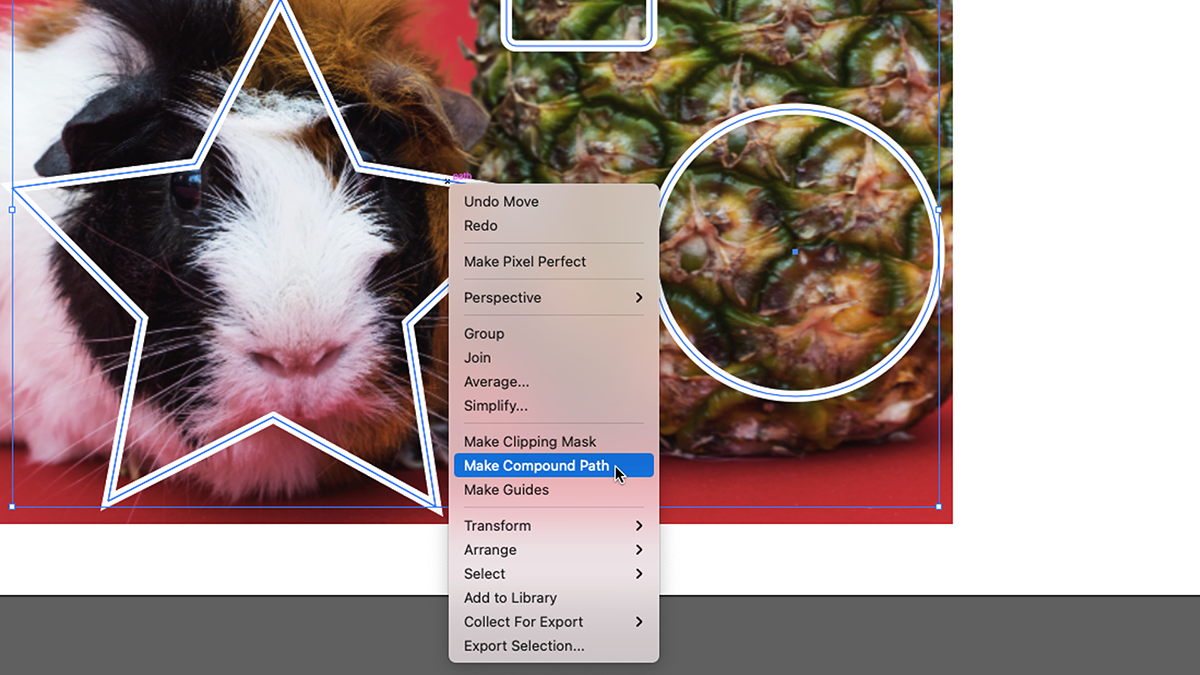
Ora seleziona la tua immagine e tutte le tue forme. Crea la maschera di ritaglio come prima e farai più ritagli contemporaneamente.
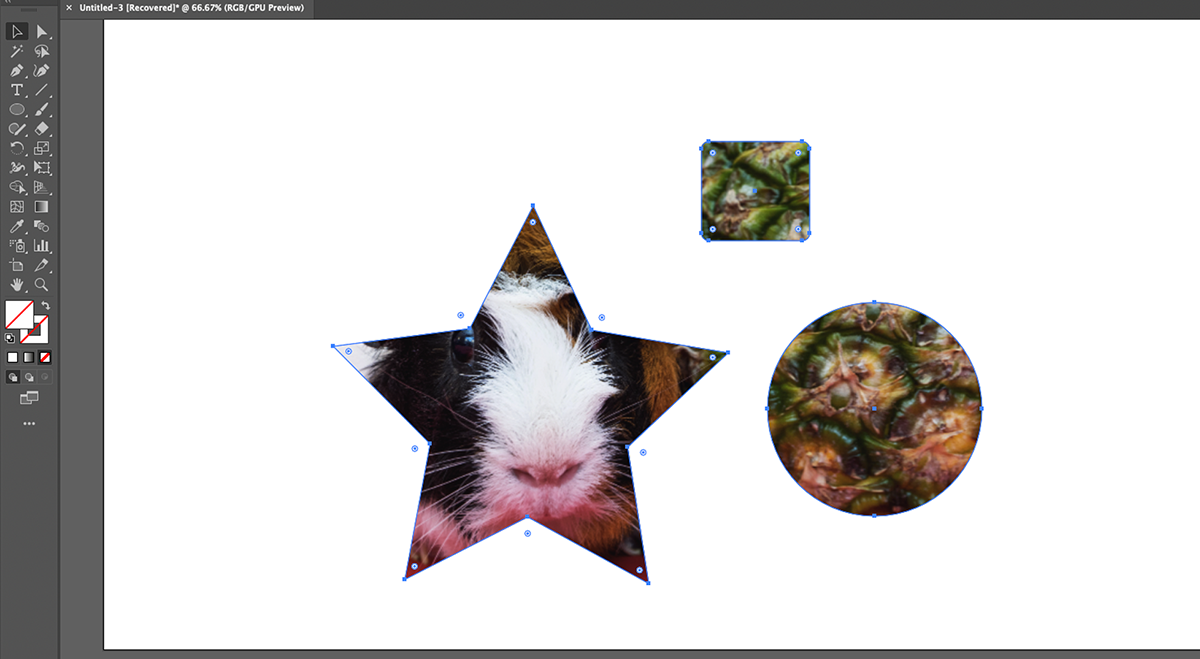
Come ritagliare in Illustrator utilizzando strumenti di terze parti
Come altri software Adobe, Illustrator è altamente estensibile. Ci sono tantissimi plugin disponibili, alcuni gratuiti e altri che devi acquistare. Tra i tanti plugin che puoi installare, ce ne sono quelli che ti aiutano a ritagliare le immagini.
Uno di questi plugin è Rasterino . Questo è disponibile come parte di un abbonamento con Astute Graphics e fa parte di un pacchetto di 19 plugin di Illustrator. Puoi provarlo gratuitamente per sette giorni senza dover fornire i dettagli di pagamento.
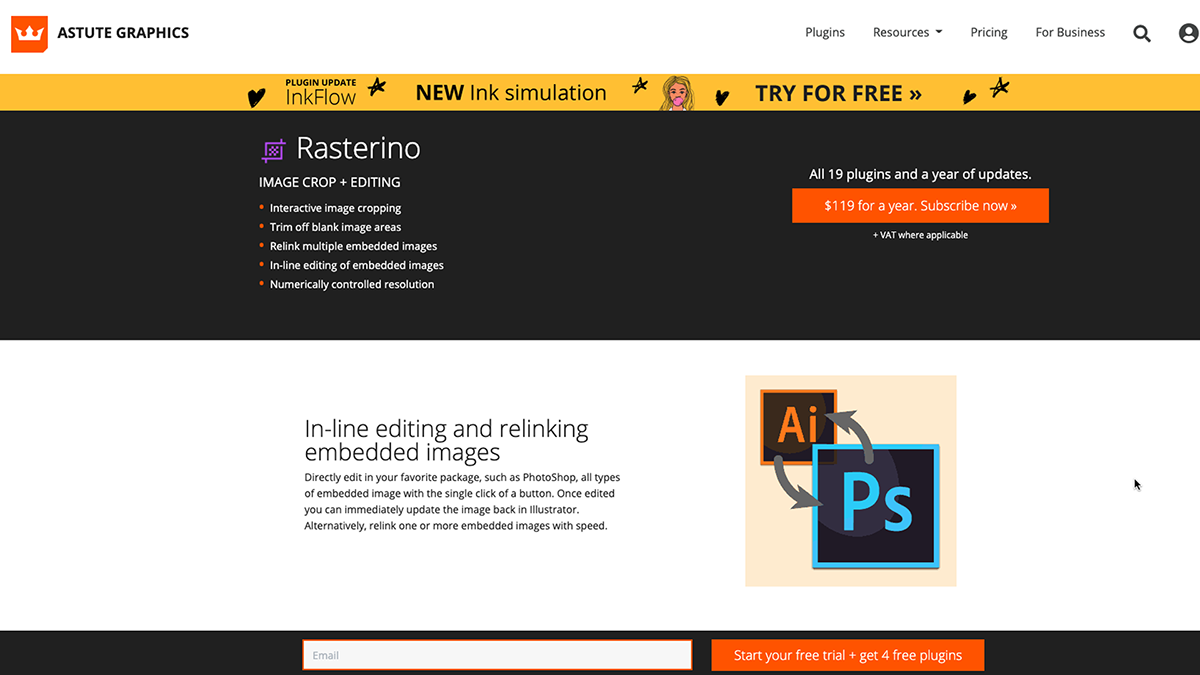
Dopo esserti registrato, puoi scaricare Astute Manager. Da lì, puoi installare i plugin dell’azienda, incluso Rasterino.
Installalo e aggiungerà uno strumento Ritaglia immagine alla barra degli strumenti di Illustrator. Lo troverai facendo clic e tenendo premuto lo strumento Gomma per espanderlo. Se non è presente, assicurati di aver selezionato Finestra > Barre degli strumenti > Avanzate dal menu.
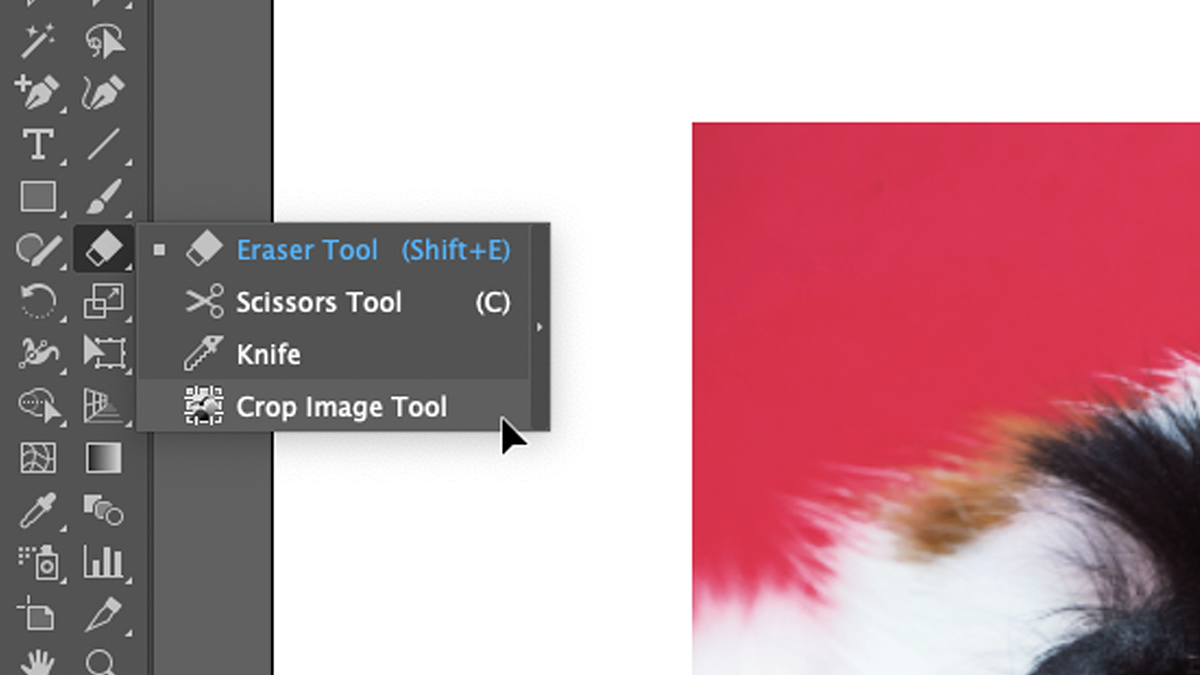
Tuttavia, non puoi utilizzare immediatamente lo strumento. Innanzitutto, devi incorporare la tua immagine. Per farlo, selezionalo, quindi fai clic sul pulsante Incorpora , che sarà nel pannello di controllo in alto o nella sezione Azioni rapide della finestra Proprietà .
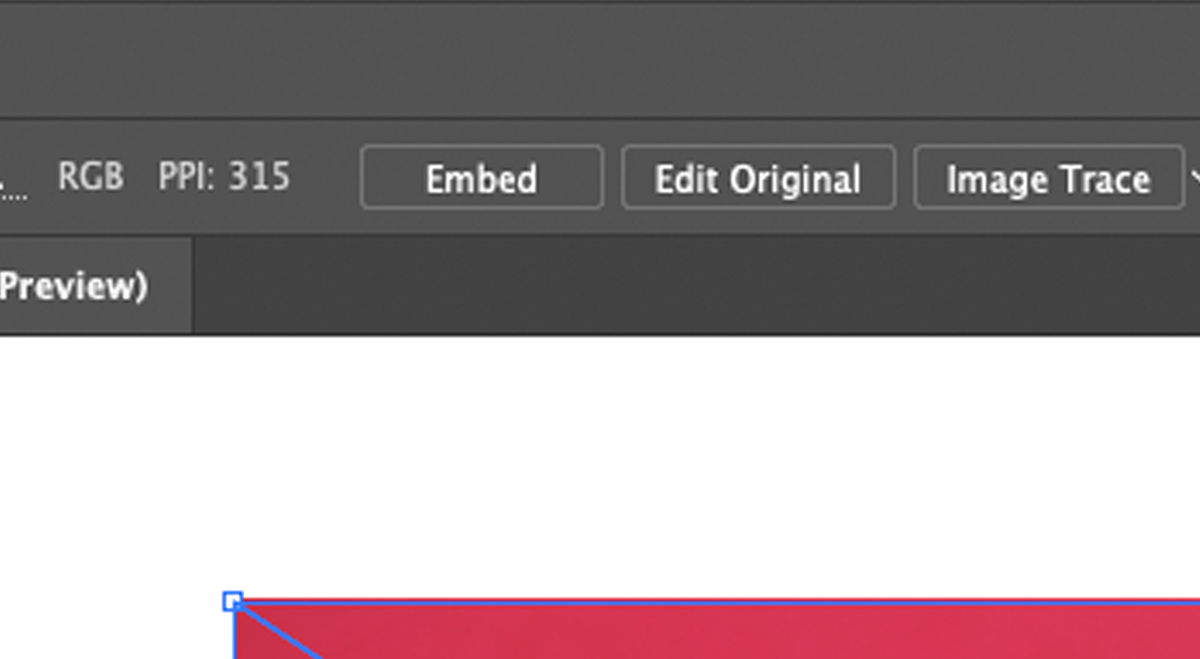
Ora puoi usare lo strumento di ritaglio Rasterino per ritagliare la tua immagine come preferisci. Vedrai che c’è un nuovo pannello in basso a destra della tua selezione, che mostra le dimensioni del tuo ritaglio rispetto alle dimensioni dell’immagine originale. Fai clic sul segno di spunta in quel pannello o premi Invio quando hai finito, per applicare il ritaglio.
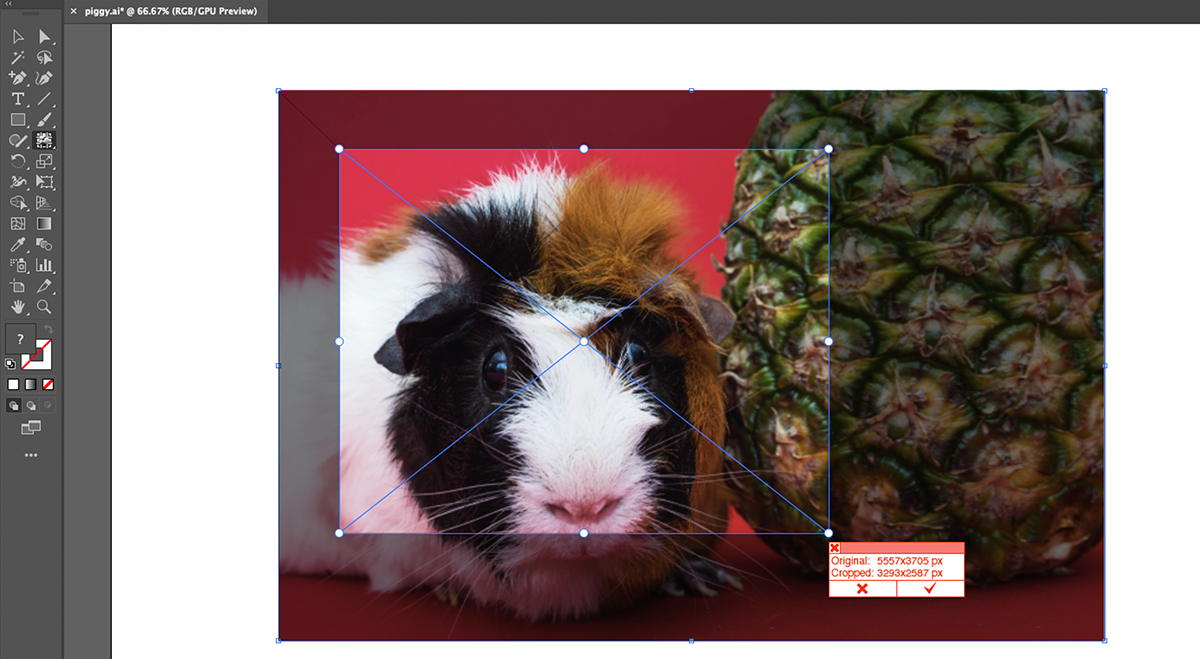
Rasterino ha anche altre funzionalità di taglio, ma non vale la pena pagare la quota di abbonamento di $ 119 all’anno. Le tecniche di ritaglio integrate in Illustrator dovrebbero essere più che adatte alle tue esigenze. Ma se sei interessato al resto dei plugin di Astute Graphics, allora Rasterino potrebbe essere un’utile aggiunta al tuo arsenale.
Dovresti ritagliare le immagini in Illustrator?
Sebbene sia possibile ritagliare le immagini in Adobe Illustrator, non è necessariamente il modo migliore per farlo. Se sai di volere che un’immagine abbia una forma particolare in Illustrator, potrebbe essere più semplice ritagliarla prima utilizzando un’applicazione diversa. I migliori strumenti per il lavoro potrebbero essere editor di immagini raster come Photoshop o GIMP.
Naturalmente, dipende davvero da come è il tuo flusso di lavoro e da quante immagini devi ritagliare. In ogni caso, il ritaglio in Illustrator non è difficile, una volta che sai cosa stai facendo. Puoi ritagliare rapidamente le immagini in quadrati o rettangoli. E puoi usare le maschere di ritaglio per ritagliare le immagini nella forma che preferisci.

