Come risolvere “Il servizio profili utente ha fallito l’accesso” in Windows 10
La maggior parte degli errori di Windows si verifica dopo aver effettuato l’accesso al computer. Tuttavia, l’errore “Il servizio profili utente ha fallito l’accesso” non ti consente di accedere affatto. Ecco perché è un po’ più complicato da risolvere rispetto ad altri errori di Windows.
Tuttavia, è possibile utilizzare i passaggi seguenti per diagnosticare e risolvere il problema in modo efficace.
Avvia in modalità provvisoria
La prima cosa da fare è avviare Windows in modalità provvisoria. Anche se non puoi accedere come faresti normalmente, puoi comunque utilizzare il computer in modalità provvisoria. La modalità provvisoria avvia essenzialmente Windows con le funzionalità e i programmi minimi necessari per funzionare.
Per avviare in modalità provvisoria, segui questi passaggi:
Dalla schermata di accesso
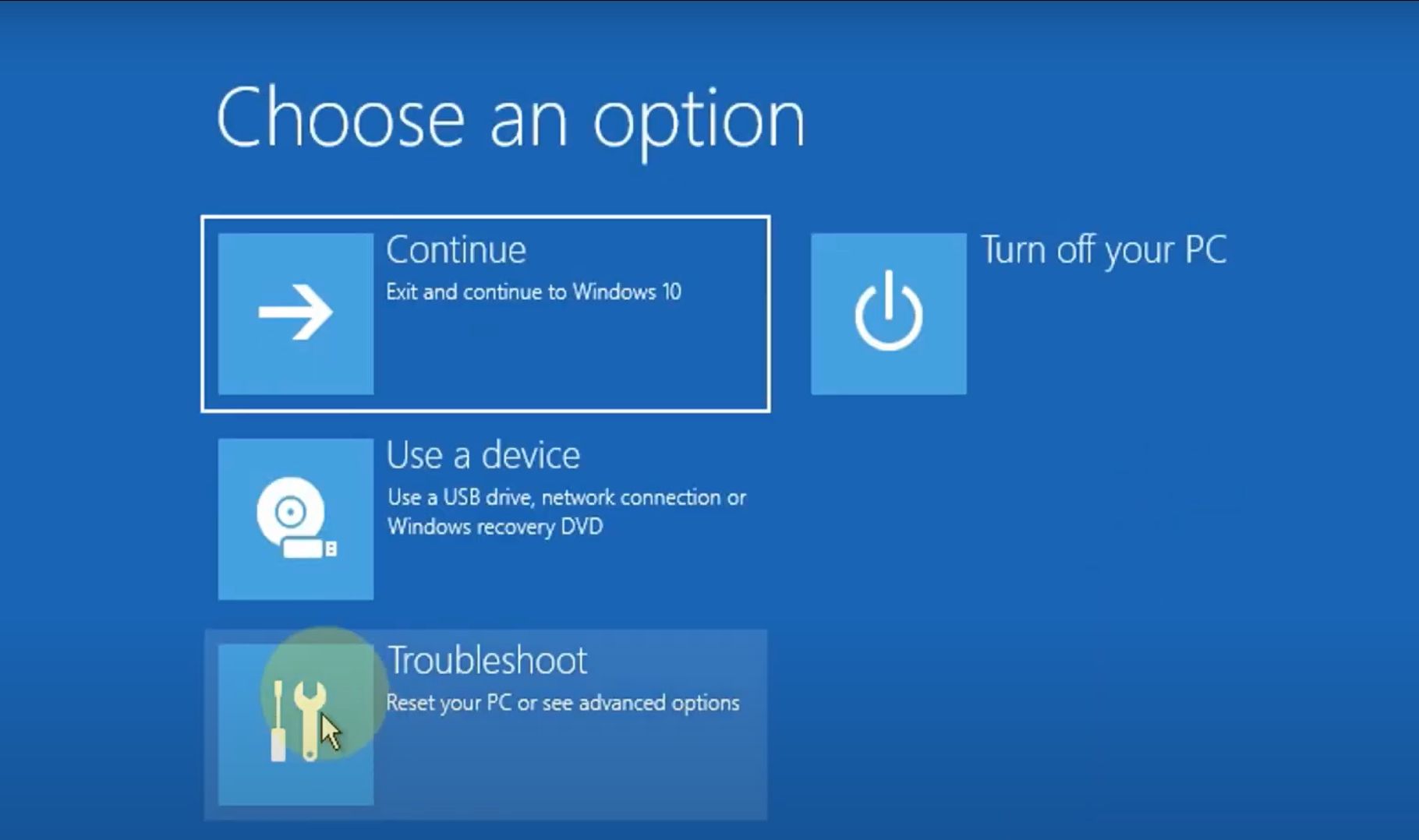
- Accendi il computer come faresti normalmente.
- Quando raggiungi la schermata di accesso, tieni premuto Maiusc e vai su Arresta > Riavvia .
- Il tuo PC si avvierà in una schermata blu con tre opzioni. Seleziona Risoluzione dei problemi .
- Fare clic su Opzioni avanzate > Impostazioni di avvio > Riavvia .
- Dopo il riavvio del computer, fai clic su Modalità provvisoria con rete .
- Il computer si riavvierà in modalità provvisoria.
Se non riesci a raggiungere la schermata di accesso
- Tieni premuto il pulsante di accensione sul dispositivo finché non si spegne.
- Premere il pulsante di accensione per avviare il computer. Non appena si accende e vedi il logo del produttore, tieni premuto nuovamente il pulsante di accensione .
- Ripetere questo processo due volte finché il computer non si avvia in Windows Recovery Environment (winRE).
- Ora, segui i passaggi 3, 4 e 5 della sezione precedente.
Usa SFC per cercare file corrotti
La causa più probabile dell’errore “Accesso non riuscito dal servizio profili utente” è un file utente danneggiato. Ciò può accadere per vari motivi, che vanno dalla scansione del software antivirus all’avvio a un’interruzione di corrente durante l’accensione del computer.
Per fortuna, Windows ha alcune utilità integrate che possono aiutarti a trovare e correggere automaticamente i file di Windows corrotti . L’utilità si chiama System File Checker (SFC) e viene eseguita utilizzando il prompt dei comandi:
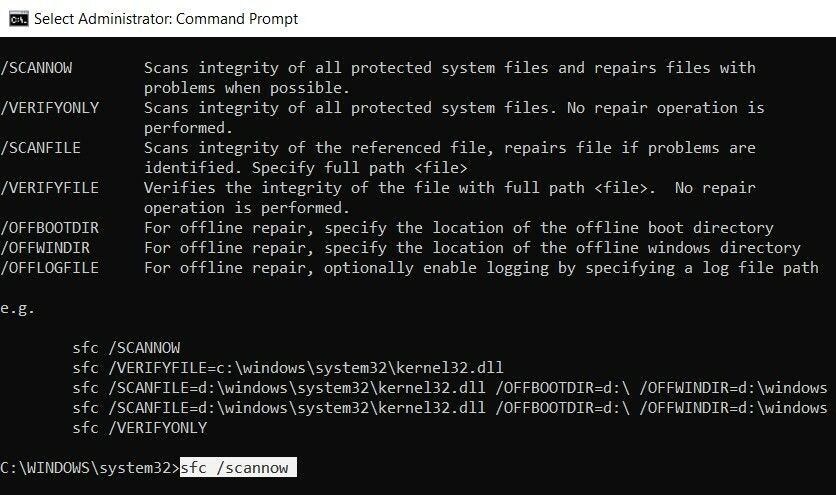
- Assicurati che il tuo computer sia in modalità provvisoria.
- Nella barra di ricerca del menu Start , digitare cmd e selezionare Prompt dei comandi .
- Nella finestra del prompt dei comandi, digita sfc /scannow e premi Invio .
- Windows inizierà la scansione del tuo computer alla ricerca di eventuali file corrotti e li risolverà automaticamente. L’intero processo dovrebbe durare circa 30 minuti.
- Al termine della scansione, riavvia il computer e riprova ad accedere.
Ripristina il tuo computer in uno stato precedente
Windows ha un’utile funzione chiamata Ripristino configurazione di sistema che ti consente di ripristinare le modifiche al tuo computer e ripristinarlo a un momento precedente.
Prima di procedere oltre, dovresti sapere che la funzione non è abilitata per impostazione predefinita e devi creare manualmente i punti di ripristino a meno che non utilizzi metodi come questo per creare punti di ripristino giornalieri .
Se ricordi di aver creato un punto di ripristino prima che si verificasse l’errore, segui questi passaggi:
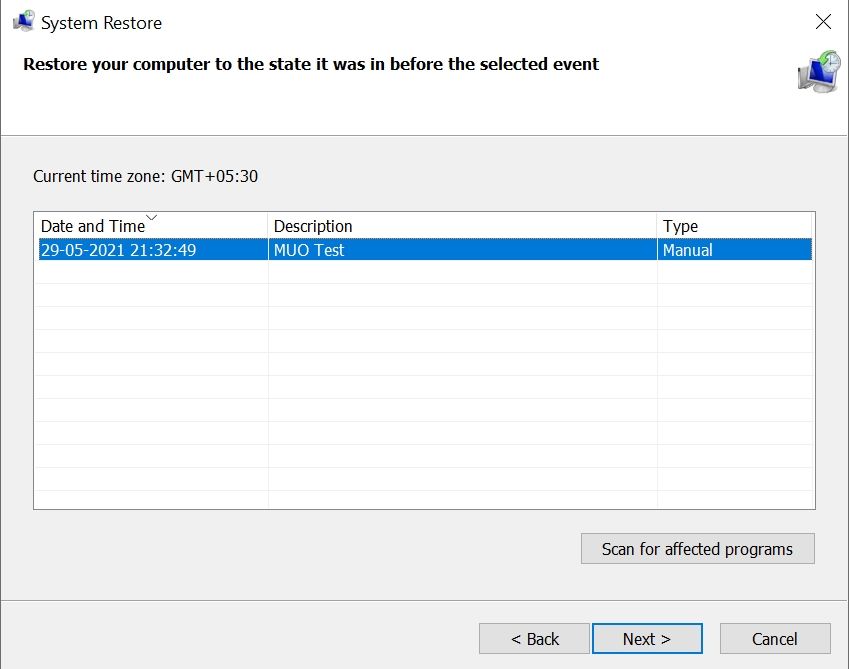
- Premi il tasto Windows + R per avviare la finestra di dialogo Esegui .
- Nella casella Esegui , digita rstrui.exe e premi Invio .
- Nella finestra di dialogo Ripristino configurazione di sistema, fare clic su Avanti .
- Scegli un punto di ripristino dall’elenco.
- Nella finestra successiva, ricontrolla tutto e fai clic su Fine .
- Windows si ripristinerà a uno stato precedente e ora dovresti essere in grado di accedere senza problemi.
È necessario eseguire il backup di tutti i dati o applicazioni importanti che potrebbero essere stati installati dopo aver creato il punto di ripristino.
Modifica configurazione registro Registry
Un altro modo per affrontare l’errore “Accesso non riuscito al servizio del profilo utente” consiste nell’apportare alcune modifiche al Registro di sistema. Si tratta di un metodo avanzato di risoluzione dei problemi e si consiglia di creare un punto di ripristino del sistema prima di procedere ulteriormente.
Procedere come segue per configurare correttamente il Registro di sistema:
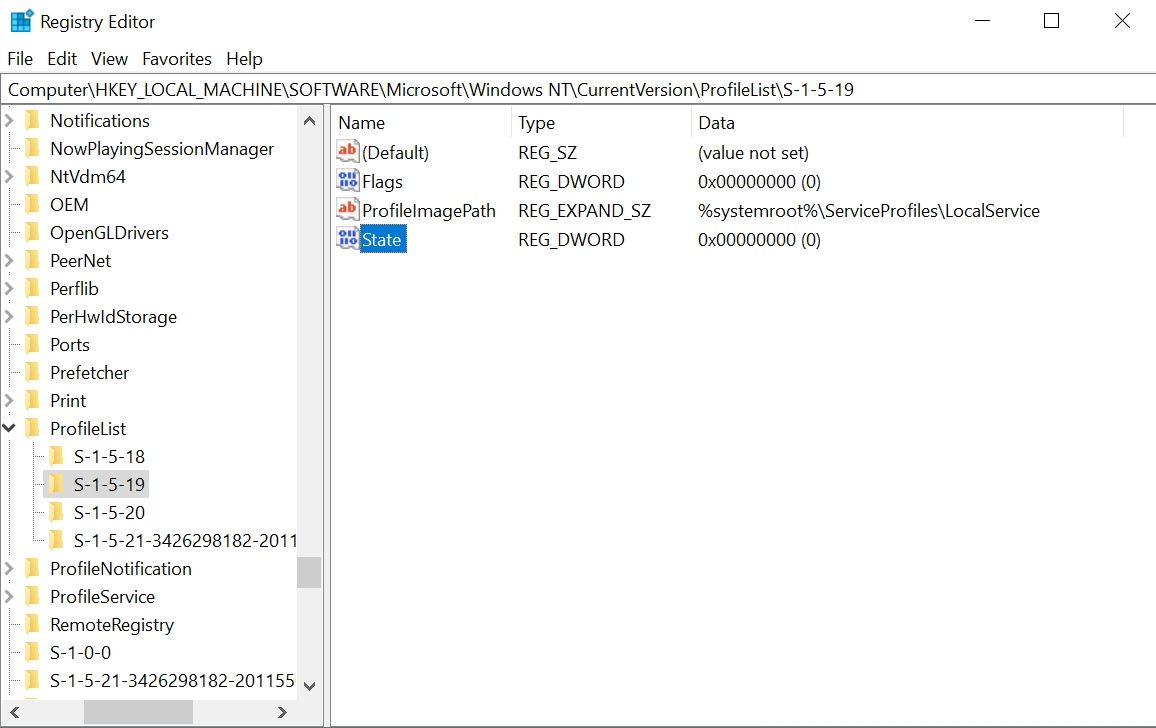
- Avvia in modalità provvisoria seguendo i passaggi nella prima sezione di questo articolo.
- Premi il tasto Windows + R per aprire il prompt Esegui . Digita regedit e premi Invio .
- Nell’Editor del Registro di sistema, utilizzando la barra di navigazione a sinistra, vai a:
HKEY_LOCAL_MACHINESoftwareMicrosoftWindows NTCurrent VersionProfile List - Qui dovresti vedere due file con lo stesso nome, ma uno avrà .bak come estensione.
- Fare clic con il tasto destro del mouse sul file con estensione .bak e selezionare Rinomina . Rimuovi l’estensione .bak lasciando intatto il nome del file e premi Invio .
- Ora, fai clic con il pulsante destro del mouse sul file che originariamente non aveva l’estensione .bak e aggiungi .bak alla fine.
- Nella cartella che ha il file rinominato dal passaggio 5, fai clic con il pulsante destro del mouse su Stato, quindi seleziona Modifica .
- Modificare il valore in Dati valore da 8000 a 0 (zero).
- Successivamente, fai clic con il pulsante destro del mouse sulla voce RefCount e modifica il valore in Dati valore su 0 (zero).
- Conferma le modifiche e chiudi l’editor del registro.
- Riavvia il computer e accedi.
Cosa succede se non trovi un file .bak nell’editor del registro?
È improbabile, ma il tuo computer potrebbe non aver creato un file con l’estensione .bak. In questo caso, apri Esplora risorse e vai a:
C:UsersDefaultAppDataLocalApplication Data
Se trovi un’altra cartella denominata Application Data sotto quella in cui ti trovi, eliminala e riavvia il computer. Dovrebbe risolvere il problema.
Abilita il servizio profilo utente
In alcuni casi, il servizio profilo utente stesso potrebbe essere disabilitato. Di solito, un’applicazione di terze parti è il colpevole. Fortunatamente, puoi abilitarlo eseguendo un semplice comando nella finestra del prompt dei comandi:
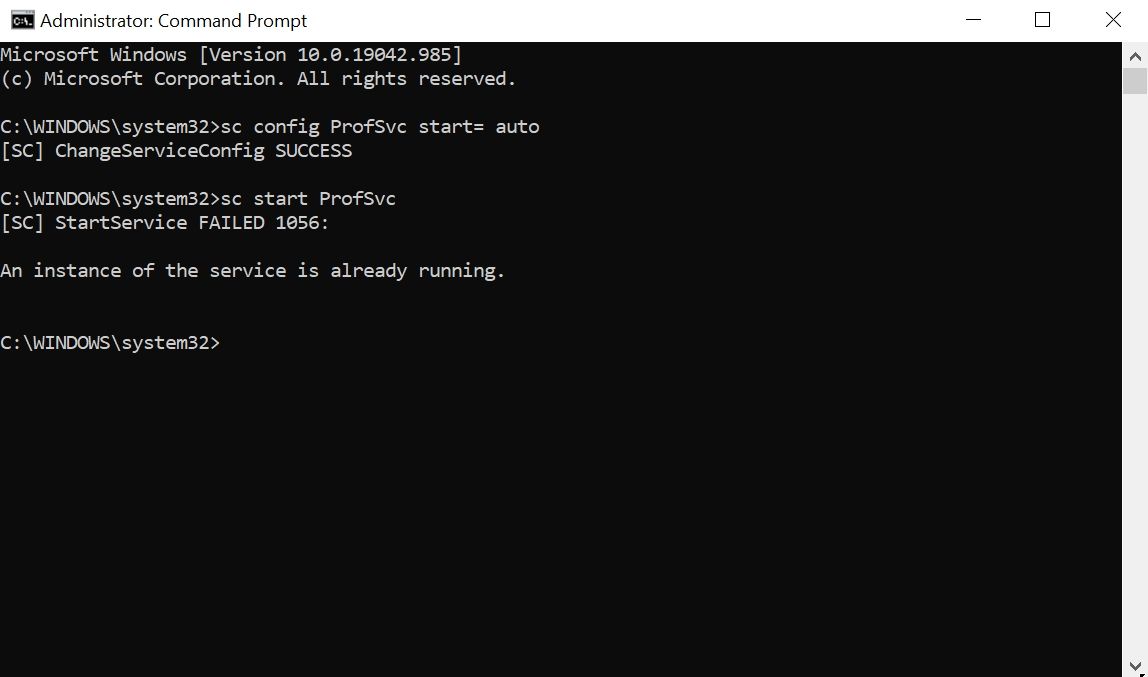
- Avvia il tuo computer in modalità provvisoria.
- Nella barra di ricerca del menu Start , digitare cmd . Dai risultati della ricerca, fai clic con il pulsante destro del mouse su Prompt dei comandi > Esegui come amministratore .
- Nella finestra del prompt dei comandi, digita sc config ProfSvc start= auto e premi Invio .
- Successivamente, digita sc start ProfSvc e premi Invio .
- Chiudi il prompt dei comandi e riavvia il computer.
Accedi e usa il tuo computer
Se hai seguito attentamente i passaggi sopra elencati, l’errore “Accesso non riuscito dal servizio profili utente” dovrebbe essere un ricordo del passato.
Alcuni di questi metodi vengono utilizzati anche per diagnosticare molti altri errori comuni di Windows. Quindi, è utile tenerli a mente quando si verificano altri problemi sul computer.

