Come risolvere il codice di errore di Windows Update 0x80240fff in Windows 10
Visualizzi il codice di errore 0x80240fff in Windows 10? Come la maggior parte degli errori di Windows, è criptico e da solo non ti fornisce molte informazioni.
Siamo qui per aiutare. Diamo un'occhiata a cosa significa l'errore di Windows Update 0x80240fff e come risolvere questo problema.
Che cos'è l'errore 0x80240fff?
L'errore 0x80240fff in Windows 10 è correlato a Windows Update. Lo vedrai nel menu Windows Update (che si trova in Impostazioni> Aggiornamento e sicurezza> Windows Update ) quando controlli manualmente la disponibilità di aggiornamenti o dopo che Windows non riesce a controllare automaticamente gli aggiornamenti.
Il messaggio di errore di solito è simile a questo:
Si sono verificati alcuni problemi durante l'installazione degli aggiornamenti, ma riproveremo più tardi. Se continui a visualizzare questo messaggio e desideri eseguire ricerche sul Web o contattare l'assistenza per informazioni, potrebbe essere utile (0x80240fff)
Ecco cosa fare quando Windows Update non funziona a causa di questo errore.
1. Riavvia il tuo PC
Come tutta la risoluzione dei problemi, è importante iniziare in modo semplice. Prima di passare alle procedure avanzate, riavvia semplicemente il PC per eliminare eventuali anomalie temporanee che potrebbero causare questo errore.
Una volta riavviato, vale anche la pena assicurarti che il tuo computer sia correttamente online. Visita alcuni siti Web diversi per assicurarti che il tuo computer non abbia un problema di rete più ampio, che gli impedirà di scaricare gli aggiornamenti di Windows. In tal caso, consultare la nostra guida alla risoluzione dei problemi di rete per assistenza.
2. Rinviare gli aggiornamenti di Windows
Stranamente, la correzione più comune per l'errore 0x80240fff di Windows Update consiste nel posticipare gli aggiornamenti di alcuni giorni. Se non sei a conoscenza, questa funzione ti consente di sospendere temporaneamente Windows Update, utile quando non vuoi che il tuo computer si riavvii automaticamente o apporti modifiche durante attività mission-critical.
Nelle versioni precedenti, questa funzione era disponibile solo per gli utenti di Windows 10 Pro, ma ora possono utilizzarla anche quelli su Windows 10 Home. Vai su Impostazioni> Aggiornamento e sicurezza> Windows Update , quindi fai clic su Opzioni avanzate .
In fondo a questa pagina, vedrai un'intestazione Sospendi aggiornamenti . Utilizza la casella a discesa per selezionare una data e Windows non installerà alcun aggiornamento fino a quel momento. Una volta raggiunto, Windows installerà tutti gli aggiornamenti in sospeso prima che tu possa mettere di nuovo in pausa.
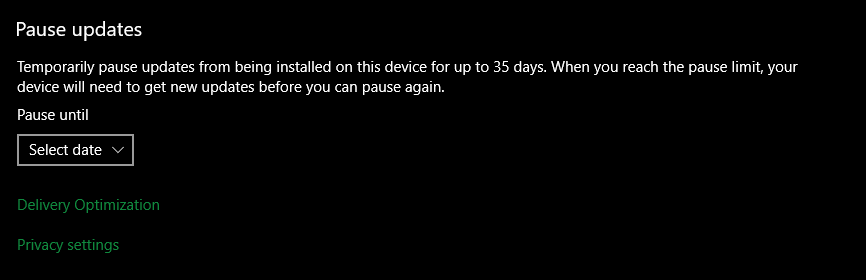
Molti hanno segnalato che il rinvio degli aggiornamenti risolve l'errore 0x80240fff. Ciò potrebbe essere dovuto al fatto che cambia il server da cui ricevi gli aggiornamenti, quindi se uno ha problemi, puoi provare a installare l'aggiornamento da un altro server in un secondo momento.
Tuttavia, non si desidera rinviare gli aggiornamenti di sicurezza per troppo tempo. Prova a rimandare di 3-5 giorni, quindi verifica se Windows Update funziona di nuovo in seguito.
3. Eseguire la risoluzione dei problemi di Windows Update
Windows 10 include diversi strumenti integrati per la risoluzione dei problemi che possono aiutarti a risolvere i problemi comuni in una varietà di aree. Anche se non sempre hanno un effetto, vale la pena provarli in caso di problemi, per ogni evenienza.
Per utilizzare lo strumento di risoluzione dei problemi di Windows Update, vai su Impostazioni> Aggiornamento e sicurezza> Risoluzione dei problemi . In questa pagina, fai clic sul collegamento Ulteriori strumenti per la risoluzione dei problemi in fondo. Quindi, nella schermata risultante, fai clic su Windows Update> Esegui lo strumento di risoluzione dei problemi nella sezione Installa e funziona per verificare la presenza di problemi con il servizio.
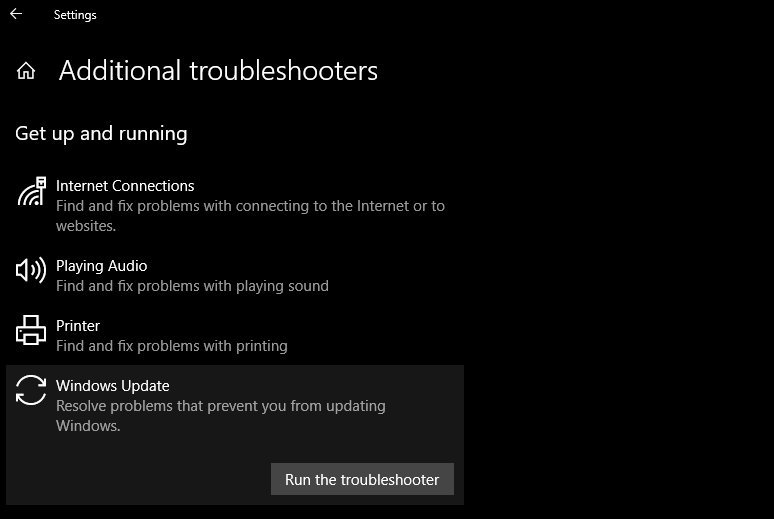
Se questo trova qualcosa, proverà a risolvere i problemi automaticamente. Prova a controllare di nuovo la disponibilità di aggiornamenti una volta completata la risoluzione dei problemi.
4. Disabilitare tutte le connessioni VPN e le app antivirus
Poiché avere una VPN abilitata sul tuo computer influisce su tutte le sue connessioni, c'è la possibilità che la tua VPN interferisca con il controllo degli aggiornamenti di Windows. Se non hai ancora risolto il tuo problema e utilizzi una VPN, spegnila prima di controllare nuovamente gli aggiornamenti.
Se questo non funziona, prova a disabilitare temporaneamente la tua app antivirus. È possibile che ciò impedisca a Windows Update di svolgere il suo lavoro.
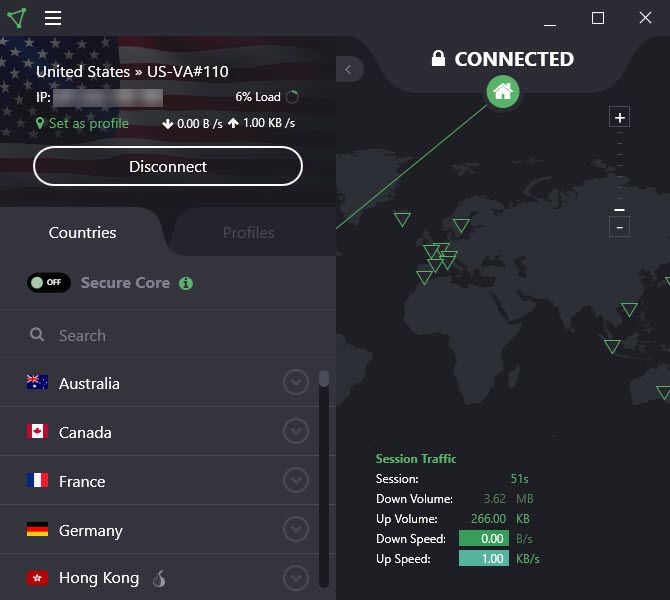
5. Riavviare Windows Update Services
Windows Update si basa su molti servizi in background, quindi non funzionerà se uno di questi servizi ha un problema. Se sei arrivato a questo punto e vedi ancora l'errore 0x80240fff, dovresti provare a riavviare alcuni servizi che potrebbero non essere riusciti.
Digita services nel menu Start per cercare l'utilità, quindi apri il menu Services dai risultati. Questo aprirà un ampio elenco di servizi.
Per ciascuno di quelli elencati di seguito, se vedi che è già in esecuzione , fai clic con il pulsante destro del mouse su di esso e scegli Riavvia . Nel caso in cui non sia in esecuzione, fai clic con il pulsante destro del mouse e scegli Avvia .
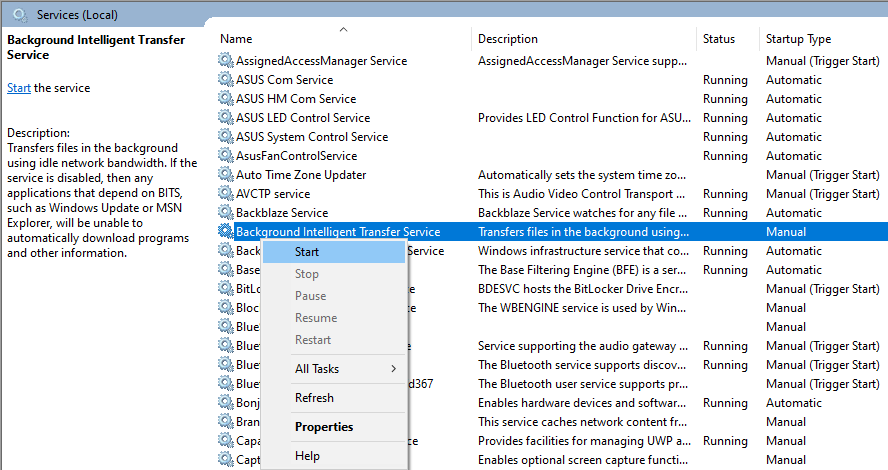
- Identità dell'applicazione
- Servizio di trasferimento intelligente in background
- Servizi crittografici
- aggiornamento Windows
Successivamente, prova a eseguire nuovamente Windows Update.
6. Eseguire il Controllo file di sistema
In caso di problemi con qualsiasi componente principale di Windows, lo strumento SFC (controllo file di sistema) è un passaggio importante per la risoluzione dei problemi. Questo controlla i file di sistema di Windows danneggiati e tenta di risolverli.
Per eseguire SFC, fai clic con il pulsante destro del mouse sul pulsante Start (o premi il tasto Windows + X ) e scegli Prompt dei comandi (amministratore) o Windows PowerShell (amministratore) dall'elenco. Una volta lì, digita quanto segue:
sfc /scannowQuesto eseguirà una scansione e visualizzerà i risultati al termine. Tieni presente che questo potrebbe richiedere del tempo.
7. Installare manualmente la versione più recente di Windows
Se visualizzi l'errore 0x80240fff quando provi a scaricare l'ultimo aggiornamento delle funzionalità per Windows 10, puoi provare a installare l'ultima versione di Windows 10 con altri mezzi.
Invece di fare affidamento su Windows Update, dovresti provare a scaricare Windows 10 dalla pagina ufficiale di Microsoft. Questo scaricherà un programma di installazione che tenterà di inserire l'ultima versione sul tuo sistema con un aggiornamento sul posto.

Se questo non funziona, puoi utilizzare lo strumento di creazione multimediale per creare il supporto di installazione di Windows 10 da un'unità flash USB. Ciò richiede di avviare l'unità flash e installare manualmente l'ultima revisione.
Uno di questi dovrebbe funzionare bene se il tuo problema è un intoppo temporaneo con Windows Update stesso e desideri solo l'ultimo aggiornamento delle funzionalità.
Correzione dell'errore 0x80240fff in Windows 10
Ora conosci i modi per correggere l'errore di Windows Update 0x80240fff quando viene visualizzato. Poiché è correlato a Windows Update, l'origine del problema è probabilmente la connessione di rete o qualche componente di Windows. Con un po 'di fortuna, avrai una soluzione facile e potrai mantenere il tuo PC aggiornato correttamente.
Se questi passaggi non hanno risolto il tuo problema, puoi fare di più per risolvere i problemi generali di Windows Update.
Credito di immagine: Datenschutz-Stockfoto / Shutterstock

