Come risolvere il BSOD VIDEO_TDR_FAILURE in Windows 10
L’errore VIDEO_TDR_FAILURE indica che la tua scheda grafica è difettosa o che i driver dello schermo potrebbero essere obsoleti / malfunzionanti. Ma potrebbero esserci altri motivi, come il surriscaldamento dei componenti o dei file di sistema danneggiati. TDR è l’acronimo di Timeout, Detection, and Recovery , un metodo utilizzato da Windows per identificare e correggere i componenti software malfunzionanti.
Se riscontri questo errore, non temere perché i seguenti metodi risolveranno l’errore VIDEO_TDR_FAILURE più velocemente di quanto ti aspetteresti.
1. Aggiorna e reinstalla i driver video
Come accennato in precedenza, l’errore è solitamente il risultato di driver video malfunzionanti o obsoleti. Pertanto, è necessario aggiornare i driver della scheda grafica. Se ciò non risolve il problema, reinstallali. A seconda della tua scheda grafica, potresti incontrare diversi nomi di file relativi all’errore.
- Per gli utenti Nvidia, è nvlddmkm.sys . Se ti capita di essere un utente Nvidia, ecco 5 semplici modi per correggere l’errore.
- Per gli utenti AMD, l’errore viene visualizzato come atikmpag.sys .
- Per gli utenti Intel HD, l’errore è igdmkd64.sys .
Come aggiornare i driver di visualizzazione

- Premi il tasto Windows + R per aprire il comando Esegui. Digita devmgmt.msc e premi Invio.
- Nella finestra Gestione dispositivi , vai a Schede video ed espanderlo.
- Fare clic con il pulsante destro del mouse sulla scheda video, quindi selezionare Aggiorna driver .
- Seleziona Cerca automaticamente il software del driver aggiornato .
- Windows cercherà automaticamente nel Web e scaricherà i driver richiesti. Assicurati di avere una connessione Internet attiva mentre lo fai.
Come reinstallare i driver dello schermo
Se il BSOD errore tdr video persiste dopo l’aggiornamento dei driver video, è meglio reinstallare questi driver. È consigliabile farlo mentre Windows è avviato in modalità provvisoria. Ma prima di farlo, dovresti visitare il sito Web del produttore della tua scheda grafica e scaricare l’ultima versione dei driver grafici.
I produttori più comuni sono Nvidia , AMD e Intel .
Per avviare la modalità provvisoria, segui questi passaggi:
- Premere il tasto Windows + R e nella finestra di dialogo Esegui, digitare msconfig e premere Invio.
- Nella finestra Configurazione di sistema , fare clic sulla scheda Avvio .
- Ora seleziona la casella di controllo Modalità provvisoria situata verso il basso.
- Applica le impostazioni e riavvia il computer.
Dopo l’avvio in modalità provvisoria, è il momento di reinstallare i driver dello schermo.

- Nella barra di ricerca del menu Start, digita Gestione dispositivi e aprilo.
- Cerca Schede video ed espandi il menu.
- Fare clic con il tasto destro sulla GPU e fare clic su Disinstalla dispositivo .
- Nella procedura guidata di disinstallazione, assicurati di selezionare la casella Elimina il software del driver per questo dispositivo .
- Attendi che Windows disinstalli il dispositivo e riavvia il computer.
- Ora reinstalla i driver grafici scaricati in precedenza.
2. SFC per analizzare e correggere i file di sistema
SFC è un’utilità Windows incorporata che può essere utilizzata per eseguire la scansione e correggere i file di sistema danneggiati. Nel caso di un BSOD, è molto probabile che alcuni file di sistema siano corrotti, quindi eseguire questa utilità è imperativo. È solo una delle numerose utilità utili disponibili a disposizione di un utente Windows.
Per eseguire SFC, segui questi passaggi:
- Nella barra di ricerca del menu Start, digita cmd .
- Fare clic con il pulsante destro del mouse su Prompt dei comandi e selezionare Esegui come amministratore .
- Nella console, digita sfc / scannow e premi Invio.
- Al termine del processo di scansione e riparazione, riavvia il computer.

3. Eseguire la riparazione all’avvio
Per gli utenti che ottengono l’errore non appena avviano Windows 10 o subito dopo l’accesso, la riparazione all’avvio è una manna dal cielo. Questa funzionalità di Windows verifica la presenza di anomalie durante l’avvio e le risolve immediatamente.
Poiché questa sezione è rivolta agli utenti i cui computer sono stati resi inutilizzabili a causa dell’errore, ovvero non possono aprire le Impostazioni , dovranno riavviare a fatica per accedere a Windows Recovery Environment (winRE).
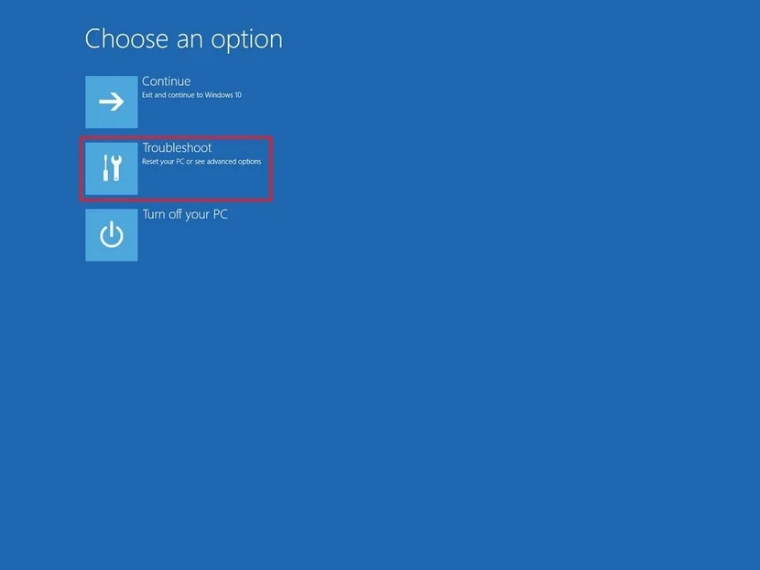
Segui questi passaggi per eseguire l’avvio nell’ambiente di ripristino di Windows:
- Tieni premuto il pulsante di accensione finché il PC non si spegne.
- Premi nuovamente il pulsante di accensione per avviare il PC.
- Ripeti il primo e il secondo passaggio finché il PC non si avvia in modalità di ripristino. Sarà una schermata blu.
- Nella schermata di ripristino, fare clic su Visualizza opzioni di riparazione avanzate .
- Nella schermata successiva, fai clic su Risoluzione dei problemi
- Fare clic su Opzioni avanzate
- Fare clic su Ripristino all’avvio e immettere le proprie credenziali quando richiesto.
4. Modificare le impostazioni di risparmio energetico
Le impostazioni di risparmio energetico di Windows sono generalmente ben ottimizzate, ma a volte possono interferire con il modo in cui il computer gestisce la grafica. Ciò è particolarmente vero quando il computer ha una GPU discreta. Di seguito sono riportate le impostazioni ottimali per evitare di ottenere il BSOD VIDEO_TDR_FAILURE:

- Nella barra di ricerca del menu Start, digita Pannello di controllo e aprilo.
- Nella barra di ricerca del pannello di controllo, inserisci “opzioni risparmio energia” e premi Invio.
- Fai clic su Opzioni risparmio energia e , accanto al piano di alimentazione che stai utilizzando, fai clic su Modifica impostazioni piano.
- Fare clic su Modifica impostazioni di alimentazione avanzate.
- Cerca PCI E xpress ed espanderlo.
- Disattiva l’ impostazione Gestione alimentazione stato collegamento .
- Salva le modifiche e riavvia il computer.
5. Pulisci il tuo computer
Il surriscaldamento non è mai una buona cosa e di solito il motivo è l’accumulo di polvere. Si consiglia agli utenti di pulire i componenti del PC dalla polvere ogni mese. Ma fa attenzione. Dovrebbe essere fatto delicatamente.
Assicurati di pulire la parte superiore della scheda grafica, la ventola della CPU, l’alimentatore e le ventole del cabinet. Tutto sommato, assicurati di evitare errori di manutenzione che potrebbero danneggiare i componenti costosi.
6. Controllare i componenti hardware
Se l’errore appare ancora dopo aver provato tutto quanto sopra elencato, potrebbe esserci un guasto nell’hardware stesso. Gli utenti che dispongono di una scheda grafica dedicata dovrebbero rimuoverla e avviare il computer. Se l’errore viene risolto, si tratta di un errore hardware nella GPU stessa. Potresti provare a contattare il produttore e provare a far sostituire l’unità.
Quando si utilizza la grafica integrata, provare a disabilitarla e avviare. Per disabilitarli, segui questi passaggi:

- Premi il tasto Windows + R, digita devmgmt.msc nella casella di testo Esegui e premi Invio.
- In Gestione dispositivi , cerca Schede video ed espandi il menu.
- Fare clic con il tasto destro sulla GPU integrata e fare clic su Disabilita dispositivo .
- Riavvia il computer e controlla se l’errore è stato risolto.
Errore “Errore TDR video” risolto correttamente
Per la maggior parte degli utenti, un semplice aggiornamento o reinstallazione dei driver dello schermo risolverà il problema. Ma se il problema peggiora, potresti dover ripristinare il PC o sostituire dell’hardware.

