Come risolvere il BSOD di gestione della memoria del codice di arresto di Windows

Windows 10 genera un'incredibile serie di messaggi di errore e codici di arresto quando le cose vanno male. Quando viene visualizzato un errore bluescreen of death (BSOD), puoi utilizzare il codice di arresto di Windows 10 per individuare e risolvere il problema.
A volte, interrompi l'emissione di codici per errori molto specifici. Altre volte, potresti dover lavorare su una serie di correzioni di Windows 10. Il codice di arresto "Gestione della memoria" di Windows 10 coinvolge quest'ultimo.
In questo articolo, ti aiutiamo a risolvere i tuoi errori di gestione della memoria, una correzione alla volta.
La gestione della memoria in Windows è fondamentale per mantenere il corretto funzionamento del sistema operativo. La gestione della memoria è la funzione che gestisce la memoria del sistema. (Ti ho sentito dire, "Duh, Gavin, è nel titolo!") La gestione della memoria ben funzionante, tuttavia, è vitale per la salute del tuo sistema.
Quando la gestione della memoria va male, il tuo sistema inizierà a mostrare BSOD a intervalli regolari. Ecco perché:
La gestione della memoria tiene essenzialmente traccia di ogni posizione di memoria sul sistema, indipendentemente dallo stato. Gestisce la transizione della memoria e dei processi tra la RAM e la memoria fisica durante l'esecuzione, decidendo quanta memoria allocare (e quanta è disponibile per l'allocazione). Quando chiudi un programma, rialloca quella memoria ad altri processi o la contrassegna come disponibile per l'uso.
Sfortunatamente, la gestione della memoria non viene assolta dagli errori di sistema, proprio come il resto del sistema. E quando si blocca, porta con sé il tuo sistema.
In poche parole, un BSOD di gestione della memoria significa che si è verificato un errore critico di gestione della memoria. Il codice di arresto BSOD della gestione della memoria è 0x0000001A. Esistono diverse cause note di errori di gestione della memoria:
- RAM difettosa
- Problemi con il nuovo hardware, come una scheda grafica
- Driver difettosi
- Problemi software, inclusi file di sistema e sistema operativo danneggiati
- Errori del disco
A volte, il sistema potrebbe ripristinarsi dopo un semplice ripristino. Se incontri un BSOD di gestione della memoria, riavvia il sistema e verifica se l'errore ritorna. In caso contrario, c'è la possibilità che sia stata una tantum.
Allora come lo aggiusti? Ecco alcune cose che puoi provare.
Hai provato a spegnere il computer e a riaccenderlo di nuovo? Questa semplice correzione può risolvere tutti i tipi di problemi di Windows 10, incluso il codice di arresto della gestione della memoria di Windows 10.
La prima cosa da fare è verificare che Windows 10 sia completamente aggiornato . I file di sistema obsoleti possono causare errori imprevisti. Verificare la presenza di un aggiornamento in sospeso è un modo semplice e veloce per capire se è questa la causa del problema.
Premi il tasto Windows + I per aprire il pannello Impostazioni. Ora, vai su Aggiornamento e sicurezza , quindi controlla in Windows Update per eventuali aggiornamenti in sospeso. Se è disponibile un aggiornamento, salva i file importanti, quindi premi Riavvia ora . Il sistema si riavvierà durante il processo.
È possibile utilizzare l'utilità di diagnostica della memoria di Windows integrata per verificare se la RAM del sistema funziona correttamente. Lo strumento di diagnostica della memoria viene eseguito dopo il riavvio del sistema. Verifica la presenza di errori nella memoria del sistema e registra la scansione in un file di testo per l'analisi.
Digita Windows Memory Diagnostic nella barra di ricerca del menu Start e seleziona la corrispondenza migliore. Sono disponibili due opzioni: riavviare immediatamente ed eseguire l'utilità o impostare l'utilità in modo che venga eseguita al riavvio successivo. Mentre stai cercando di riparare i BSOD di gestione della memoria, salva tutti i documenti importanti e riavvia immediatamente il sistema. La diagnostica della memoria di Windows viene eseguita immediatamente dopo il riavvio.
Il file di registro, tuttavia, non è visibile dopo il riavvio in Windows 10. Premere il tasto Windows + X e selezionare Visualizzatore eventi dal menu di alimentazione. Nel Visualizzatore eventi, seleziona Visualizzatore eventi (locale)> Registri di Windows> Sistema . Quindi, nella colonna di destra, seleziona Trova e digita MemoryDiagnostic nella casella. Premi Trova successivo . I risultati della diagnostica verranno visualizzati nella parte inferiore della finestra.
Da lì, è necessario esaminare eventuali errori specifici visualizzati dalla diagnostica della memoria di Windows.
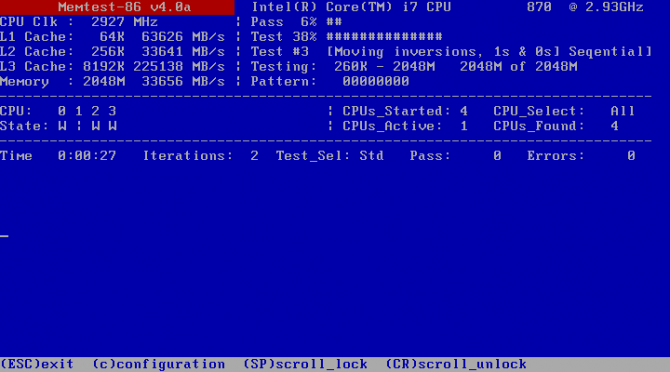
Windows Memory Diagnostic non mostra alcun errore. Ma sei sicuro che il problema riguardi la RAM del tuo sistema. In tal caso, puoi utilizzare MemTest86 per eseguire un test approfondito della memoria.
MemTest86 è uno strumento di test della memoria autonomo e gratuito per macchine x86. Avvia MemTest86 da un'unità flash USB (o disco di avvio) e lascia che controlli la RAM del tuo sistema. Ora, un controllo della RAM MemTest86 richiede molto tempo per essere completato; un singolo passaggio richiede ore a seconda della quantità di RAM installata.
Vuoi fare un tentativo? Dai un'occhiata al "Passaggio 7: controlla la RAM utilizzando MemTest86" nella nostra guida per correggere l'errore irreversibile WHEA . Ha tutte le istruzioni di cui hai bisogno!
Un'altra potenziale soluzione rapida e pratica è aggiornare i driver di sistema. Il nuovo software o hardware potrebbe essere fornito con nuovi driver e il sistema potrebbe non aver ricevuto il messaggio. Gli errori dei driver sono meno comuni rispetto ai tempi dei computer un tempo, soprattutto perché Windows 10 ora gestisce gli aggiornamenti dei driver, in generale. Ma questo non vuol dire che non accadano.
Premi il tasto Windows + I per aprire il pannello Impostazioni, quindi seleziona Aggiornamento e sicurezza> Visualizza cronologia aggiornamenti . Puoi trovare tutti gli aggiornamenti dei driver qui. Ora, digita Gestione dispositivi nella barra di ricerca del menu Start e seleziona la corrispondenza migliore. Scorri l'elenco e verifica la presenza di un simbolo di errore. Se non c'è nulla, è probabile che lo stato del tuo driver non sia l'origine del problema.
Detto questo, puoi utilizzare uno strumento di terze parti per aggiornare tutti i driver di sistema contemporaneamente. Dai un'occhiata a questo elenco di strumenti gratuiti che puoi utilizzare per risolvere la maggior parte dei problemi di Windows . Le prime due opzioni — Driver Booster di IOBit e Snappy Driver Installer — fanno esattamente questo.
Un tema comune in tutti i thread BSOD di Memory Management e nei post del forum è che, a volte, driver GPU obsoleti o nuovi di zecca possono causare il BSOD. Sebbene il focus sia sul codice di arresto della gestione della memoria, esiste anche un codice di arresto specifico per la gestione della memoria video. Il codice di arresto interno della gestione della memoria video è 0x0000010E e potrebbe indicare un driver GPU difettoso.
Per aggiornare i driver della GPU, è necessario visitare il sito Web del produttore e scaricare l'ultimo aggiornamento. Per la maggior parte degli utenti, è Nvidia o AMD.
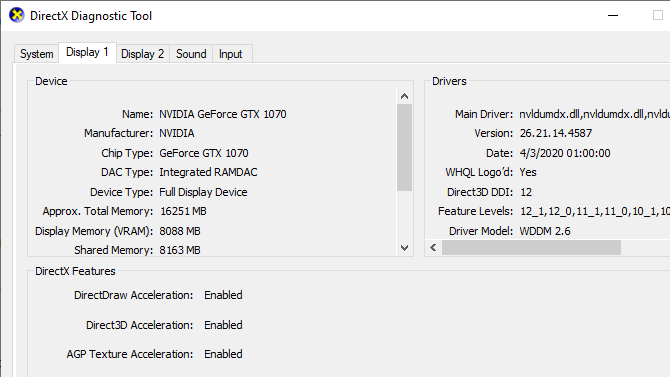
Se non sei sicuro di quale GPU stai utilizzando, digita dxdiag nella barra di ricerca del menu Start e seleziona la corrispondenza migliore. Quando si apre lo strumento di diagnostica DirectX, seleziona la scheda Visualizza. Troverai la tua GPU elencata qui.
I possessori di GPU Nvidia hanno anche la possibilità di installare la Nvidia GeForce Experience — ma ne vale la pena?
CHKDSK è uno strumento di sistema di Windows che verifica il file system e, con determinate impostazioni, risolve i problemi durante l'esecuzione. Esegui CHKDSK dal prompt dei comandi e ha un sacco di funzionalità interessanti .
Digita prompt dei comandi nella barra di ricerca del menu Start, quindi fai clic con il pulsante destro del mouse sulla corrispondenza migliore e seleziona Esegui come amministratore . (In alternativa, premi il tasto Windows + X , quindi seleziona Prompt dei comandi (amministratore) dal menu.)
Quindi, digita chkdsk / r e premi Invio. Il comando scansionerà il tuo sistema per errori e risolverà eventuali problemi lungo il percorso.
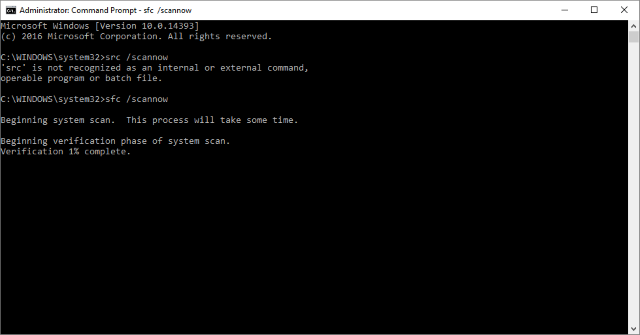
La gestione della memoria è ancora in corso? System File Check è un altro strumento di sistema di Windows che controlla i file di sistema di Windows mancanti e danneggiati. Suona come CHKDSK, giusto? Bene, SFC controlla specificamente i file di sistema di Windows, mentre CHKDSK esegue la scansione dell'intera unità per errori.
Ma prima di eseguire il comando SFC, è meglio ricontrollare che sia completamente funzionante.
DISM è l' acronimo di Deployment Image Servicing and Management. DISM è un'utilità Windows integrata con una vasta gamma di funzioni. In questo caso, il comando DISM Restorehealth garantisce che la nostra prossima correzione funzionerà correttamente . Procedi con i seguenti passaggi.
- Digita Prompt dei comandi (amministratore) nella barra di ricerca del menu Start, quindi fai clic con il pulsante destro del mouse e seleziona Esegui come amministratore per aprire un prompt dei comandi con privilegi elevati.
- Digita il seguente comando e premi Invio: DISM / online / cleanup-image / restorehealth
- Attendi il completamento del comando. Il processo può richiedere fino a 20 minuti a seconda dell'integrità del sistema. Il processo sembra bloccato in determinati momenti, ma attendi che venga completato.
- Al termine del processo, digita sfc / scannow e premi Invio.
Ultimo ma non meno importante, controlla fisicamente l'hardware del tuo sistema. Hai spostato il tuo sistema di recente? C'è una piccola possibilità che il tuo hardware si sia sbloccato durante il processo. Solo una piccola possibilità, ma qualcosa che vale la pena controllare!
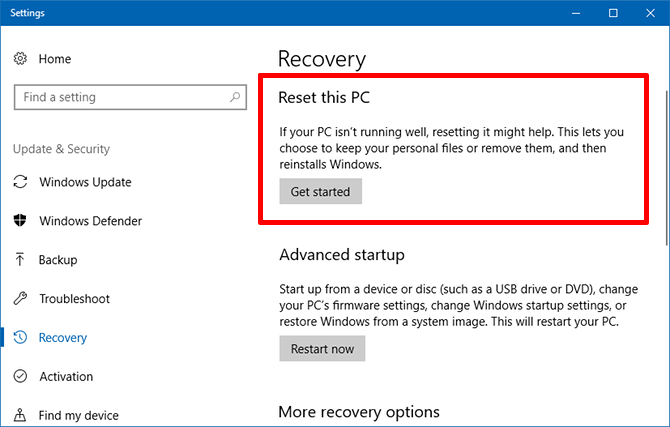
Ok, ti stai ancora strappando i capelli? A volte nient'altro che un ripristino di Windows 10 risolverà completamente il tuo problema. Il ripristino di Windows 10 sostituisce i file di sistema con un set di file completamente nuovo e teoricamente elimina i problemi persistenti relativi all'errore di gestione della memoria mantenendo intatta la maggior parte dei file importanti.
Vai su Impostazioni> Aggiornamento e sicurezza> Ripristino , quindi in Ripristina questo PC seleziona Inizia . Il tuo sistema si riavvia non appena premi il pulsante, quindi assicurati di eseguire il backup di tutti i file importanti in anticipo. Il tuo sistema si riavvierà, quindi puoi selezionare Conserva i miei file o Rimuovi tutto .
I BSOD di gestione della memoria sono difficili da gestire. Molte variabili possono portare a un errore di gestione della memoria, ed è proprio per questo che diagnosticare un problema diretto a volte è problematico. Tuttavia, una delle correzioni di cui sopra riporterà il tuo sistema dal baratro in modo da poter continuare il tuo lavoro senza BSOD per ora.
Per una correzione più specifica, consulta la nostra guida alla risoluzione dei problemi per il problema "errore interno del pianificatore video" .

