Come risolvere gli arresti anomali delle app di terze parti in Windows 10
Gli errori specifici del programma sono generalmente difficili da risolvere in quanto vi sono infinite possibilità che potrebbero causarli. A merito di Microsoft, quasi tutte le app native di Windows come Mail, Calendar, Sticky Notes, ecc. Funzionano senza problemi e non si bloccano spesso. Lo stesso non si può dire per alcune app di terze parti.
Se smettono di funzionare o si bloccano spesso, ecco alcune soluzioni universali che potrebbero aiutare a risolvere questo problema.
Correzioni comuni per arresti anomali delle app
Prima di passare a soluzioni più complicate, gli utenti dovrebbero controllare alcune cose:
- L’applicazione in questione è stata installata correttamente. Effettua una reinstallazione solo per sicurezza.
- Il software antivirus potrebbe interferire con l’installazione di alcune applicazioni. È meglio installare un’applicazione con l’antivirus disabilitato se l’applicazione è stata scaricata da un sito Web attendibile.
- Prova a scaricare una versione precedente dell’applicazione e verifica se l’errore persiste. In caso contrario, segnala il problema direttamente all’editore.
Controllo file di sistema (SFC)
Proprio come alcune altre interessanti funzionalità di Windows 10, SFC è un’utilità che trova e ripara i file di sistema di Windows corrotti o mancanti. È abbastanza facile da usare e devi solo usare il prompt dei comandi come amministratore per eseguirlo.
- Nella barra di ricerca, digita cmd ed eseguilo come amministratore.
- Nel prompt dei comandi , digita sfc / scannow per avviare il processo di scansione e riparazione.

Ci sono alcune cose da tenere a mente quando si utilizza SFC.
- Gli utenti devono essere consapevoli del fatto che l’utilizzo di questo comando ripristina i servizi di Windows alle impostazioni predefinite e se gli utenti non vogliono che ciò accada, è possibile utilizzare il comando sfc / verifyonly . Ciò verificherà solo l’integrità dei file di sistema ma non intraprenderà alcuna azione per ripararli.
- L’utilità può anche essere utilizzata per eseguire la scansione di singoli file utilizzando sfc / scanfile o sfc / verifyfile seguito dal percorso completo del file in entrambi i casi.
- Lo sfc /? comando può essere utilizzato per vedere l’elenco completo dei comandi disponibili insieme a sfc .
Correlati: 8 errori comuni di Microsoft Store e come risolverli
Esegui DISM
Se SFC non ha aiutato o non è stato in grado di riparare i file danneggiati, è il momento di utilizzare DISM. Questa è un’altra utilità di sistema che aiuta a riparare le immagini di sistema di Windows e altri file. Gli utenti dovrebbero tenere presente di utilizzare DISM solo dopo aver esaurito tutte le altre opzioni. Per eseguire DISM, procedi come segue:
- Esegui il prompt dei comandi come amministratore.
- Nella console, digita DISM.exe / ONLINE / cleanup-image / Scanhealth seguito da DISM.exe / ONLINE / cleanup-image / Restorehealth .
- Chiudi cmd e riavvia il PC.

Il più delle volte, la combinazione di SFC e DISM può aiutare a risolvere una parte importante di errori in Windows 10. Gli utenti dovrebbero essere cauti quando utilizzano questi due comandi poiché vengono apportate molte modifiche principali. Per sicurezza, esegui il backup dei tuoi dati importanti.
Gli utenti incerti su come eseguire questa operazione possono dare un’occhiata alla guida definitiva al backup dei dati di Windows 10 .
Correzioni delle app di Windows Store
Potrebbero verificarsi casi in cui le applicazioni scaricate dall’archivio di Windows smettono di funzionare e si bloccano. I suggerimenti elencati di seguito sono i modi migliori per risolverlo: –
Reimpostazione del processo di Microsoft Store
- Esegui il prompt dei comandi come amministratore.
- Nella console, inserisci WSReset.exe
- Dopo che Windows ha terminato di eseguire il comando, riavvia il computer.
Cancellazione della cache di Microsoft Store
- Apri Esplora file e vai a C: Users your-username Local Packages Microsoft.StorePurchaseApp_8wekyb3d8bbwe LocalCache .
- Tocca Ctrl + A ed elimina tutti i file.
- Riavvia il PC.
Nuova registrazione della proprietà di Windows Store
- Apri Esplora file e vai a C: Programmi
- Cerca una cartella denominata WindowsApps e fai clic con il pulsante destro del mouse su di essa. Assicurati che la casella di controllo Oggetti nascosti sia selezionata. Gli utenti possono trovarlo nella scheda Visualizza in Esplora file.
- Vai alla scheda Sicurezza e fai clic su Avanzate .
- Fare clic su Modifica in Proprietario – Installatore attendibile . Inserisci il tuo nome utente e conferma.
- Successivamente, fai nuovamente clic con il pulsante destro del mouse sulla cartella WindowsApps . Nella scheda Sicurezza fare clic su Aggiungi .
- Fai clic su Seleziona un principale e inserisci il tuo nome utente. Assicurati di impostare le autorizzazioni su Controllo completo .
- Dopo questo vai alla barra di ricerca e digita Powershell . Apri Windows PowerShell come amministratore.
- Nella console di PowerShell, digita Get-AppXPackage | Foreach {Add-AppXPackage -DisableDevelopmentMode -Register “$ ($ _. InstallLocation) AppXManifest.xml”} . Tocca Invio e riavvia il computer.
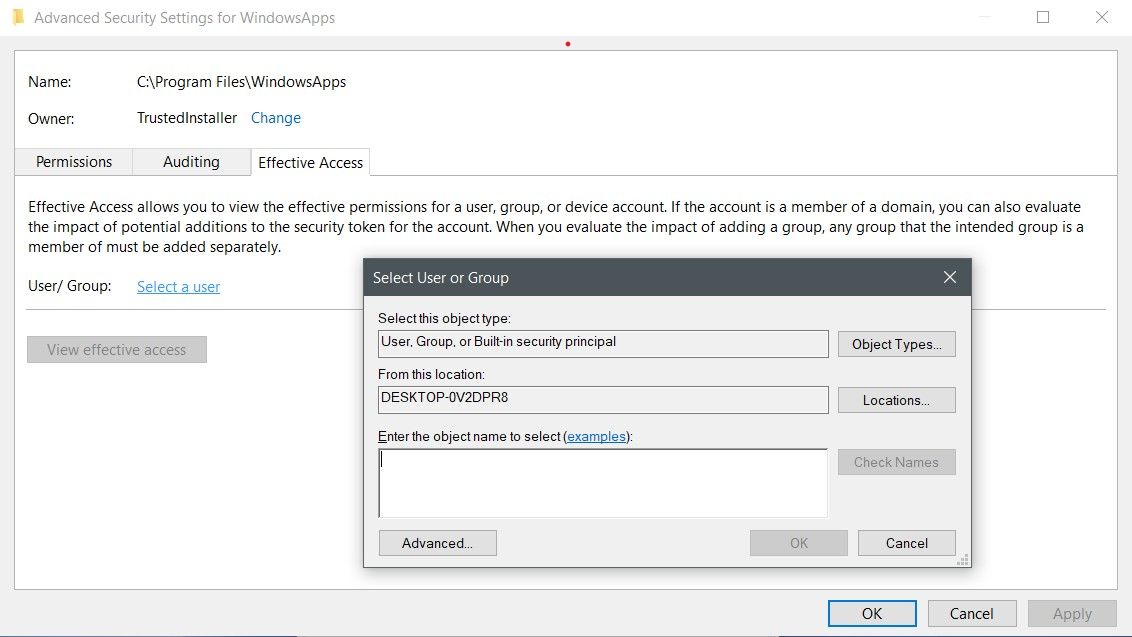
Se il problema è stato causato da Microsoft Store, seguire i passaggi precedenti rimuoverà definitivamente l’errore. Che tu ci creda o no, ci sono molte differenze tra le applicazioni desktop tradizionali e le applicazioni di Microsoft Store .
Prova un avvio pulito
Un altro modo per verificare le possibili cause è eseguire l’avvio pulito del PC, ma con una svolta. Questa volta l’app che si arresta in modo anomalo verrà abilitata ma tutte le altre app di terze parti verranno disabilitate. Per fare questo segui questi passaggi:
- Nella barra di ricerca, digita msconfig . Fare clic su Configurazione di sistema .
- Nella scheda Servizi , seleziona la casella di controllo “Nascondi tutti i servizi Microsoft”.
- Seleziona tutti i servizi tranne quello relativo all’applicazione che si sta bloccando e fai clic su Disabilita tutto e fai clic su OK.
- Successivamente, apri Task Manager e vai alla scheda Avvio . Fare clic su ogni servizio (eccetto l’applicazione) e fare clic su Disabilita . Dovrai fare clic individualmente su ciascun servizio e fare clic su disabilita.

Cerca malware
A volte, il malware fastidioso potrebbe essere la ragione di frequenti arresti anomali delle app. Alcuni suggerimenti di buon senso potrebbero aiutare a impedire che il malware entri nel tuo computer in primo luogo. Tuttavia, se il PC è già stato infettato, è meglio eseguire una scansione completa del sistema utilizzando un software antivirus di terze parti o Windows Defender integrato. Per eseguire la scansione del computer utilizzando Windows Defender, segui questi passaggi:
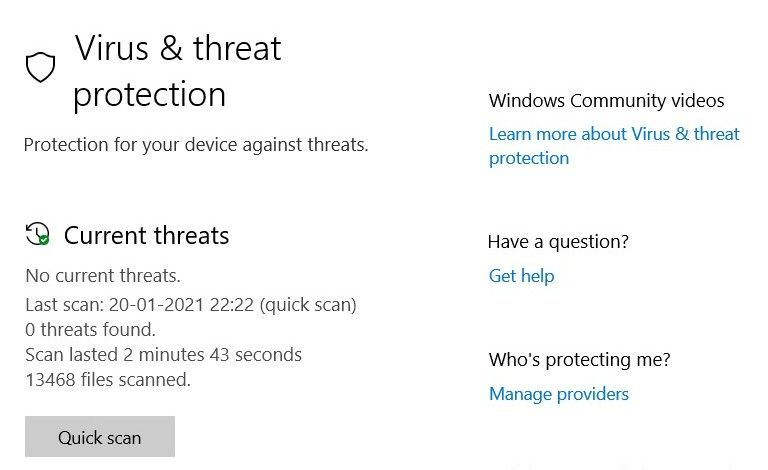
- Apri Impostazioni dal menu Start e fai clic su Aggiorna e sicurezza . Fare clic su Windows Defender situato a destra.
- Nella finestra di dialogo che appare, fai clic su Impostazioni di sicurezza di Windows Defender .
- Nella nuova finestra, fare clic sul pulsante Protezione da virus e minacce (a forma di scudo).
- Gli utenti possono scegliere tra una scansione rapida, una scansione personalizzata, una scansione completa e una scansione offline. È meglio eseguire una scansione completa, ma attenzione, il completamento richiederà un po ‘di tempo.
Niente più arresti e arresti
I suggerimenti sopra menzionati risolveranno sicuramente qualsiasi problema che potrebbe causare l’arresto o l’arresto di un’applicazione di terze parti. Sebbene questi possano aiutare a diagnosticare le applicazioni già installate, potrebbero esserci casi in cui le app non si installano affatto. È meglio essere preparati anche per quell’eventualità.

