Come ripristinare le impostazioni di fabbrica del tuo MacBook o iMac
In precedenza, pulire e ripristinare un Mac, iMac, MacBook o MacBook Pro alle impostazioni di fabbrica era un processo lungo e complicato. Grazie alle versioni più recenti di macOS, ripristinare il tuo Mac è molto più semplice con alcuni nuovi strumenti integrati.
Se stai cercando di ripristinare il tuo Mac, ti mostreremo cosa fare di seguito.
Hai provato prima a riparare il tuo Mac?
Se hai problemi con il software, puoi risolverne molti semplicemente reinstallando macOS in macOS Recovery. Ne parleremo un po ‘più tardi. Finché non pulisci il disco rigido quando sei in Utility Disco, puoi conservare anche tutti i tuoi dati!
Ovviamente, questo non ti aiuterà se vuoi ripristinare completamente il Mac perché lo stai vendendo o vuoi cancellare tutti i tuoi dati. Se è quello che stai cercando, continua a leggere.
Come accedere a macOS Recovery
Durante il processo di ripristino del Mac, dovrai accedere a macOS Recovery un paio di volte per completare i passaggi. Probabilmente non hai mai visto macOS Recovery prima, quindi ecco come arrivarci.
Per Mac Apple Silicon
In primo luogo, devi spegnere completamente il tuo dispositivo Mac. Puoi farlo andando al menu Apple e selezionando Spegni , o tenendo premuto il pulsante di accensione e premendo Spegni quando viene visualizzata la finestra di dialogo popup.
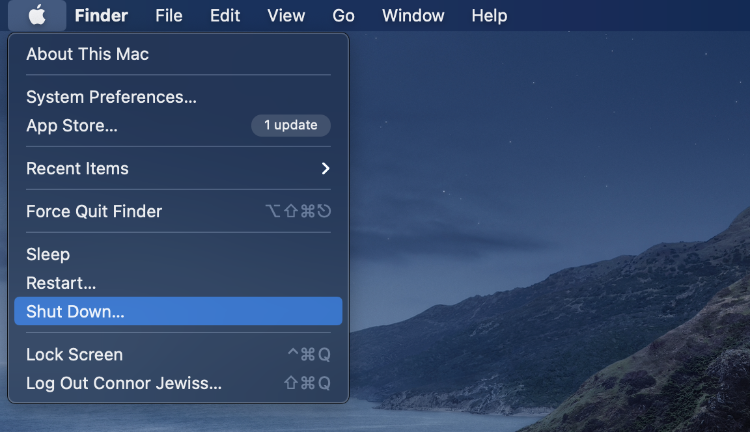
Una volta spento il Mac, tieni premuto il pulsante di accensione come se stessi riaccendendo il Mac, ma continua a tenere premuto il pulsante. Dopo alcuni secondi, vedrai una finestra con l’etichetta Opzioni di avvio . Fare clic sull’icona delle opzioni dell’ingranaggio , quindi su Continua .
Per Mac Intel
Innanzitutto, assicurati che il tuo Mac sia connesso a Internet. Quindi è necessario riavviare il dispositivo Mac. Puoi farlo andando al menu Apple e selezionando Riavvia .
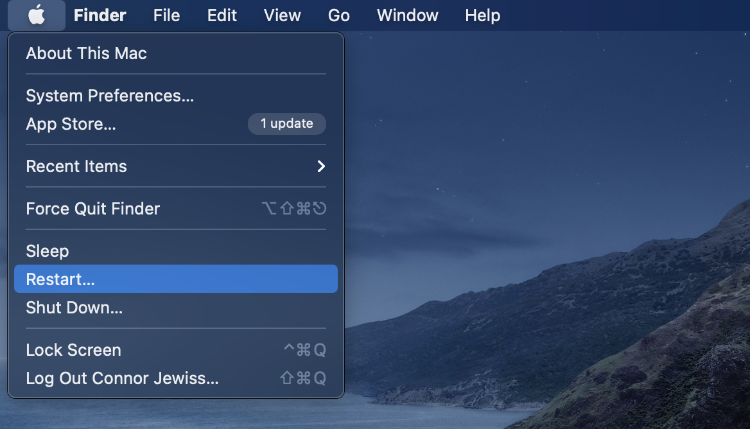
Dopo aver premuto Riavvia , tieni premuti immediatamente Cmd + R. Tenendo premuti questi tasti finché sullo schermo non viene visualizzato il logo Apple. Una volta che puoi vedere il logo Apple, rilascia i tasti.
Dopo aver seguito queste istruzioni per entrambi i tipi di Mac, il tuo dispositivo si avvierà in macOS Recovery dove avrai pieno privilegi di amministratore. Saprai se sei in macOS Recovery poiché lo sfondo sarà nero e non ci saranno app o file disponibili.
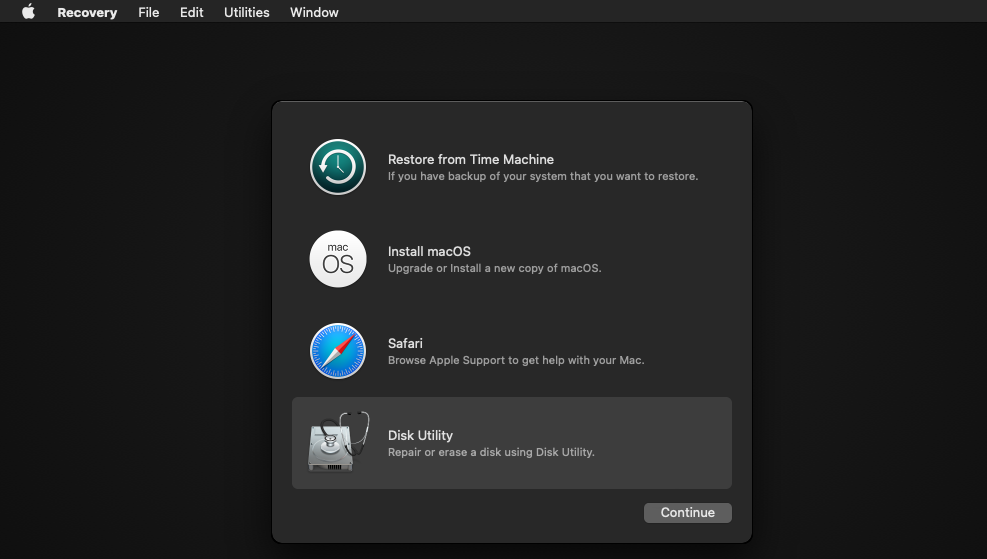
Passaggio 1: cancella i dati
Questo passaggio cancellerà tutti i dati dal tuo Mac. Una volta terminato questo processo, non c’è modo di recuperare i dati, quindi assicurati di aver prima eseguito il backup di tutti i tuoi dati importanti.
Una volta che sei in macOS Recovery, devi aprire Utility Disco dalle opzioni sullo schermo. All’interno dell’app, fai clic sull’unità Macintosh HD sotto l’intestazione Interno sul lato sinistro della finestra.
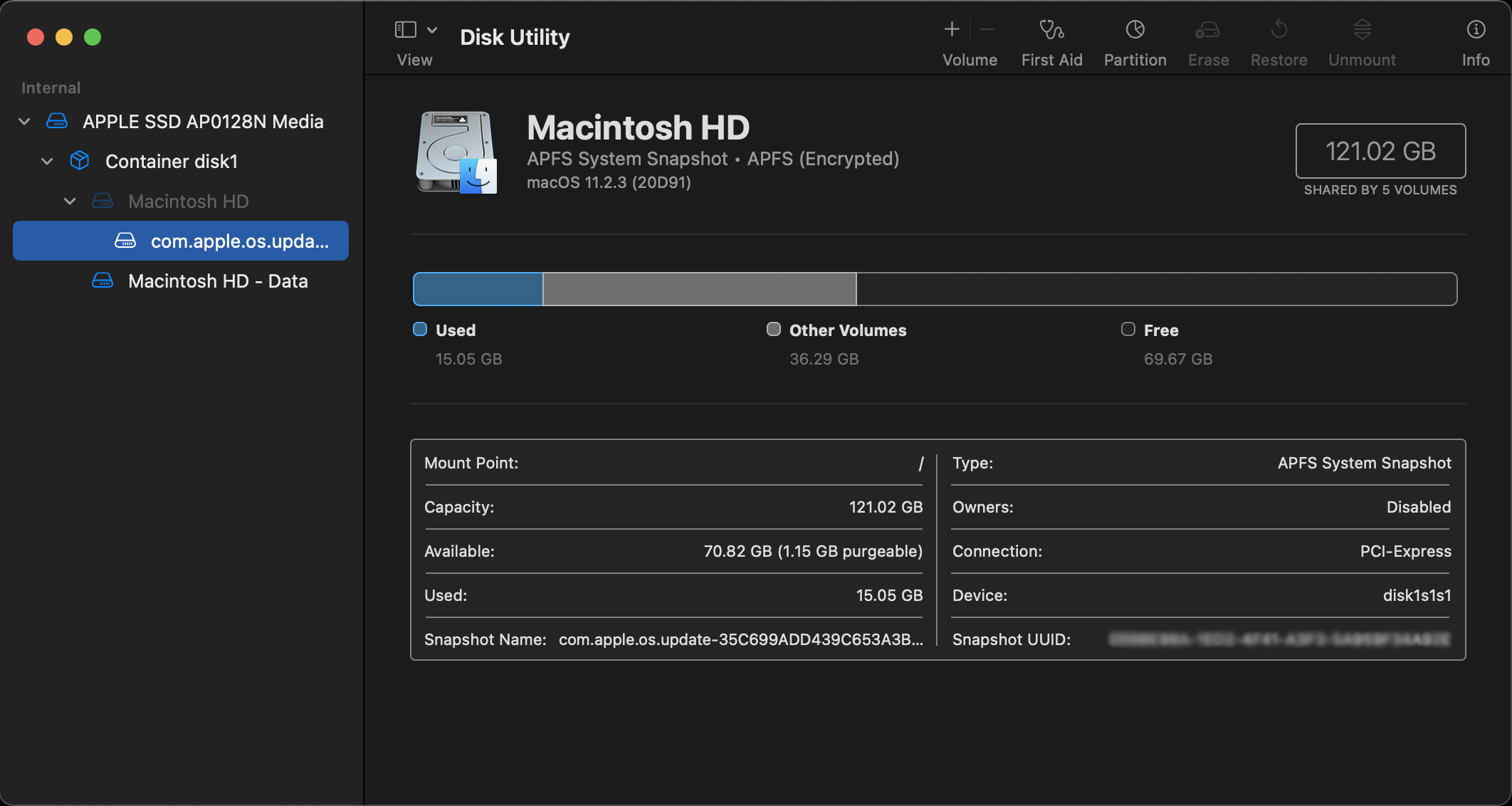
Ora fai clic su Cancella nella barra degli strumenti nella parte superiore della finestra. Sullo schermo apparirà una finestra di dialogo e al suo interno dovresti nominare la nuova unità Macintosh HD . Imposta il formato su APFS o Mac OS Extended . Quindi fare clic su Cancella (potrebbe invece mostrare Cancella gruppo di volumi ).
Assicurati di completare lo stesso processo per tutte le altre unità in Interno , ma la maggior parte delle persone non ne avrà più. Eventuali dischi rigidi esterni o USB verranno visualizzati in Esterno , quindi non li cancellerai, ma è comunque meglio tenerli scollegati. Esci da Utility Disco e verrai riportato alla finestra principale.
Passaggio 2: reinstallare macOS sul dispositivo
Una volta che sei tornato nella finestra principale di macOS Recovery, ora puoi seguire questo passaggio per reinstallare una nuova copia di macOS sul dispositivo. Questo è un passaggio necessario per poter utilizzare nuovamente il dispositivo, poiché il sistema operativo è stato eliminato durante la pulizia del disco rigido.
Per questo passaggio, assicurati di collegare il tuo Mac alla carica. Dovrai anche connetterti a una rete Wi-Fi, ma tieni presente che chiederà la password di rete. Fare clic su Reinstalla macOS nella finestra principale.
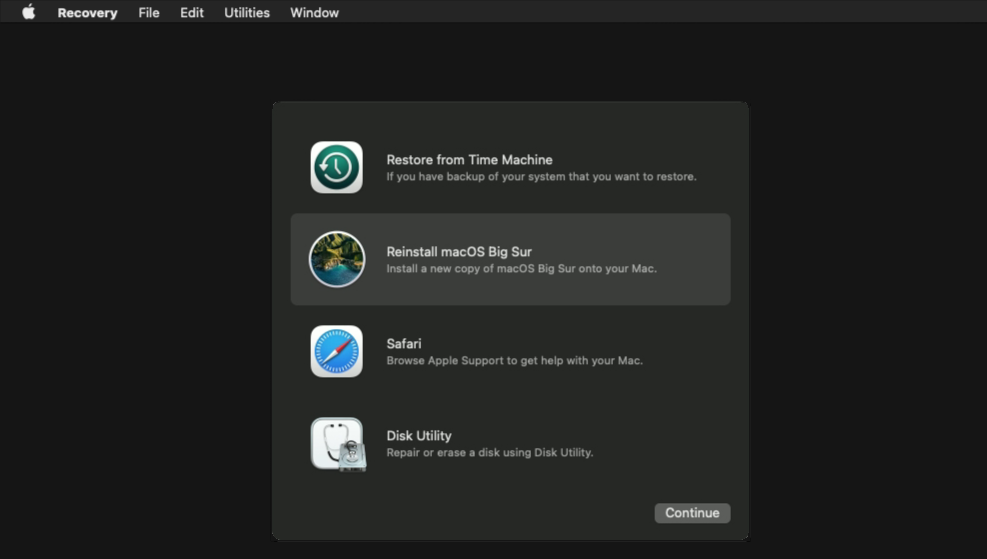
Il tuo Mac ti guiderà attraverso una serie di istruzioni su schermo per completare la reinstallazione di macOS. Ogni istruzione è molto autoesplicativa e non è necessario fare molto. In sostanza, il tuo Mac scaricherà l’ultima versione del suo software dal web e la installerà sul dispositivo. Tieni presente che questo passaggio potrebbe richiedere del tempo.
Passaggio 3: configura macOS
Devi solo preoccuparti di configurare macOS se stai ripristinando il tuo dispositivo per uso personale. Se stai vendendo il dispositivo, ovviamente vuoi lasciare completamente chiaro all’acquirente la configurazione.
Durante la configurazione di macOS, verrai accolto dall’assistente di configurazione . Questo ti guiderà attraverso esattamente lo stesso processo di quando hai acquistato il dispositivo per la prima volta. Ogni singolo dispositivo moderno utilizza uno strumento di configurazione simile, quindi dovrebbe sembrare abbastanza familiare.
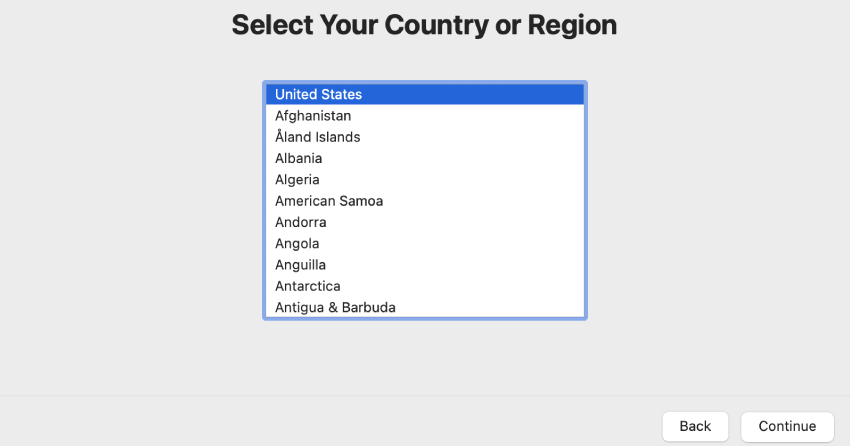
Per prima cosa, Setup Assistant ti chiederà di scegliere il tuo paese e la tua regione, quindi dovrai accedere al tuo ID Apple. Dovrai anche scegliere alcune impostazioni di base per il dispositivo e collegarlo al Wi-Fi. Una volta completato questo processo di configurazione, il tuo Mac è pronto per l’uso!
In che modo è diverso da prima?
Questo processo di ripristino del tuo Mac è molto più semplice rispetto ai metodi precedenti, che ti facevano giocherellare con la riga di comando e creare programmi di installazione USB.
Questo metodo richiede molti passaggi da un processo a più passaggi. Non devi sederti lì, scaricare un programma di installazione macOS in anticipo, inserire comandi oscuri e avviare da un’unità USB. macOS Recovery elimina tutto il lavoro attivo, quindi puoi fare qualcos’altro invece di fare da babysitter.
Ancora un nuovo Mac
Dopo aver ripristinato il tuo Mac, sarà di nuovo completamente fresco di fabbrica! Tutti i dati saranno stati rimossi e tutte le impostazioni saranno ripristinate allo standard. Il tuo Mac è ora pronto per essere venduto o configurato di nuovo come nuovo.

