Come rimuovere un’interruzione di pagina in Microsoft Word: 2 metodi
Un’interruzione di pagina è un marcatore invisibile che divide una pagina in Microsoft Word dalla successiva. Questo segno di formattazione consente al testo di scorrere uniformemente da una pagina all’altra. Quando si desidera stampare il documento, la stampante utilizza l’interruzione di pagina per sapere dove è finita la prima pagina e dove è iniziata la seconda.
In breve, un’interruzione di pagina controlla il layout del documento e ti consente di posizionare il contenuto nella pagina giusta. Impariamo come aggiungere un’interruzione di pagina e quindi come rimuovere un’interruzione di pagina in Word.
Esistono due tipi di interruzioni di pagina
Esistono due tipi di interruzioni di pagina e alcuni altri tipi di interruzioni di documento in Word. Oggi parleremo solo di interruzioni di pagina.
Le interruzioni di pagina automatiche vengono aggiunte da Word quando ci si sposta da una pagina all’altra.
Le interruzioni di pagina manuali possono essere aggiunte in qualsiasi punto del documento per interrompere il documento e passare alla pagina successiva.
Non puoi rimuovere le interruzioni di pagina automatiche, ma puoi modificare la posizione in cui si verificano. Sei tu a controllare la posizione delle interruzioni di pagina manuali perché le stai aggiungendo tu stesso.
Come aggiungere un’interruzione di pagina
Una volta che inizi a utilizzare le interruzioni di pagina, scoprirai che questa funzionalità quasi nascosta in Word semplifica la formattazione del documento.
Ad esempio, puoi utilizzare un’interruzione di pagina per posizionare una tabella o un’immagine su una nuova pagina invece di affollarla nella precedente.
Per aggiungerli manualmente nel documento:
- Posiziona il cursore nel punto in cui desideri che termini una pagina e che inizi la successiva.
- Vai a barra multifunzione> Inserisci> Interruzione di pagina (nel gruppo Pagine)
Puoi anche premere Ctrl + Invio per inserire rapidamente un’interruzione di pagina con la scorciatoia da tastiera.
Fare clic su Home > Gruppo di paragrafi > Mostra/Nascondi pulsante per visualizzare l’indicatore di interruzione di pagina nascosto nel documento.
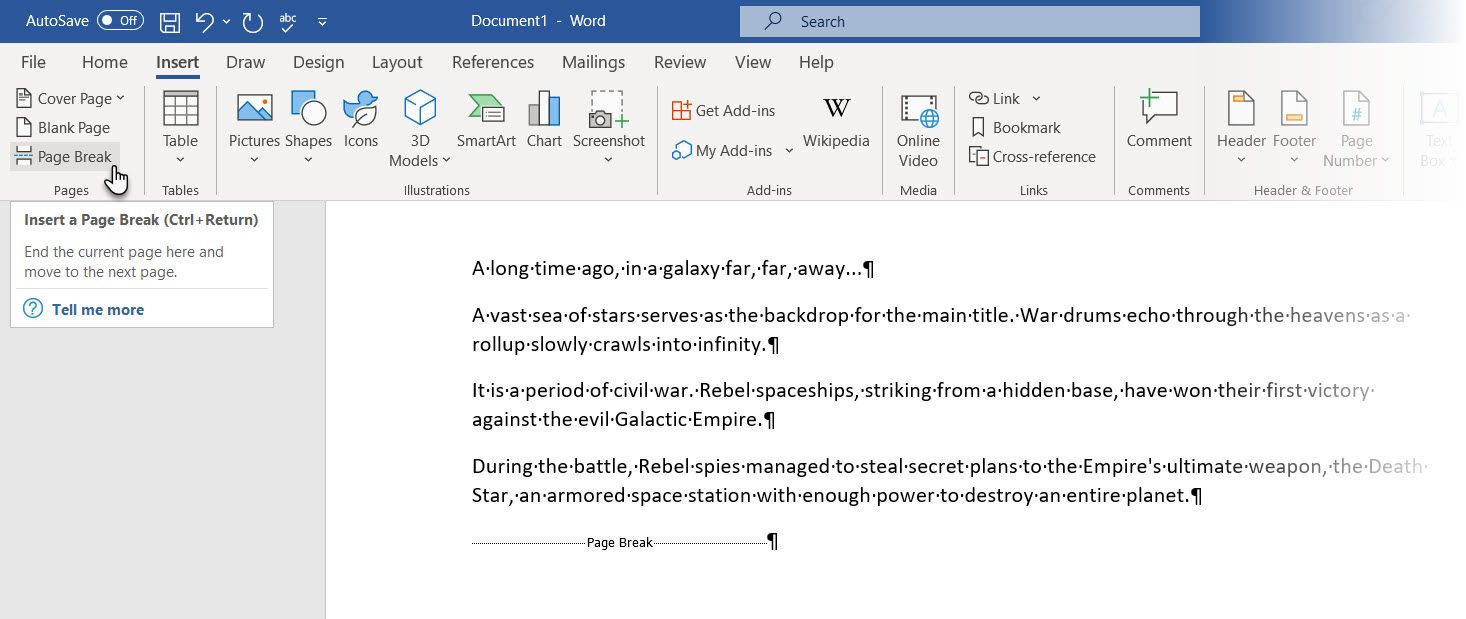
Come rimuovere un’interruzione di pagina in Word
Puoi inserire un’interruzione di pagina manuale ovunque in un documento di Word e forzare l’inizio del testo nella parte superiore della pagina successiva. Ma come si elimina un’interruzione di pagina in Word?
Ecco tre modi rapidi per eliminare le interruzioni di pagina in Word.
Metodo 1: Come rimuovere le interruzioni di pagina in Word con Elimina
- Apri il tuo documento Word.
- Vai a Home > Fai clic sul pulsante Mostra/Nascondi per visualizzare tutti i segni nascosti non stampabili come interruzioni di pagina, spazi e spazi unificatori nel documento.
- Fare doppio clic per selezionare un’interruzione di pagina e premere Elimina e per rimuoverla.
- Ora puoi fare nuovamente clic sul pulsante Mostra/Nascondi per nascondere gli altri segni di formattazione nel documento.
- In alternativa, invece di fare doppio clic, puoi anche posizionare il cursore appena prima dell’indicatore di interruzione di pagina e premere Elimina .
Come annullare un’interruzione di pagina eliminata? Premi Ctrl+Z per annullare la rimozione o aggiungerla di nuovo come spiegato sopra.
Metodo 2: come rimuovere un’interruzione di pagina in Word con Trova e sostituisci
- Premi Ctrl+H per aprire la casella Trova e sostituisci .
- Seleziona la scheda Sostituisci . Fare clic sulla casella di testo Trova e quindi fare clic sul pulsante Altro per aprire tutte le altre opzioni.
- Quindi, fai clic su Speciale e scegli Interruzione di pagina manuale in quel menu.
- Infine, lascia vuota la casella Sostituisci e fai clic su Sostituisci tutto per eliminare ogni interruzione di pagina nel documento in una volta sola con uno spazio vuoto.
Inoltre: Disattiva le modifiche alla traccia per eliminare le interruzioni di pagina manuali
Non è possibile eliminare le interruzioni di pagina manuali quando l’opzione Rileva modifiche è attiva. Per disattivare Revisioni:
- Vai alla scheda Revisione nella barra multifunzione.
- Fare clic su Rileva modifiche > Rileva modifiche nel gruppo Rilevamento.
- Dal menu a discesa, seleziona Rileva modifiche per disattivare il rilevamento.
- In alternativa, puoi anche premere Ctrl + Maiusc + E per disattivare Revisioni.
Gestisci un’interruzione di pagina automatica per controllare il tuo layout
Non puoi rimuovere le interruzioni di pagina automatiche. Ma puoi controllare la loro posizione con le opzioni di impaginazione in Word. Ciò consente di modificare le impostazioni di come Word tratta i paragrafi tra le interruzioni di pagina e anche di gestire lo spazio tra i paragrafi.
Puoi trovare l’opzione Impaginazione andando su Barra multifunzione > Home > Paragrafo > Impostazioni paragrafo (fai clic sulla piccola freccia) > scheda Interruzioni di riga e pagina .
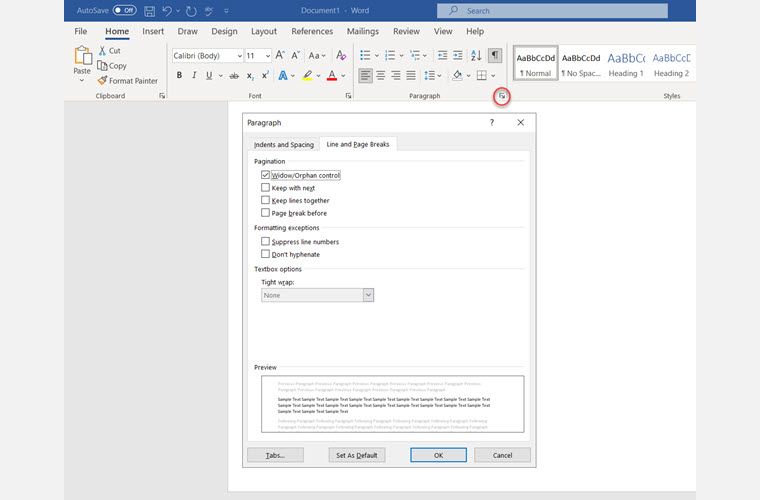
Puoi anche fare clic con il pulsante destro del mouse in qualsiasi punto della pagina e selezionare Paragrafo dal menu.
Seleziona i paragrafi a cui desideri applicare le impostazioni. Quindi, metti un segno di spunta su una o tutte le opzioni nelle impostazioni di Interruzioni di riga e di pagina:
- Vedova/Orfana: “Vedova” si riferisce all’ultima riga di un paragrafo nella parte superiore di una pagina. “Orfano” è la prima riga in fondo a una pagina. Metti un segno di spunta su questa opzione e Word inserisce almeno due righe di un paragrafo nella parte superiore o inferiore di una pagina.
- Mantieni con successivo: questa opzione impedisce le interruzioni tra i paragrafi che si desidera mantenere insieme. Ad esempio, puoi tenere insieme un’intestazione e il blocco di testo sottostante invece di avere l’intestazione su una pagina e il testo su un’altra.
- Mantieni le righe insieme: questo impedisce interruzioni di pagina nel mezzo dei paragrafi e aiuta a unire le righe insieme.
- Interruzione di pagina prima: questa opzione aggiunge un’interruzione di pagina prima di un paragrafo specifico e consente di visualizzarla su una nuova pagina.
Queste impostazioni sono importanti anche se non riesci a capire i motivi di un layout e anche con il pulsante Mostra/Nascondi attivato.
L’importanza delle interruzioni di pagina
Se non utilizzi le interruzioni di pagina in ogni occasione disponibile, probabilmente vai al tasto Invio per spostare il contenuto verso il basso o al tasto Backspace per spostare le cose in alto e perfezionare il layout.
Questo può risolvere il problema ma crearne di nuovi quando devi aggiungere o eliminare più contenuti poiché le nuove righe fanno spostare di nuovo tutto dalla posizione originale. E devi riaggiustare tutto ancora (e ancora).
invece un’interruzione di pagina. Le interruzioni di pagina e le diverse opzioni come hai visto sopra aiutano a tenere insieme i blocchi di paragrafi.
Ad esempio, un’intestazione di tabella e la tabella possono stare insieme invece di essere separate tra le pagine.
Le interruzioni di pagina non sono le uniche regole da seguire per documenti Word ben progettati . Puoi utilizzare le interruzioni di colonna, le interruzioni di sezione e il ritorno a capo automatico per organizzare il contenuto in Word. Queste opzioni si trovano in Layout > Interruzioni sulla barra multifunzione.
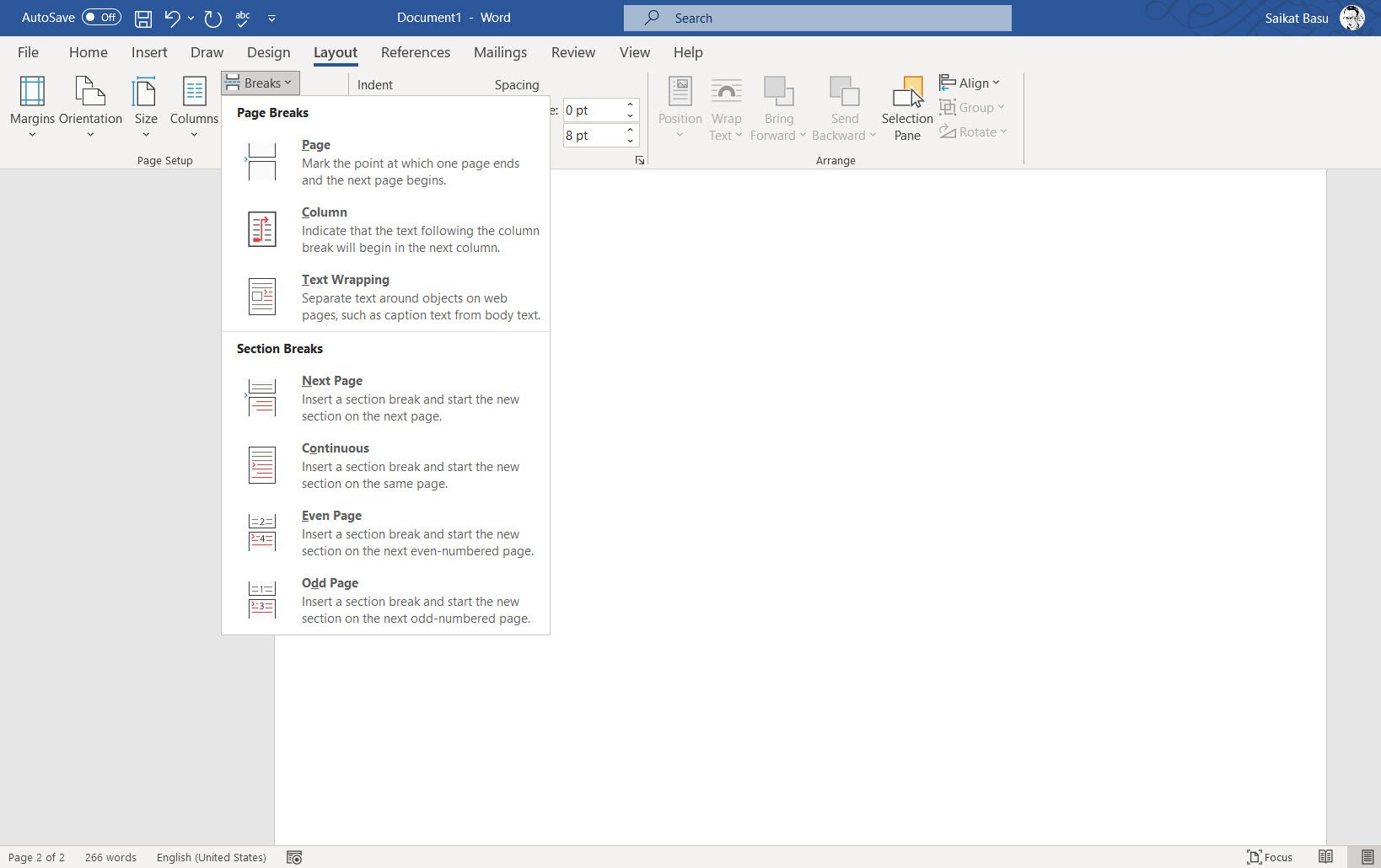
Sbarazzarsi di interruzioni di pagina indesiderate
Anche le interruzioni di pagina possono essere fastidiose quando non capisci come funzionano. Scopri come visualizzarli con il pulsante Mostra/Nascondi e poi elimina l’interruzione di pagina sbagliata. Puoi sempre annullare un’interruzione di pagina eliminata con il pulsante Annulla o una scorciatoia Ctrl + Z.
Ma prendi l’abitudine di usarli subito e non avrai problemi a creare report e documenti professionali in Word.

