Come rimuovere le righe vuote in Excel in modo semplice
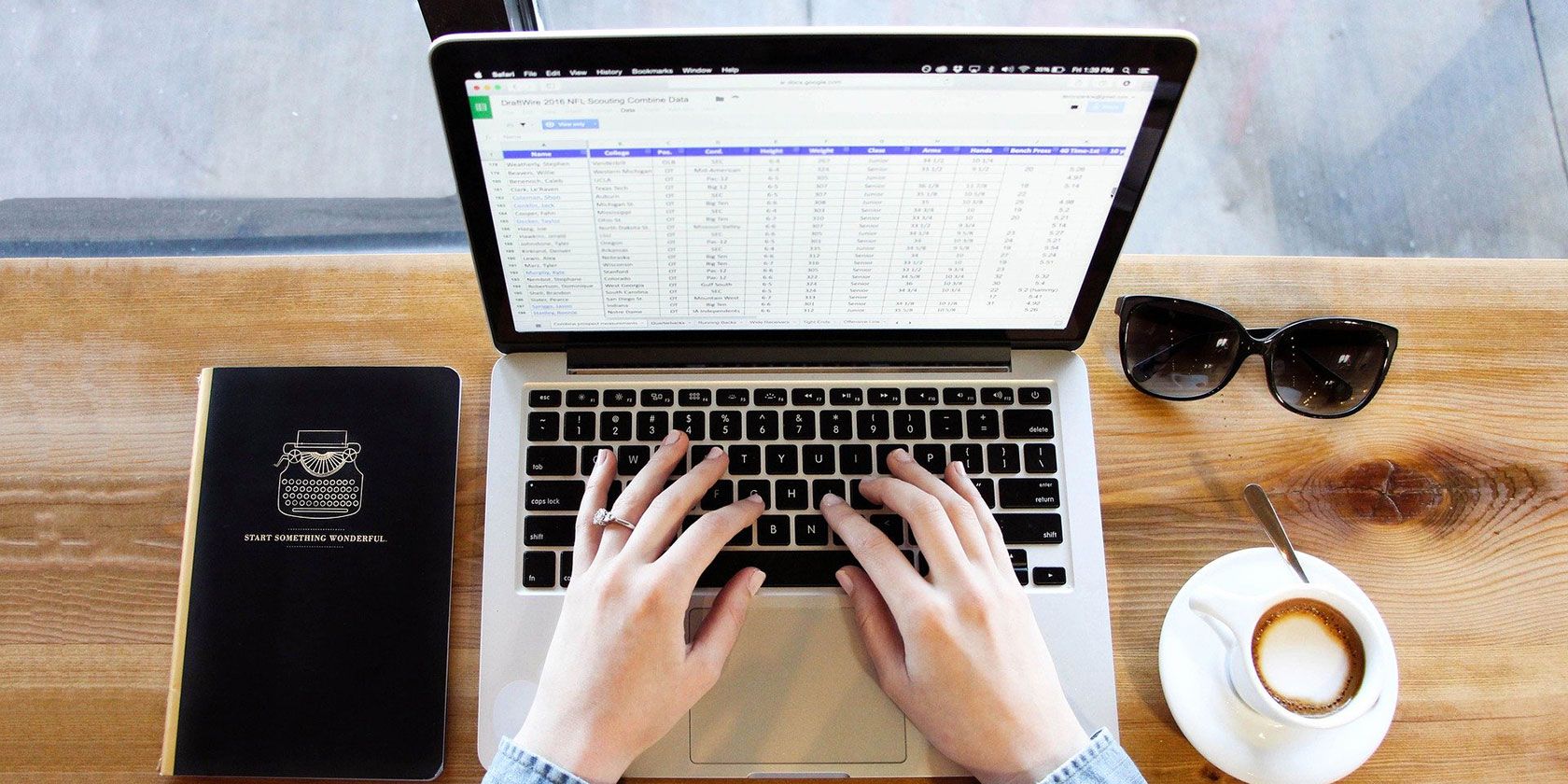
Le celle vuote e intere righe vuote in Microsoft Excel causano errori. Anche se non lo hanno fatto, le righe vuote non creano dati coerenti nei fogli di calcolo. Quindi impariamo come rimuovere le righe vuote in Excel con l'aiuto dei diversi metodi che Excel ti offre.
Il tuo approccio dipenderà da due cose:
- Il numero di righe vuote è piccolo o grande?
- L'intera riga è vuota o le celle contengono alcuni dati?
È facile eliminare un piccolo numero di righe vuote in Excel come ti mostrerà il primo metodo. Ma avrai bisogno di metodi più automatici per un numero maggiore di righe vuote.
Se è presente un numero limitato di righe, il modo manuale per rimuovere le righe è il più veloce.
- Selezionare una riga facendo clic sul numero di riga sul lato sinistro dello schermo. Per selezionare più righe, premere Ctrl e fare clic sul numero di riga.
- Fare clic con il pulsante destro del mouse in un punto qualsiasi della riga selezionata e selezionare Elimina . Le righe vuote scompariranno e le righe sotto quelle eliminate si sposteranno verso l'alto.

Questo metodo è il modo più semplice per rimuovere righe e colonne che non sono vuote.
Il modo più rapido per rimuovere le righe vuote in Excel
Il comando Elimina può essere il più semplice ma non è il più veloce quando hai diverse righe vuote nel tuo foglio di calcolo. In questo caso, è necessario utilizzare il comando Trova e seleziona più mirato sulla barra multifunzione.
Seleziona l'intervallo di righe e colonne con le celle vuote che desideri rimuovere. Nel nostro esempio, selezioneremo l'intervallo di dati che si estende dalla colonna A alla colonna G.
- Vai a Home> (Modifica gruppo) Trova e seleziona> Vai a speciale …

- Dalle opzioni disponibili, seleziona il pulsante di opzione per spazi vuoti . Fare clic su OK .

- Vengono selezionate tutte le righe vuote nel foglio di calcolo. Fare clic con il tasto destro in un punto qualsiasi di queste righe e selezionare Elimina come prima. Excel mostrerà nuovamente quattro opzioni in una piccola finestra di dialogo.

- In questo caso, poiché non ci sono dati della cella accanto all'intervallo selezionato, puoi selezionare Intera riga . Se sono presenti alcuni dati nelle celle adiacenti, opta per Sposta celle in alto poiché desideri che le righe non vuote si spostino verso l'alto.
Rimuovi le righe vuote con Trova e sostituisci
Trova e sostituisci è molto simile al comando Vai a speciale. Come dice il nome, troverà tutte le istanze di celle senza alcun valore e ti darà un modo rapido per selezionarle e rimuoverle.
Premi Ctrl + F per visualizzare la finestra di dialogo Trova e sostituisci. Puoi anche andare su Trova e seleziona> Trova … per aprirlo.
- Nella finestra di dialogo Trova, rimani su Trova
- Lascia vuoto il campo Trova .
- Seleziona Abbina l'intero contenuto della cella
- Cerca nel foglio . Cerca per righe . Guarda nei valori .
- Fare clic sul pulsante Trova tutto per ottenere tutte le celle vuote.

Con le righe vuote sono tutte selezionate, ora puoi utilizzare lo stesso metodo Elimina per rimuoverle.
Rimuovi le righe vuote in Excel con un filtro
È facile rimuovere le righe vuote in Excel con i metodi sopra quando l'intera riga non contiene dati. Ma nel mondo reale, ci sono casi in cui poche celle nelle righe saranno vuote mentre altre potrebbero contenere dati.
I metodi precedenti non discrimineranno tra i due e rimuoveranno qualsiasi riga con celle vuote. Anche i dati nelle altre celle scompariranno. Ad esempio, nella schermata seguente, le righe 6 e 11 non sono completamente vuote mentre le righe 14 e 18 lo sono.

È necessario utilizzare un filtro per rimuovere le righe con tutte le celle vuote ma preservare le righe che hanno un mix di dati e celle vuote . È abbastanza facile ma richiede alcuni passaggi in più.
- Seleziona tutte le colonne che contengono l'intervallo di dati.
- Vai a Barra multifunzione> scheda Dati> Ordina e filtra gruppo> Filtro .

- Inizia a filtrare per righe vuote complete da colonne che hanno solo poche celle vuote. Fare clic sulla freccia del filtro nella colonna B, deselezionare ( Seleziona tutto ) e selezionare ( Vuoti ) nel menu a discesa.

- Passa attraverso le altre colonne e ripeti il filtro per gli spazi nelle altre colonne per trovare selettivamente quelle intere righe vuote.
- Seleziona le righe filtrate. Vai alla scheda Home e fai clic su Elimina> Elimina righe del foglio .

- Torna alla scheda Dati e disattiva il Filtro . Le righe con poche celle vuote rimarranno, ma le intere righe vuote ora sono sparite.

Rimuovi le righe vuote ordinando i dati
Non trascurare la semplice ma utile funzione di ordinamento per far emergere i dati che non desideri. In questo caso, puoi ordinare i tuoi dati per rivelare tutte le righe vuote in un gruppo e quindi eliminarle.
- Seleziona l'intervallo di dati.
- Vai ai dati
- Nel gruppo Ordina e filtra , è possibile fare clic sul pulsante Ordina dalla A alla Z o Ordina dalla Z alla A per l'ordine crescente o decrescente dell'ordinamento. In entrambi i casi, le righe vuote si troveranno nella parte inferiore dell'intervallo selezionato.
- Eliminali come prima.

Puoi anche ripristinare l'ordine originale prima dei dati. Aggiungi una colonna Indice (come un numero di serie) prima di ordinare. Quindi utilizzare la finestra di dialogo Ordina per organizzare i dati in base ai valori della cella .
Le righe vuote sono vuote, quindi Excel le inserirà nella parte inferiore dell'intervallo di dati. Elimina le righe vuote e ordina di nuovo i dati — questa volta in base ai valori dell'indice. Ora puoi rimuovere la colonna dell'indice se non è necessario.
Se non hai mai utilizzato la funzione Ordina prima, usa questa pagina della guida di Microsoft Office per familiarizzare.
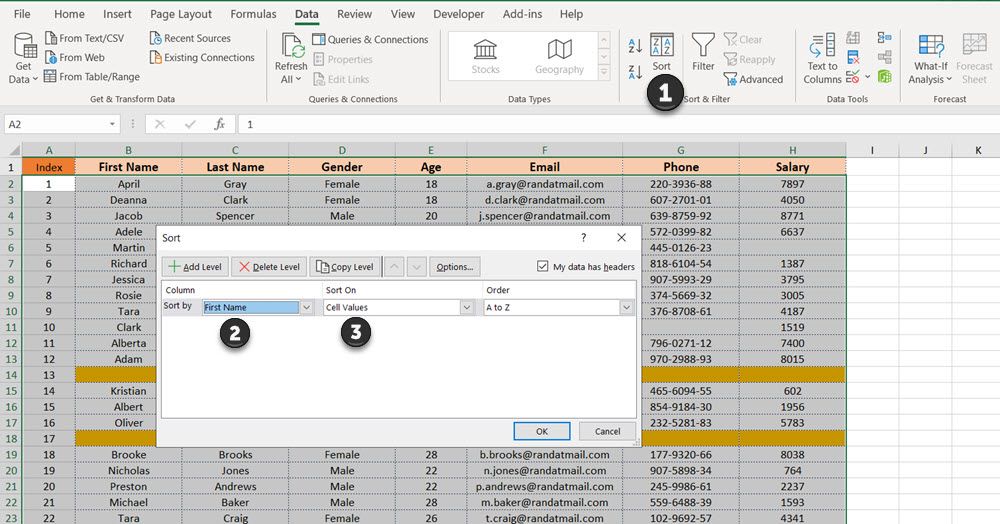
Esistono altri modi per rimuovere le righe vuote in Excel. Puoi attingere a metodi più potenti come una funzione FILTER o persino utilizzare PowerQuery per gestire fogli di calcolo di grandi dimensioni .
Ma prima, prova questi semplici metodi e ripulisci il tuo foglio di calcolo. Il metodo Trova e seleziona potrebbe essere il più veloce.
Le righe vuote possono eliminare i tuoi dati. Ed è qualcosa che dovrai spesso affrontare quando inizi a imparare Excel.

