Come riformattare un disco rigido esterno senza perdere tutto
La maggior parte delle persone è abbastanza brava a mantenere i backup dei propri dati importanti su dischi rigidi esterni. Ma cosa succede se l’unità viene danneggiata?
È una lezione sul motivo per cui dovresti sempre eseguire un backup fuori sede con un provider cloud e una copia locale, ma ora è troppo tardi.
Per fortuna, se usi alcuni piccoli accorgimenti, puoi riformattare un disco rigido esterno senza perdere tutto su di esso.
Sì, è possibile!
Una rapida ricerca sui numerosi forum tecnologici del Web rivela che troppe persone pensano che “recupero dati” e “unità di formattazione” siano termini che si escludono a vicenda. Non lo sono.
È perfettamente possibile cancellare il disco rigido senza perdere tutti i dati. Il processo richiede di formattare l’unità, quindi utilizzare strumenti di recupero dati per recuperare i dati.
La metodologia per la parte di formattazione del processo varia a seconda che tu stia utilizzando un computer Windows o macOS. Copriremo entrambe le piattaforme; Continua a leggere per saperne di più.
Come riformattare un’unità su Windows
Il processo per riformattare un disco rigido esterno su Windows è semplice.
Innanzitutto, collega il tuo disco rigido esterno al computer utilizzando una porta USB. Attendi che Windows riconosca l’unità connessa.
Quindi, apri Esplora file , vai a Questo PC nella colonna di sinistra e fai clic sul collegamento.
Nella sezione Dispositivi e unità della finestra principale, dovresti vedere il tuo disco rigido esterno. Fare clic con il pulsante destro del mouse sull’icona dell’unità per visualizzare il menu di scelta rapida, quindi selezionare Formato dall’elenco.
Assicurati che la casella Formattazione rapida sia selezionata e lascia tutte le altre impostazioni invariate.
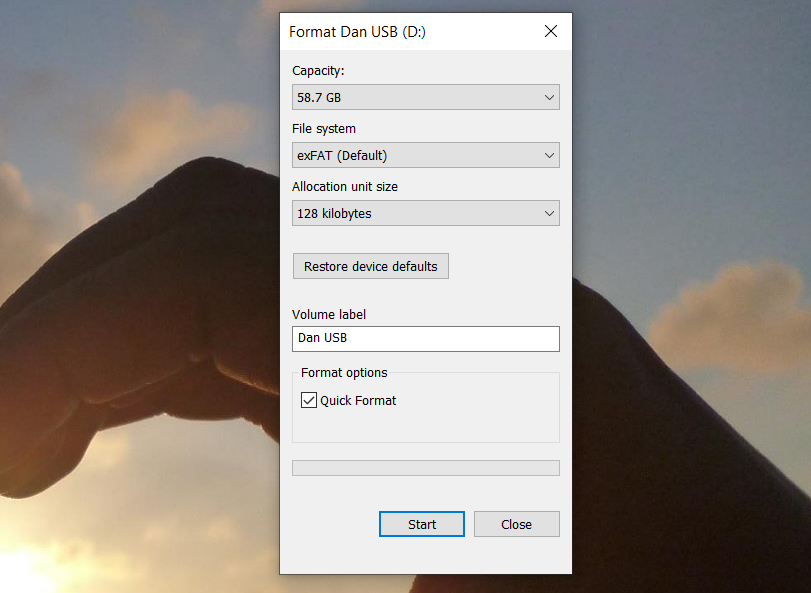
Infine, fai clic sul pulsante Formato e attendi il completamento del processo.
Per ribadire, è estremamente importante assicurarsi che la casella di controllo Formattazione rapida abbia un segno di spunta. Se esegui una formattazione completa del tuo disco, perderai tutti i tuoi dati .
Come riformattare un’unità su Mac
macOS non ha una casella di formattazione rapida, ma puoi comunque ottenere lo stesso risultato modificando un’impostazione particolare.
Per iniziare, apri l’app Finder e seleziona Applicazioni dal pannello di sinistra.
Scorri verso il basso l’elenco delle applicazioni fino a raggiungere la cartella Utilità . Apri la cartella e individua Utility Disco .
All’interno dell’app Utility Disco, dovresti vedere il tuo disco rigido esterno elencato sotto Esterno sul lato sinistro dello schermo. Fare clic sul nome dell’unità.
Ora rivolgi la tua attenzione alla parte superiore della finestra e fai clic sul pulsante Cancella . Il sistema operativo ti chiederà di cancellare l’unità.
Non procedere: devi fare clic sul collegamento Opzioni di sicurezza . È fondamentale assicurarsi che il cursore si sposti completamente sul lato sinistro della scala. Se il cursore non è nella posizione corretta, perderai alcuni (o tutti) i tuoi file . Il processo di recupero dei dati sarà impossibile.
Perché la formattazione rapida è importante?
Se desideri utilizzare un software di recupero dati, devi eseguire una formattazione rapida (o l’equivalente per Mac), ma perché?
Pensa ai tuoi file come libri su uno scaffale. Il filesystem è come il catalogo che ti dice dove sono tenuti i libri. Eseguire una formattazione rapida è come buttare via il catalogo ma conservare i libri stessi. Non saresti in grado di trovare i libri con la stessa facilità, ma sono ancora lì.
In termini più tecnici, una formattazione rapida elimina solo il journaling del file system. Non sovrascrive l’intera unità con zeri binari. I file rimangono, ma File Explorer/Finder non può più vederli perché non hanno informazioni su dove cercare. I file rimangono lì finché non vengono sovrascritti con nuovi dati dall’utente.
Non aggiungere altri file
In questa fase, è imperativo non scrivere nuovi dati sul disco rigido.
Come abbiamo appena spiegato, qualsiasi nuovo dato sovrascriverà direttamente i vecchi file (ora nascosti). E la sovrascrittura non avverrà file per file. Inviando un nuovo file al tuo disco rigido esterno, potresti corrompere centinaia di file che devi recuperare.
Basta andare avanti utilizzando il software di recupero dati.
Utilizzo del software di recupero dati
Ora è il momento di passare a un’app di recupero dati. Questo è un software specializzato che può trovare file su un disco rigido senza un catalogo che gli dice dove cercare.
Molte app di recupero dati hanno un livello gratuito. A volte, il livello gratuito è limitato a un certo numero di file o quantità di spazio di archiviazione. Se stai cercando di recuperare molti dati, potrebbe essere necessario estrarre il portafoglio.
Ecco tre app di recupero dati che puoi provare:
1. Prosoft
Disponibile su: Windows, Mac
Prosoft è un’app di recupero dati disponibile sia su Windows che su Mac. Può recuperare più di 100 diversi tipi di file, riconoscere i file duplicati tra quelli che si desidera ripristinare e offre un’anteprima di ripristino prima di iniziare il processo.
La prova gratuita ti consente di vedere un’anteprima in modo da essere sicuro che funzionerà prima dell’acquisto.
Download: Prosoft (prova gratuita, $ 29 al mese per una licenza completa)
2. EaseUS Data Recovery ProUS
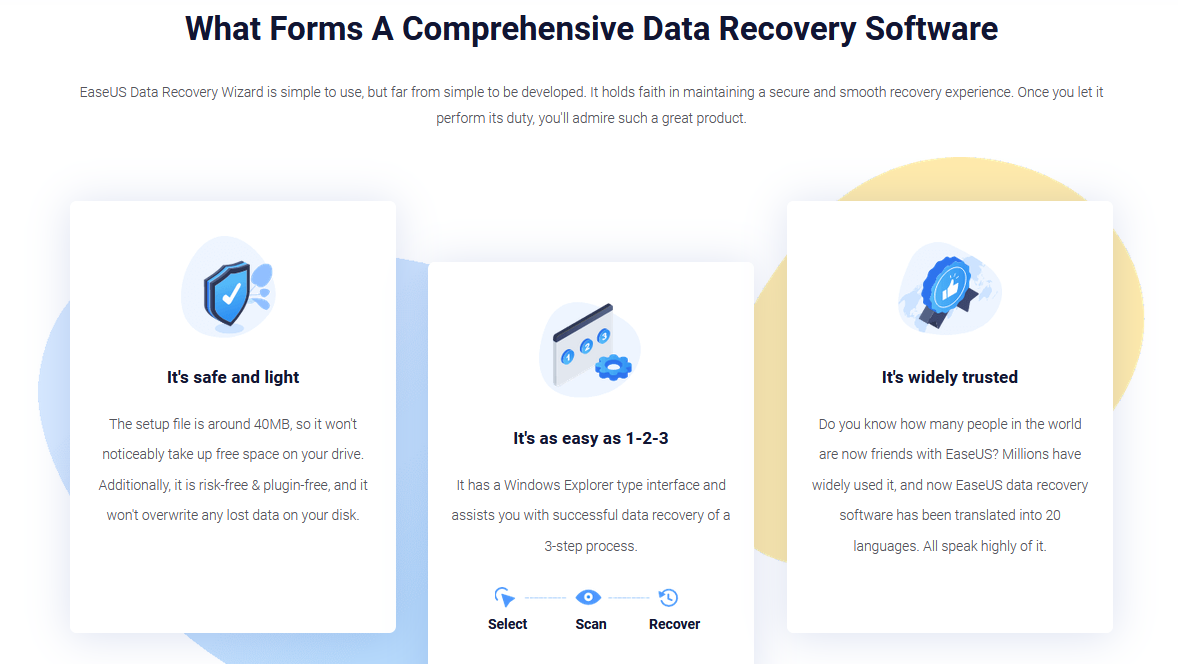
Disponibile su: Windows, Mac
EaseUS Data Recovery Pro è probabilmente l’app di recupero dati più conosciuta.
A differenza di Prosoft, ti consente di recuperare 2 GB di dati gratuitamente. Sono supportati tutti i tipi di file tradizionali.
Se hai bisogno di recuperare più di 2 GB di dati, dovrai pagare per la versione Pro. Costa $ 70 per una licenza a vita.
Download: EaseUS Data Recovery Pro (gratuito, $ 70 per Pro)
3. Recuva
Disponibile su: Windows
L’app Recuva solo per Windows rientra nell’ombrello di CCleaner. È gratuito da scaricare e utilizzare e non ha limiti di dati.
La versione $ 20 Pro aggiunge il supporto per dischi rigidi virtuali e aggiornamenti automatici.
Scarica: Recuva (gratuito, $ 20 per Pro)
Evita i problemi, effettua più backup
Come accennato all’inizio, tutti questi problemi possono essere facilmente evitati se si effettuano più backup dei dati.
Per lo meno, dovresti mantenere un backup in loco e fuori sede. In un mondo da sogno, esegui un backup su un’unità NAS, con un provider di archiviazione cloud, su un disco rigido esterno e con un provider di app di backup dedicato.

