Come ridurre l’utilizzo della CPU in Firefox
Potresti scoprire che Firefox occupa più risorse del tuo sistema di quanto dovrebbe. Anche se dovresti aspettarti questo durante i download o i complessi processi in background, se noti un utilizzo costante delle risorse durante l’utilizzo di Firefox, dovresti dare un’occhiata più da vicino.
Fortunatamente, ci sono alcuni modi per risolvere questo problema modificando alcune impostazioni di Firefox. Diamo un’occhiata ai sette metodi più efficaci.
Prova prima queste soluzioni rapide
Prima di passare a soluzioni più complesse, è necessario seguire alcuni passaggi di base per la risoluzione dei problemi. Ecco cosa dovresti provare prima:
- Riavvia Firefox, poiché questo dovrebbe risolvere la maggior parte dei problemi. Assicurati di salvare prima il lavoro.
- Controlla e assicurati di utilizzare l’ultima versione di Firefox. Apri il menu del browser e vai su Aiuto > Informazioni su Firefox . Lì puoi controllare se Firefox è aggiornato o se è disponibile un aggiornamento.
- Riavvia il tuo computer. Dopo il riavvio, avvia nuovamente Firefox e controlla se l’utilizzo della CPU è cambiato.
- Chiudi alcune schede. Firefox deve memorizzare una pagina web in memoria per ogni scheda aperta. Se hai spesso un numero elevato di schede in esecuzione, aumenterà l’utilizzo della CPU. Prova a gestire le tue schede utilizzando i segnalibri o un’estensione del browser.
Come ridurre l’utilizzo della CPU di Firefox
Ci sono diversi modi in cui puoi provare a ridurre l’utilizzo della CPU di Firefox, eccone alcuni che puoi provare:
1. Aggiorna Firefox
L’aggiornamento di Firefox potrebbe aiutarti con molti problemi ripristinando il browser allo stato predefinito mantenendo informazioni come password o segnalibri.
Per aggiornare Firefox, vai a about:support e fai clic su Aggiorna Firefox .
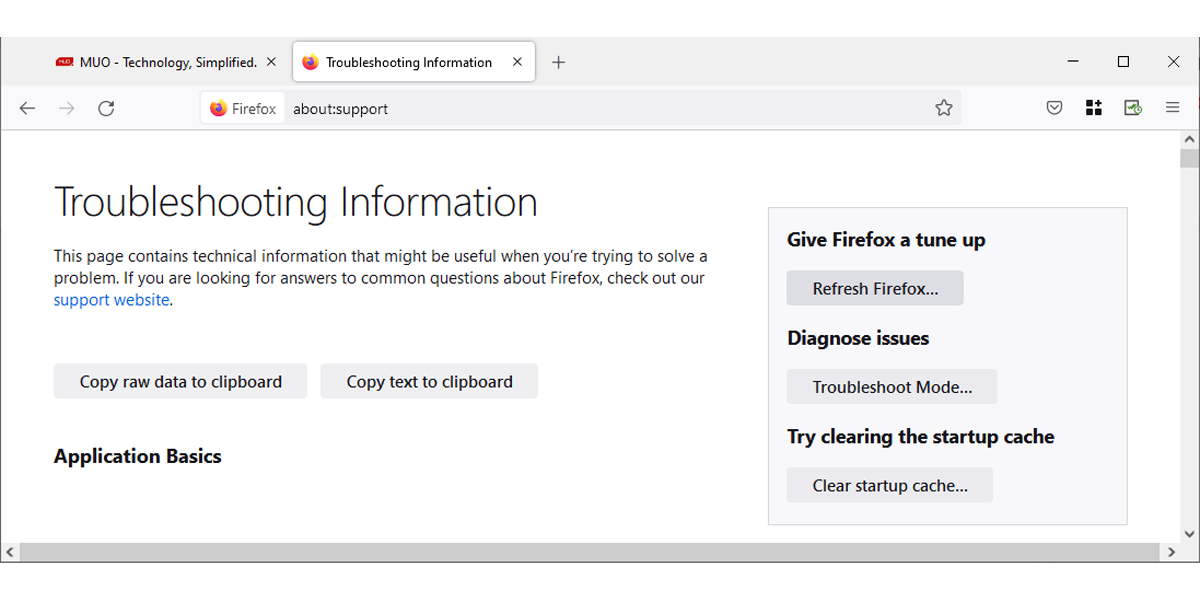
2. Avvia Firefox in modalità Risoluzione dei problemi
Se hai installato più temi o estensioni in Firefox, questi potrebbero far sì che il browser utilizzi più risorse.
Per scoprire se un’estensione o un tema sta causando l’elevato utilizzo della CPU, è necessario avviare Firefox in modalità Risoluzione dei problemi e verificare le differenze. Ecco come avviare Firefox in modalità Risoluzione dei problemi :
- Apri il menu del browser in Firefox.
- Vai su Aiuto > Modalità di risoluzione dei problemi .
- Nella finestra pop-up, fai clic su Riavvia .
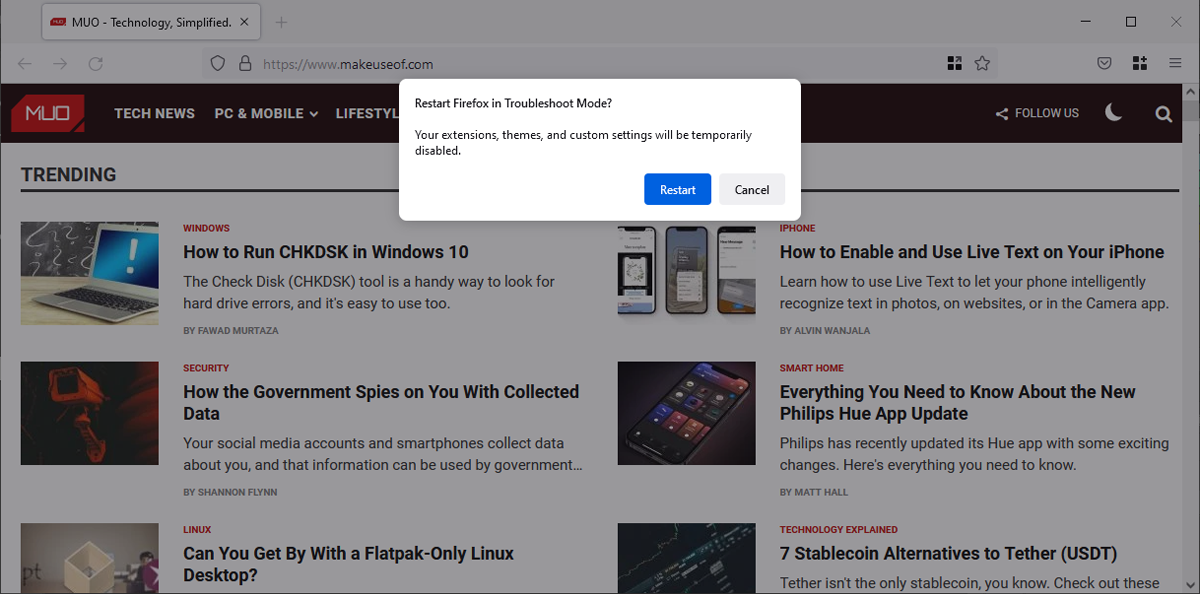
Firefox si riavvierà senza le tue estensioni, temi e configurazioni. Questo ti permetterà di vedere se Firefox viene eseguito utilizzando meno risorse. In tal caso, è probabile che il problema sia causato da una delle tue estensioni o temi.
3. Abilita la modalità rigorosa di Firefox
Firefox ha 3 livelli di protezione dal tracciamento: Standard, Personalizzato e Rigoroso. Per impostazione predefinita, lo standard è selezionata la modalità, ma potresti voler passare a Strict poiché questa modalità blocca più cookie, tracker o contenuti tra i siti.
Ciò dovrebbe aumentare la velocità del browser e ridurre l’utilizzo della CPU. Ecco come puoi aumentare il tuo livello di protezione dal tracciamento utilizzando la modalità Rigida:
- Apri il menu di Firefox e vai su Impostazioni .
- Nel menu a sinistra, seleziona Privacy e sicurezza .
- Vai alla sezione Protezione avanzata dal tracciamento e seleziona Rigoroso .
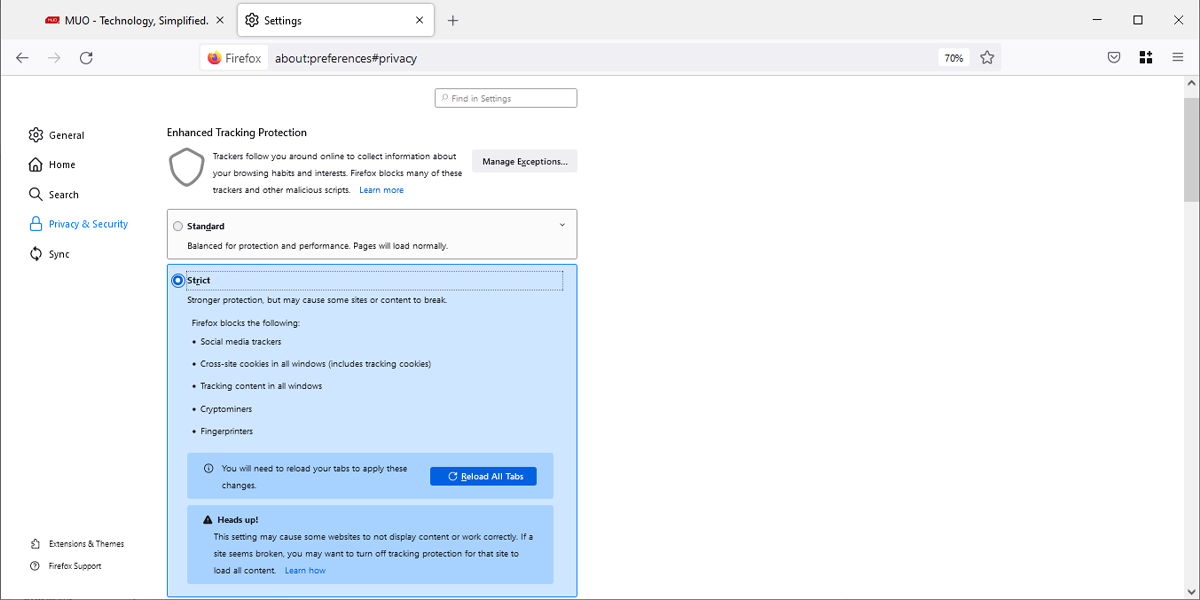
Lo svantaggio dell’utilizzo della modalità Strict di Firefox è che la sua maggiore protezione potrebbe influenzare alcuni siti Web e il loro contenuto.
4. Attiva l’accelerazione hardware
Abilitando la funzione di accelerazione hardware di Firefox, stai dicendo al browser di utilizzare il GP del tuo computer invece della CPU. Ciò è particolarmente utile quando il computer gestisce elementi con un’elevata intensità grafica.
Segui questi passaggi per attivare l’accelerazione hardware nel tuo browser:
- Apri il menu di Firefox e vai su Impostazioni .
- Dal menu a sinistra, seleziona Generale .
- Scorri verso il basso fino a Prestazioni e deseleziona Usa impostazioni prestazioni consigliate .
- Seleziona Usa accelerazione hardware quando disponibile .
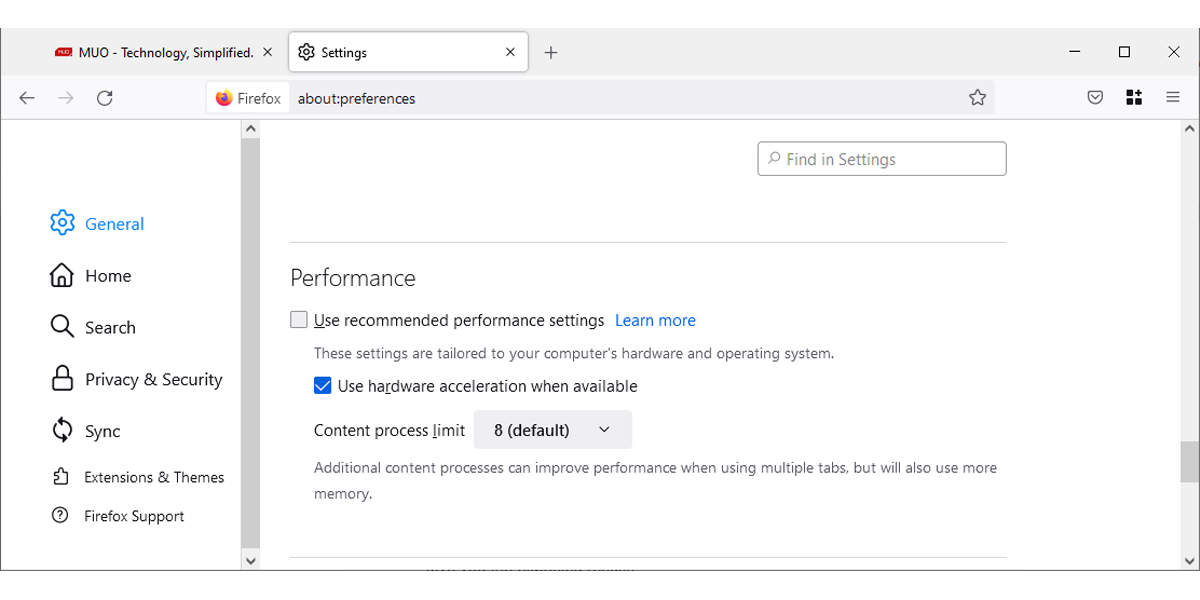
Nota: l’efficacia della funzione di accelerazione hardware dipende dalla GPU. Se il tuo computer ha una GPU più vecchia o più debole, potrebbe non darti i risultati previsti.
5. Usa gli strumenti di Firefox
Firefox Task Manager è uno strumento che puoi utilizzare per trovare informazioni sull’esecuzione di schede ed estensioni. Per accedervi, apri il menu del browser e vai su Altri strumenti > Task Manager .
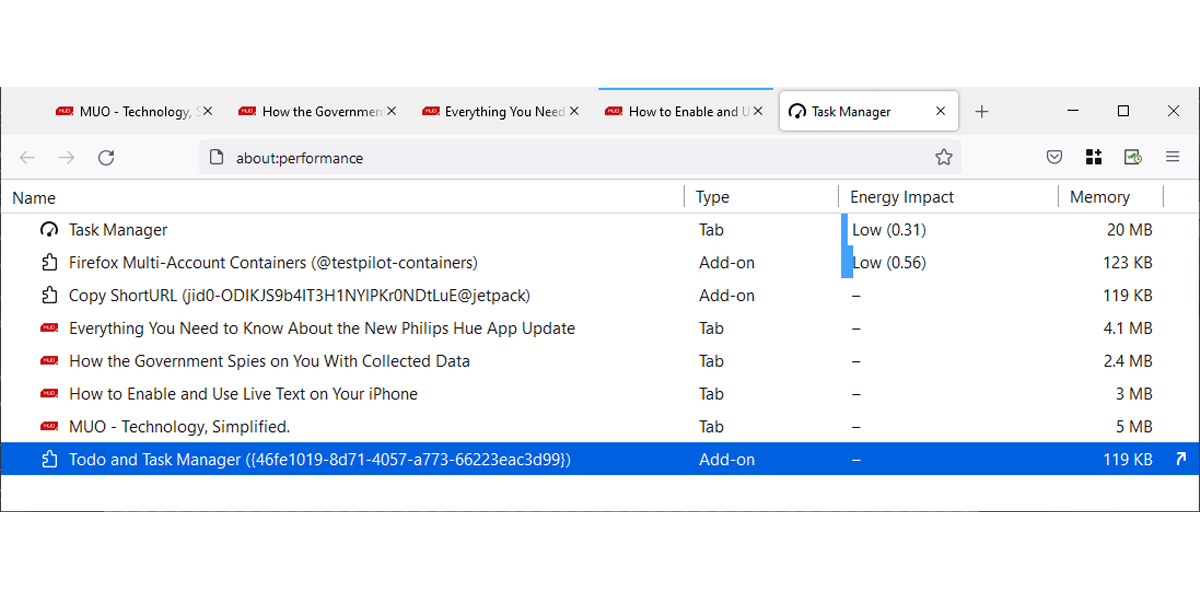
Qui potrai vedere ogni scheda ed estensione e quanta CPU sta utilizzando. Se noti che un’estensione o una scheda sta utilizzando la tua CPU in modo eccessivo, puoi chiuderla facilmente.
Firefox ha anche una funzione integrata che puoi utilizzare per ridurre il tuo problema di utilizzo elevato della CPU. Tutto quello che devi fare è accedere a about:memory e fare clic su Riduci al minimo l’utilizzo della memoria .
6. Modifica limite processo contenuto
In Firefox, puoi scegliere tra i processi di contenuto. Il vantaggio di avere più processi di contenuto è che migliora le prestazioni quando si gestisce un numero elevato di schede, ma utilizza più memoria.
Ecco come impostare un nuovo limite per l’elaborazione dei contenuti in Firefox e ridurne l’utilizzo della memoria:
- Apri il menu di Firefox e vai su Impostazioni .
- Seleziona Generale e scorri verso il basso fino a Prestazioni .
- Deseleziona Usa impostazioni prestazioni consigliate .
- il menu a discesa accanto a Limite processo contenuto per impostare un nuovo numero inferiore di processi di contenuto disponibili.
- Riavvia Firefox.
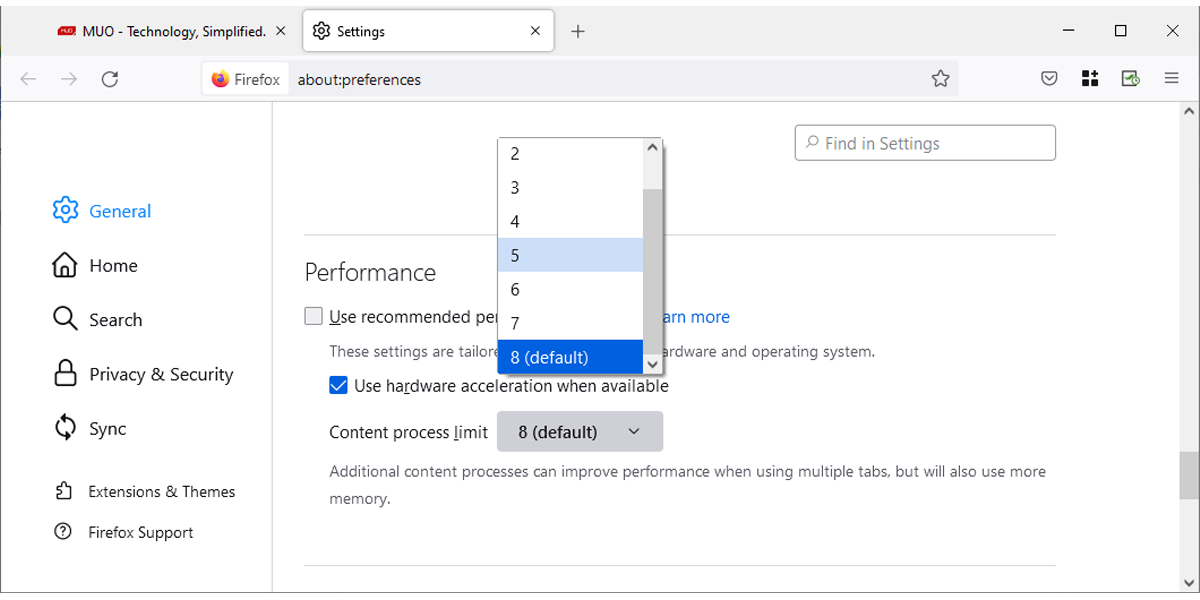
Nota: secondo Mozzila , se il tuo computer ha più di 8 GB di RAM, un limite di elaborazione dei contenuti più elevato potrebbe avvantaggiarti.
7. Rimuovi il tuo file di profilo salvato
Firefox conserva i dati relativi alla navigazione nella cartella del profilo. Questa cartella contiene informazioni su ogni modifica apportata nel browser e tutti i dettagli salvati come le password.
Anche se questo suona bene, potrebbe anche causare problemi come un elevato utilizzo della CPU se uno dei file è danneggiato. L’unica soluzione a questo è eliminare il file content-prefs.sqlite . Ecco come puoi farlo:
- Apri il menu di Firefox e vai su Aiuto > Ulteriori informazioni sulla risoluzione dei problemi .
- Nella sezione Informazioni di base sull’applicazione , individua la cartella del profilo e fai clic sul pulsante Apri cartella accanto ad essa.
- Elimina definitivamente il file content-prefs.sqlite .
- Riavvia Firefox.
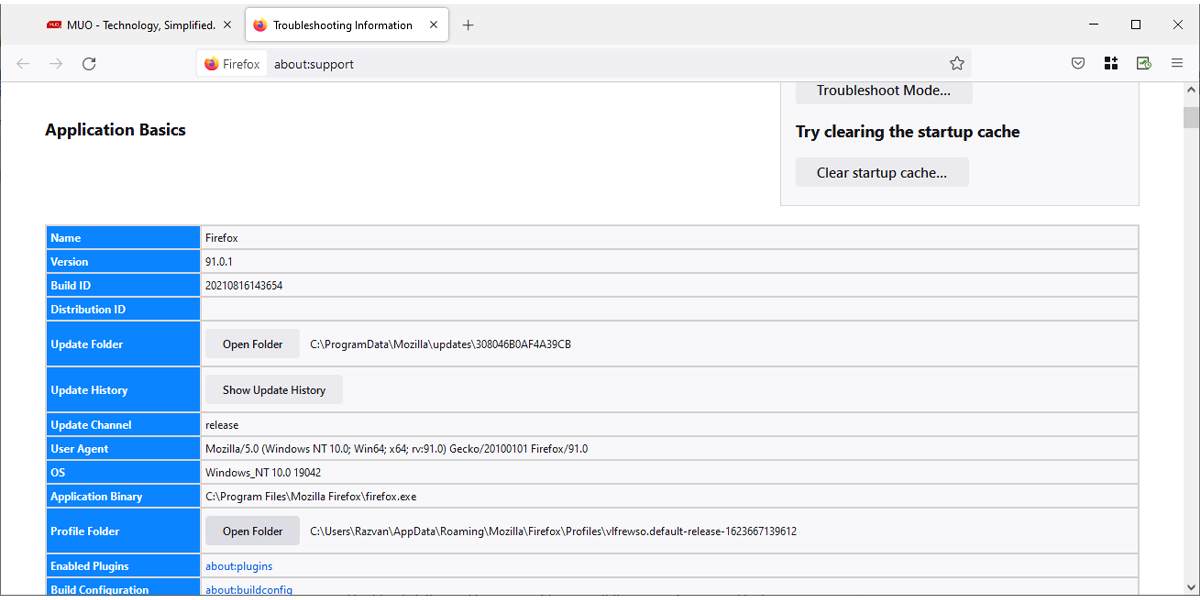
Se non riesci ad aprire Firefox, puoi comunque trovare ed eliminare la cartella del tuo profilo.
- Premi il tasto Windows + R per avviare una finestra di dialogo Esegui .
- Digita %APPDATA%MozillaFirefoxProfiles e premi Invio .
- Fare doppio clic sul profilo che si desidera aprire. Se c’è un solo profilo, dovrebbe avere l’ impostazione predefinita come parte del suo nome.
- Individua ed elimina definitivamente il file content-prefs.sqlite .
Riporta l’utilizzo della CPU di Firefox alla normalità
Si spera che ora tu possa aprire più schede o utilizzare altre app senza che il tuo computer rallenti.
Se hai provato tutto sul nostro elenco e riscontri ancora un elevato utilizzo della CPU senza avere un numero elevato di schede o app in esecuzione, potrebbe essere il momento di aggiornare il tuo computer.

