Come registrare rapidamente l’audio sul tuo Mac utilizzando le app integrate
Un Mac può essere una macchina eccellente per il lavoro creativo. Sia che tu voglia registrare podcast o creare una spiegazione rapida per una presentazione, il tuo Mac può gestirlo. Esistono varie app integrate che puoi utilizzare per registrare audio nitido sul tuo Mac, di cui parleremo oggi.
Hai bisogno di un microfono esterno?
Tutti i Mac sono dotati di un microfono interno che funziona perfettamente per le attività di base, come le videochiamate FaceTime o le riunioni Zoom.
Tuttavia, se hai intenzione di registrare audio dal suono professionale, magari per un podcast o una voce fuori campo, è consigliabile procurarsi un microfono esterno. Un microfono esterno può costare fino a $ 50 in questi giorni. Tuttavia, assicurati di fare le tue ricerche per sceglierne uno che soddisfi le tue specifiche esigenze di registrazione. I microfoni progettati per registrare musica, strumenti, voci, podcast e voci fuori campo possono essere molto diversi sia per qualità che per prezzo.
Le registrazioni effettuate da microfoni USB generalmente suonano meglio di altri microfoni, a meno che non si disponga di un’interfaccia audio dedicata. La ragione di ciò è che la conversione dall’audio analogico all’audio digitale viene eseguita dal microfono USB stesso, il che porta a una qualità del suono più raffinata e migliore.
Esistono più app che puoi utilizzare sul tuo Mac per registrare rapidamente l’audio. Di seguito abbiamo trattato alcune di queste app.
Vai a Preferenze di Sistema > Suono > Ingresso per selezionare il tuo microfono interno o esterno.
Registrazione audio utilizzando memo vocali
Memo vocali è l’interfaccia principale per la registrazione dell’audio sul tuo Mac. Funziona in modo simile all’app Memo vocali sul tuo iPhone o iPad. Per usarlo:
- Vai su Finder > Applicazioni sul tuo Mac.
- Apri Memo Vocali .
- Se è la prima volta che apri l’app, puoi scegliere se abilitare Memo vocali per iCloud, che ti consente di sincronizzare le tue registrazioni sul tuo dispositivo.
- Quando sei pronto, premi il pulsante rosso per avviare la registrazione.
- Puoi scegliere di mettere in pausa la registrazione se devi rivedere qualcosa o ripetere qualcosa per dopo.
- Una volta fatto, fai clic sul pulsante di pausa seguito da Fatto . Questo terminerà la registrazione.
- Fare doppio clic sul nome della registrazione per rinominarla in base alle proprie preferenze.
Questo è tutto! Puoi scegliere di modificare o tagliare la registrazione in un secondo momento. L’opzione Modifica ti consente di sostituire una parte specifica dell’audio con una nuova registrazione, che è l’ideale se hai commesso un piccolo errore e vuoi cambiarlo. L’opzione Taglia , come suggerisce il nome, ti consente di tagliare l’audio dall’inizio o dalla fine. Entrambe le opzioni possono essere individuate facendo clic tenendo premuto il tasto Ctrl sul file audio registrato.
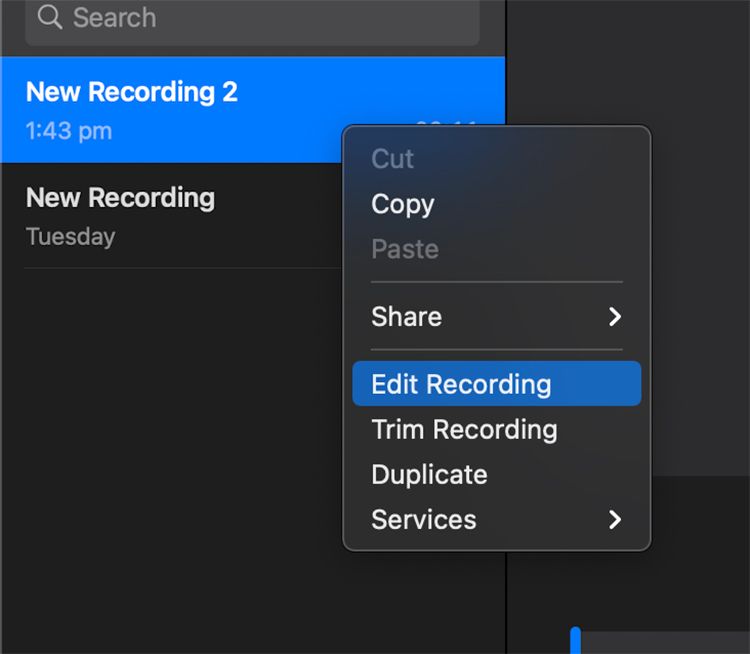
Puoi anche scegliere tra la registrazione di audio compresso o senza perdita di dati in Memo vocali. Per fare ciò, apri le Preferenze dei memo vocali dalla barra dei menu e fai la tua scelta.
Registrazione audio utilizzando QuickTime
La seconda opzione per registrare l’audio sul tuo Mac è usare QuickTime Player. QuickTime Player è l’app predefinita di Apple per la riproduzione di video, ma può essere facilmente utilizzata anche per registrare un audio veloce.
Ecco una guida passo passo su come registrare l’audio con QuickTime su un Mac:
- Apri QuickTime Player dalla cartella Applicazioni .
- Apri File nella barra dei menu e seleziona Nuova registrazione audio .
- Scegli la qualità del file e il microfono desiderato premendo la freccia giù accanto al pulsante rosso di registrazione.
- Premi il pulsante rosso di registrazione per avviare la registrazione.
- Quando hai finito, premi lo stesso pulsante per finire e salvare l’audio.
Un vantaggio di QuickTime Player è che ti consente di selezionare il microfono desiderato dall’interno dell’app, invece di utilizzare il microfono predefinito del sistema, come Memo vocali. Tuttavia, non offre la possibilità di modificare l’audio come fa Memo vocali, che può essere una caratteristica fondamentale.
Registrazione audio utilizzando software di terze parti
Oltre a questi software integrati predefiniti, ci sono più opzioni di terze parti per registrare l’audio. Un esempio è Audacity, che fornisce strumenti più avanzati per la registrazione e la modifica dell’audio gratuitamente. Puoi anche scegliere di utilizzare GarageBand, che ha un po’ di curva di apprendimento, ma può essere molto utile una volta padroneggiato.

