Come registrare la tua tastiera su GarageBand per Mac
GarageBand è una fantastica workstation audio digitale gratuita che offre una quantità sorprendente di funzionalità. Se stai cercando di registrare la tua tastiera, puoi farlo in GarageBand in diversi modi, con vari livelli di facilità e personalizzazione.
Che tu sia completamente nuovo o che stia cercando modi diversi per registrare la tua tastiera su GarageBand, spiegheremo alcuni metodi diversi e poi ti mostreremo come ottenere la registrazione.
Tre modi per registrare la tastiera su GarageBand

Ci sono tre modi in cui puoi registrare la tua tastiera su GarageBand: puoi registrare il suono attraverso gli altoparlanti tramite un microfono, puoi registrare tramite un’interfaccia audio usando un’uscita di linea, oppure puoi usare la tua tastiera come controller MIDI e registrarlo direttamente nel tuo Mac.
La posizione delle uscite sulla tastiera varia da modello a modello. Ma non preoccuparti, guarda solo sulla parte anteriore, posteriore o talvolta sul lato inferiore della tastiera per queste varie uscite nella foto sotto.
Anche se questo potrebbe essere un po ‘dettagliato, è meglio che tu sappia qual è il metodo giusto per te. Inoltre, la comprensione di ciascun metodo renderà molto semplice e veloce seguire la guida in arrivo.
Registrazione della tastiera con un microfono
Puoi registrare la tua tastiera semplicemente usando un microfono per registrare l’audio tramite gli altoparlanti della tastiera.
Non avrai bisogno di conoscere le varie uscite sulla tastiera e la configurazione è relativamente semplice: posiziona semplicemente il microfono vicino agli altoparlanti della tastiera e registra.
Sebbene possa sembrare un’opzione ovvia e facile, potrebbe non essere la migliore. Poiché non stai registrando le vibrazioni autentiche di un pianoforte o altri suoni, ma solo repliche attraverso il tuo altoparlante, la tua qualità audio non suonerà strabiliante, indipendentemente dal microfono che potresti avere.
Registrazione della tastiera utilizzando un’uscita di linea
Un altro modo per registrare la tastiera consiste nell’usare un’uscita di linea. Per fare questo, avrai bisogno di alcune cose.
In primo luogo, controlla che la tua tastiera faciliti un output di linea. Di solito, sul retro della tastiera, dovresti vedere alcune porte etichettate come Output (R, L / Mono) in questo modo:

Puoi anche utilizzare la porta delle cuffie sulla tastiera come uscita di linea. La posizione della porta delle cuffie può variare: potrebbe essere sulla parte anteriore, posteriore o inferiore della tastiera. Cerca una o più porte con l’etichetta Cuffie o l’icona delle cuffie in questo modo:

Avrai anche bisogno di un’interfaccia audio e un [amazon link=”B07MVZQXRZ” title=”cavo da 1/4 di pollice” /] o un [amazon link=”B00Y2LANUU” title=”cavo da 1/8 a 1/4 di pollice” /] a seconda dell’uscita a cui desideri connetterti.
[amazon box=”B07MVZQXRZ,B00Y2LANUU” grid=”2″]
Se sei nuovo alle interfacce audio, la gamma Scarlett di Focusrite offre una varietà di interfacce portatili e di alta qualità che ospiteranno un’uscita di linea.
Registrazione utilizzando la tastiera come controller MIDI
Il terzo modo in cui puoi registrare la tastiera su GarageBand è utilizzarla come controller MIDI.
Ciò significa che l’audio non verrà registrato. Invece, tutto il resto, come il tasto che si preme, la forza con cui lo si preme, per quanto tempo, se si utilizza un pedale, ecc.Tutte queste informazioni genereranno quindi un suono utilizzando uno strumento virtuale (chiamato anche Strumento VST o AU).
Questo è il modo migliore per garantire che la qualità del suono sia professionale e che la tua traccia possa essere facilmente modificata o ottimizzata, anche se potresti perdere un po ‘della sensazione “naturale” della tua esecuzione poiché ogni suono viene riprodotto digitalmente.
Per utilizzare la tastiera come controller MIDI, puoi collegarla direttamente al tuo Mac. Controlla semplicemente prima che la tua tastiera abbia un’uscita USB di tipo B, solitamente sotto USB (Computer) . In tal caso, puoi utilizzare un [amazon link=”B088FK2XTV” title=”cavo da USB-B a USB-A” /] o un [amazon link=”B086ZGYK6K” title=”cavo da USB-B a USB-C” /] a seconda degli ingressi del tuo Mac.
[amazon box=”B088FK2XTV,B086ZGYK6K” grid=”2″]

Se la tua tastiera non ha questo, non preoccuparti. Puoi anche collegare la tua tastiera come controller MIDI utilizzando la sua uscita MIDI a 5 pin che dovrebbe assomigliare a questa:

Invece di un cavo USB-B, utilizzerai un [amazon link=”B07H24KNCR” title=”cavo da MIDI a USB a 5 pin” /] invece per collegare la tastiera al Mac.
[amazon box=”B07H24KNCR”]
Registrazione della tastiera su GarageBand

Ora andiamo al punto. Sebbene ci fosse molto da fare nella sezione precedente, la buona notizia è che dovrebbe rendere questo processo molto veloce e facile da seguire.
A seconda di quale dei tre metodi stai eseguendo, seguirai istruzioni leggermente diverse:
- Se stai registrando utilizzando un microfono, segui la sezione A.
- Se stai registrando utilizzando un’uscita di linea, segui la sezione B.
- Se stai registrando utilizzando la tastiera come controller MIDI, segui la sezione C.
Passaggio 1: configurazione dell’attrezzatura
R : Assicurati che il tuo microfono sia posizionato a pochi centimetri dal tuo altoparlante e collegato al tuo Mac (se stai usando un microfono USB) o alla tua interfaccia audio (se stai usando un microfono XLR), a cui ti connetti poi il tuo Mac. Collega un paio di cuffie alla tua interfaccia audio.
B : Assicurati che un’estremità del cavo sia collegata alla porta per cuffie della tastiera o alla porta Output L / Mono e l’altra estremità sia collegata all’interfaccia audio, che poi colleghi al tuo Mac. Collega un paio di cuffie alla tua interfaccia audio.
C : Collega un’estremità del cavo alla porta USB-B della tastiera o alle sue porte MIDI IN / MIDI OUT e l’altra estremità al Mac. Assicurati che il volume dell’altoparlante della tastiera sia disattivato. Collega un paio di cuffie al tuo Mac.
Passaggio 2: creazione del nuovo progetto
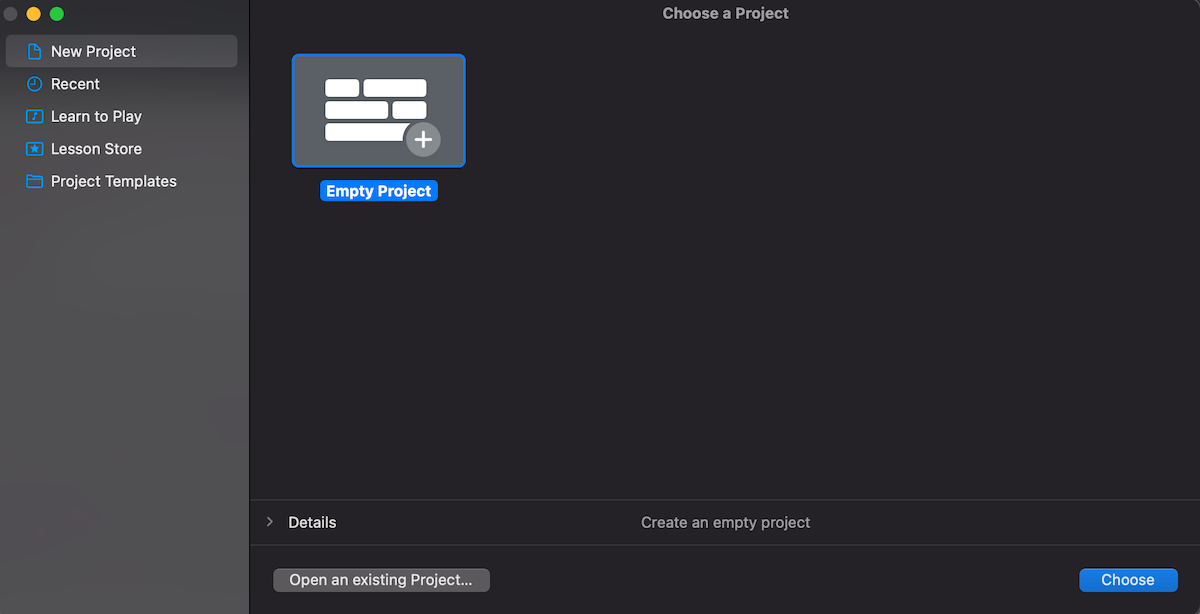
A, B, C : apri GarageBand e seleziona Progetto o File vuoto . Se GarageBand apre un progetto precedente invece di visualizzare questa pagina, vai in alto a sinistra dello schermo e sotto File , seleziona Nuovo .
Passaggio 3: controlla le tue preferenze
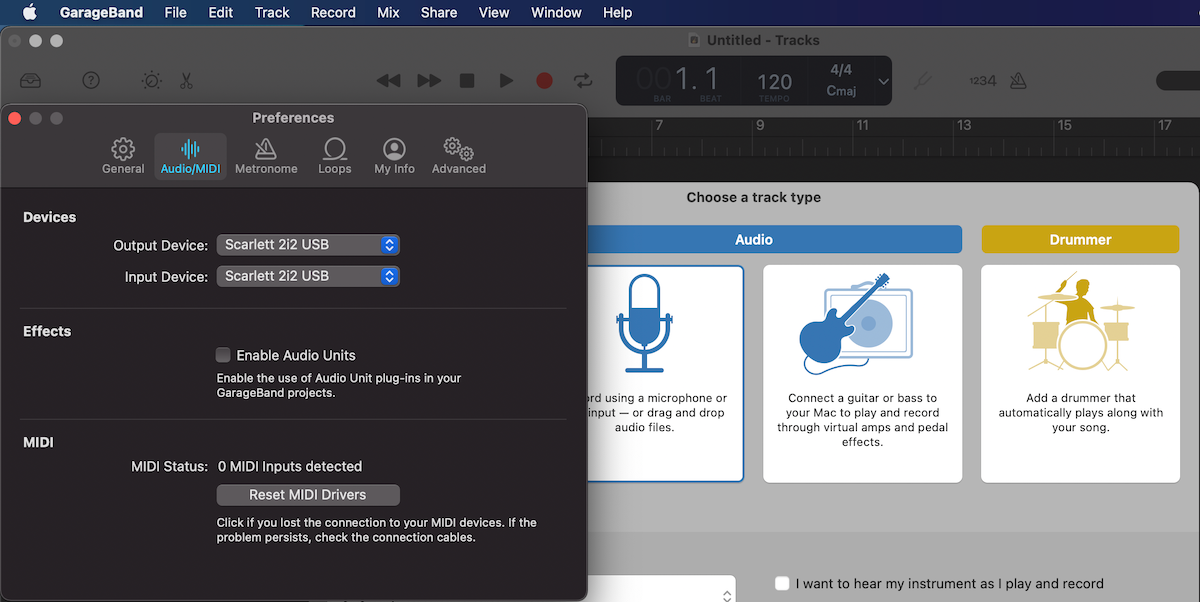
A, B, C : in alto a sinistra dello schermo, sotto GarageBand , seleziona Preferenze , quindi Audio o Audio / MIDI .
A, B : nei menu a comparsa Dispositivo di input e Dispositivo di output , seleziona la tua interfaccia audio. Chiudi le preferenze .
C : Nel menu a comparsa Dispositivo di output , seleziona le tue cuffie. Chiudi le preferenze .
Passaggio 4: seleziona la tua traccia

A, B : da Scegli un tipo di traccia , seleziona la traccia con l’icona del microfono.
C : Da Scegli un tipo di traccia , seleziona Strumento software .
Passaggio 5: configurazione e registrazione della tastiera
A, B : Ora che la tua traccia è stata creata, selezionala e in basso, dove dice Track and Master , assicurati che Track sia selezionata. Dovresti essere in grado di vedere una casella a discesa accanto a dove dice Input e da lì, seleziona l’ingresso per il tuo microfono.
Puoi rinominare il nome generico della tua traccia selezionando la traccia e facendo doppio clic sul titolo, e personalizzarne l’EQ sia manualmente che tramite la libreria dei suoni sul lato sinistro.
Per ascoltare la tua traccia mentre registri, in Input , attiva l’icona accanto a Monitoraggio .
C : Quando sei connesso direttamente al tuo Mac, il tuo ingresso MIDI viene selezionato automaticamente e se suoni la tastiera, dovresti sentire l’audio attraverso le cuffie.
Puoi rinominare il nome generico della tua traccia selezionando la traccia e facendo doppio clic sul titolo, e personalizza quale strumento virtuale suonerai tramite la tastiera attraverso la libreria di suoni sul lato sinistro e personalizza l’EQ del tuo strumento virtuale su in basso a destra.
A, B, C : Ora sei pronto per registrare! Fai semplicemente clic sull’icona di registrazione o premi R. E non dimenticare di salvare il tuo progetto con Cmd + S.
Rendere la tastiera parte di un progetto più grande
Anche se potrebbe sembrare molto da capire, una volta capito, registrerai senza interruzioni con la tastiera. Più acquisisci familiarità con questo, puoi persino incorporare la tua tastiera per registrare più tracce live contemporaneamente su GarageBand .
Ora che sai come registrare la tua tastiera su GarageBand, puoi usarla come parte di un progetto più grande, sia da solo che come parte di un ensemble.

