Come pulire il tuo computer Windows: la lista di controllo definitiva
Nel tempo, i computer rallentano. Ovviamente, l'invecchiamento dell'hardware gioca un ruolo, ma per la maggior parte delle persone una causa più comune è la scarsa manutenzione del sistema operativo. È ora di pulire il tuo computer.
Un'installazione pulita di Windows è l'opzione nucleare. Eliminare tutta la spazzatura accumulata e ricominciare da capo istantaneamente fa funzionare la macchina più velocemente e senza intoppi.
Tuttavia, non è necessario adottare misure così drastiche. Trascorrere del tempo a ripulire Windows può produrre risultati quasi identici. Certo, il tuo laptop di cinque anni potrebbe non essere mai in grado di riprodurre l'ultimo gioco AAA, ma vedrai comunque enormi miglioramenti.
Ecco l'elenco di controllo definitivo su come pulire un computer Windows.
1. Eliminare il software inutilizzato
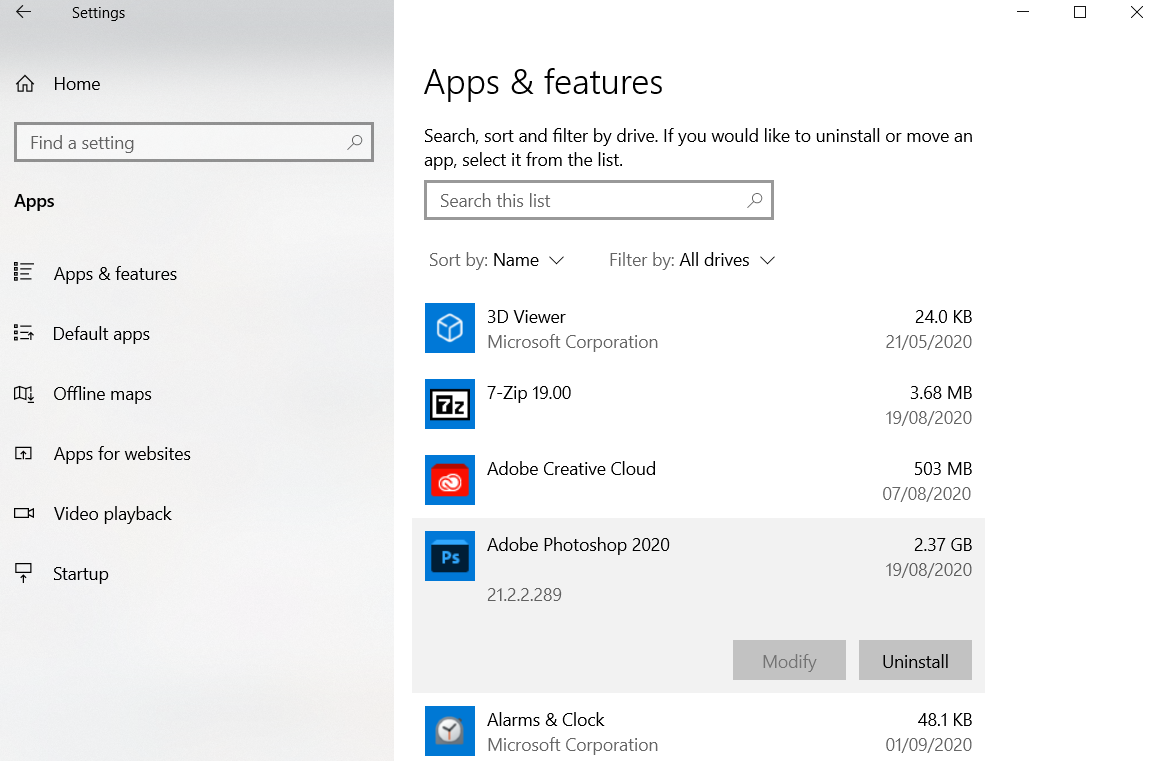
Cominciamo con uno ovvio. Il primo passo verso un computer pulito è rimuovere tutto il vecchio software che non usi più. Se non sei un "diligente deleter", rimarrai stupito di quanta roba non necessaria hai installato sulla tua macchina.
Per vedere tutte le app sul tuo computer, vai su Start> Impostazioni> App> App e funzionalità . Scorri l'elenco e fai clic su Disinstalla su tutto ciò che non ti serve.
Chiaramente, è necessario esercitare un tocco di cautela. Non eliminare solo le cose che non riconosci: esegui prima una ricerca su Google per assicurarti che sia sicuro eliminarle.
2. Esegui il tuo antivirus
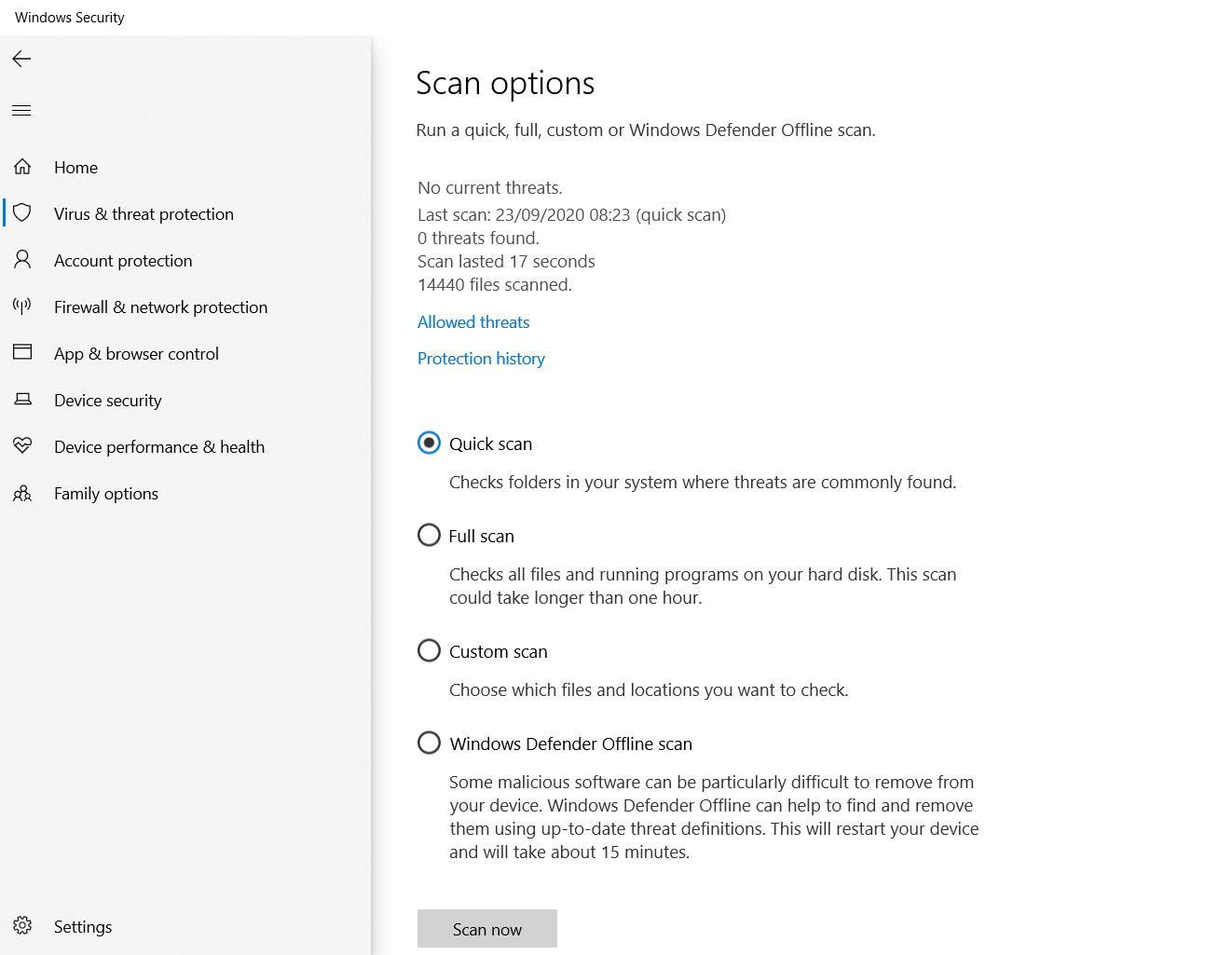
Successivamente, dovresti eseguire il tuo software antivirus. Una delle cause più comuni di computer lenti sono i virus, quindi è un ottimo modo per pulire un PC Windows.
Le istruzioni precise per eseguire la scansione variano da app a app, ma dovresti provare a individuare un'opzione chiamata Scansione completa , Scansione profonda o qualcosa di simile. La scansione richiederà molto più tempo per essere completata, ma puoi star certo che non trascurerà nulla.
Vale anche la pena scaricare Malwarebytes . Piuttosto che concentrarsi sui virus, il suo obiettivo principale è proteggere gli utenti dai più recenti trojan, backdoor, adware e spyware.
Consulta il nostro elenco delle migliori app antivirus per ulteriori informazioni.
3. Pulizia del disco
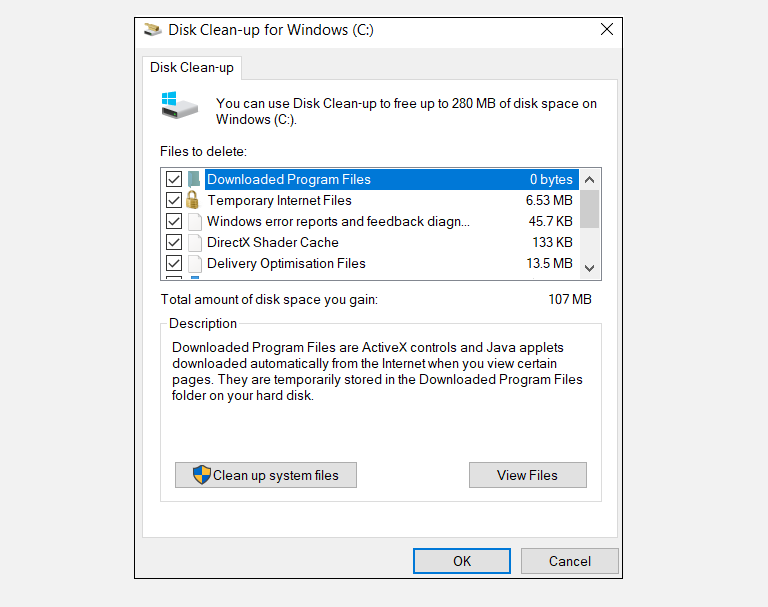
Windows 10 offre uno strumento di pulizia del disco. Fa parte del sistema operativo Windows da molti anni ed è ancora altrettanto efficace nella pulizia dei file non necessari e nel miglioramento delle prestazioni.
Per eseguire Pulizia disco, digita il nome dell'app nel menu Start o vai su Pannello di controllo> Strumenti di amministrazione> Pulizia disco .
Prima di eseguire la scansione, fare clic su Pulisci file di sistema . Consente all'app di eseguire una scansione più approfondita controllando i vecchi file di Windows Update e file di registro.
In genere, è possibile eliminare tutti i file trovati dalla scansione. Seleziona la casella di controllo accanto a ciascun tipo di risultato e fai clic su OK . Si noti, tuttavia, che quando si sceglie di pulire le installazioni precedenti di Windows utilizzando l'opzione Pulisci file di sistema , non sarà più possibile ripristinare la versione precedente di Windows.
4. Deframmentare il disco rigido
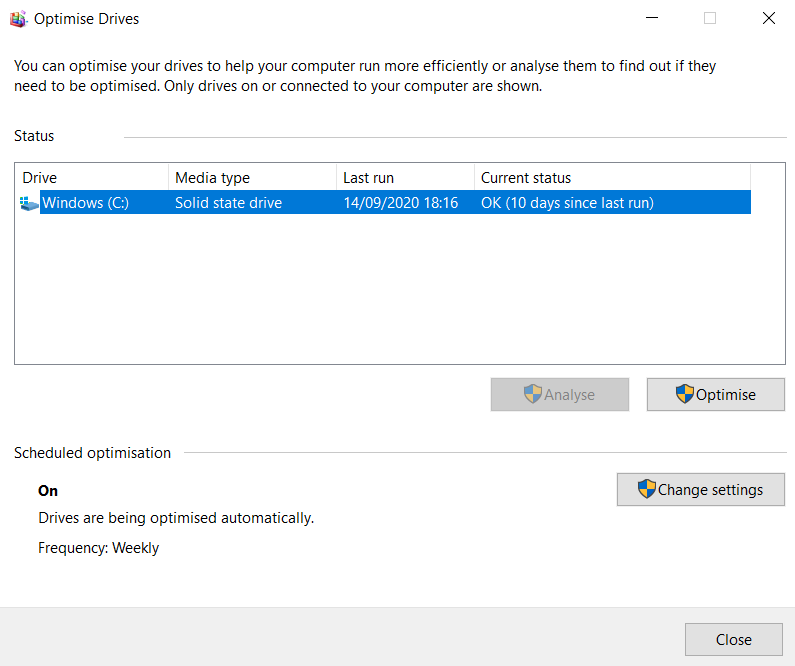
Windows 10 esegue la deframmentazione del disco quando rileva che è necessaria. Tuttavia, poiché stiamo effettuando una pulizia approfondita del tuo computer, sarebbe negligente non eseguirlo manualmente.
Puoi trovare lo strumento Deframmenta e ottimizza unità eseguendo una ricerca o andando su Pannello di controllo> Strumenti di amministrazione .
Per utilizzare l'app, evidenzia il disco rigido principale e fai clic su Ottimizza nell'angolo in basso a destra della finestra.
5. Eliminare i vecchi driver
Windows conserva i vecchi driver. La logica alla base della conservazione è sana: non sarai mai bloccato se un nuovo driver non si comporta come previsto. Il vantaggio, tuttavia, è che la tua macchina potrebbe essere piena di driver di dispositivi che hai smesso di usare anni fa.
Esistono due semplici modi per rimuovere i vecchi driver dal computer: il prompt dei comandi o le variabili di ambiente. Per ulteriori informazioni sulle specifiche, consulta la nostra guida approfondita su come rimuovere i vecchi driver da Windows.
6. Aggiorna il tuo elenco di avvio
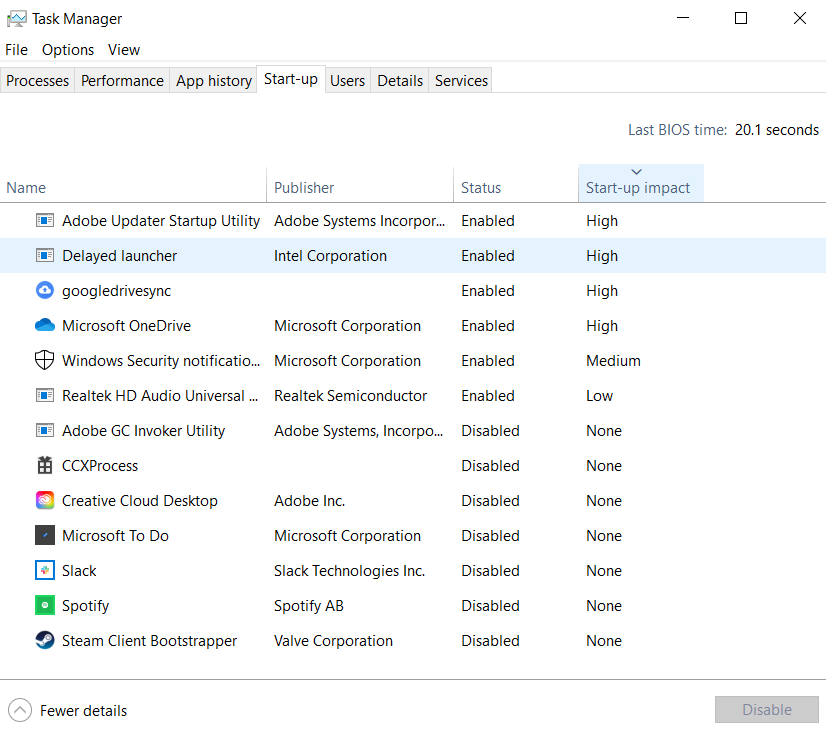
Qualsiasi utente Windows esperto sa che il sistema operativo è in ritardo rispetto a macOS, Chrome OS e Linux quando si tratta di tempi di avvio lenti .
In genere, il problema è causato dal numero di programmi che Windows tenta di avviare al primo avvio. La maggior parte di loro non sono necessarie.
Per pulire l'elenco di avvio, premi Ctrl + Alt + Canc e seleziona Task Manager . Nella nuova finestra, fai clic su Altri dettagli , quindi scegli la scheda Avvio nella parte superiore dello schermo.
Ora dovresti guardare tutte le app che Windows tenta di eseguire all'avvio. Per disabilitare un'app, evidenziare la riga appropriata e fare clic su Disabilita .
7. Pulisci la cartella AppData
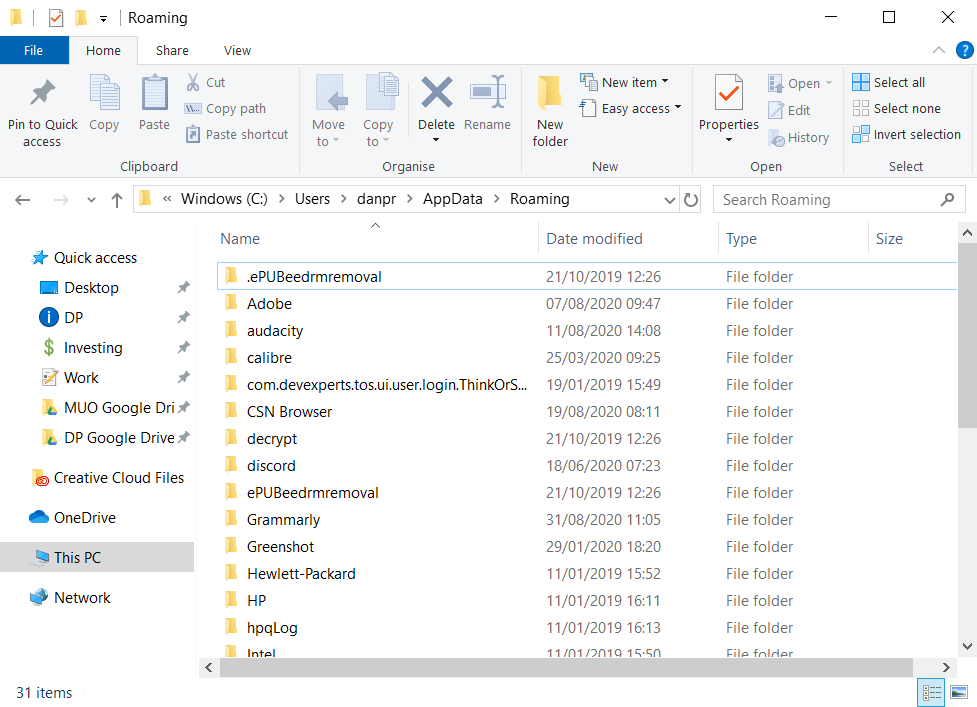
Quando disinstalli un'app, troverai spesso i resti della sua precedente presenza sparsi per il tuo computer. Uno dei percorsi più comuni è la cartella AppData.
Per impostazione predefinita, la cartella è nascosta. Puoi trovarlo in C: Users [Username] AppData o digitando % AppData% nella ricerca di Windows.
All'interno della cartella principale sono presenti tre sottocartelle: Local , LocalLow e Roaming . Assicurati di passare attraverso tutte e tre le cartelle per trovare eventuali tracce del vecchio software. Ancora una volta, non eliminare nulla a meno che tu non sia sicuro che sia sicuro.
Per evitare che questi resti dalle app che elimini in futuro; puoi utilizzare uno strumento di disinstallazione dedicato. Uno dei migliori è Geek Uninstaller . L'app è così buona, è uno dei nostri strumenti gratuiti di manutenzione del computer "indispensabili" .
8. Rimuovere i vecchi file di programma
L'altro posto in cui troverai spesso tracce di file di vecchie app è nelle cartelle Programmi.
Sulla maggior parte delle macchine sono presenti due cartelle Programmi. Puoi trovarli in C: Programmi e C: Programmi (x86) .
Come con la cartella AppData, analizza attentamente il contenuto di ciascuna cartella ed elimina tutti i file e le cartelle che non sono più in uso.
9. Pulire il registro

Probabilmente hai sentito storie dell'orrore sui pulitori di registro: quelli eccessivamente aggressivi possono facilmente bloccare la tua macchina.
Ma è essenziale mantenere in ordine il registro. Considerala una libreria: più grande è la libreria, più tempo impiegherai a trovare ciò che stai cercando. Allo stesso modo, maggiore è la quantità di spazzatura nel registro, più tempo impiega Windows per individuare le voci di cui ha bisogno.
Perché non prendere in mano la situazione? È più facile di quanto sembri. Esegui una ricerca per regedit e premi Invio . Quindi, vai su Computer HKEY_LOCAL_MACHINE SOFTWARE e Computer HKEY_CURRENT_USER Software . All'interno di ciascuna cartella, scorrere lentamente l'elenco ed eliminare le voci per il software che non si utilizza più.
Avvertenza: l' eliminazione della voce di registro errata può avere gravi conseguenze per il sistema. Assicurati di eseguire un backup completo dei dati del registro prima di procedere.
10. Pulisci tutte le cache
Windows 10 è pieno di cache. Senza impantanarsi troppo nel gergo tecnico, una cache è un file non permanente di cui Windows potrebbe aver bisogno di nuovo in futuro.
Ma cosa succede se Windows non ne ha più bisogno? Hai tutti quei file in giro che ingombrano il tuo disco rigido.
In un articolo altrove sul sito, ti abbiamo presentato diverse cache di Windows nascoste e spiegato come puoi pulirle singolarmente. Lavorarli tutti richiederà un po 'di tempo, ma è tempo ben speso.
Come si pulisce il computer?
Quindi, ti abbiamo presentato alcuni passaggi cruciali se vuoi dare al tuo sistema operativo una pulizia di primavera. Elaborando tutti e 10, hai la garanzia di vedere un aumento delle prestazioni.
Naturalmente, ci sono altri modi per migliorare la velocità del tuo computer — per esempio, potresti aggiornare l'hardware — ma farlo è spesso costoso e complicato per i principianti. Il compromesso non sempre ne vale la pena.

