Come proteggere con password un file ZIP in Windows
La compressione di più file in un file ZIP è un ottimo modo per condividerli in una volta sola. Questo non solo riduce un file per semplificarne l’archiviazione o la condivisione, ma puoi anche aggiungere una password su di essi in modo da poter controllare chi vede quei file.
Sebbene Windows 10 abbia una funzione integrata per crittografare i file ZIP, puoi anche utilizzare strumenti/software di terze parti per fare lo stesso. Esploriamo entrambi i modi per proteggere con password un file ZIP in questo articolo.
Perché è importante proteggere i file con password?
La protezione dei file con password è un buon modo per limitare l’accesso a utenti specifici. In questo modo, puoi scegliere chi può e non può vedere i file all’interno. Serve come prima linea di difesa contro l’accesso non autorizzato ai file zippati.
Inoltre, protegge i tuoi file nel caso in cui il tuo computer venga violato o infettato da malware. Aggiungendo una password, impedisce a occhi indiscreti di sbirciare nei tuoi documenti privati.
I diversi modi per proteggere con password un file ZIP
Microsoft Windows 10 è dotato di una funzionalità integrata per crittografare i file ZIP, ma solo sul sistema su cui li crittografa. Quando utilizzi questo metodo, Windows 10 crittograferà il file utilizzando una chiave, quindi lo salverà automaticamente nell’account dell’utente attivo.
Sarai in grado di accedere a questo file solo se hai effettuato l’accesso con lo stesso account. Pertanto, nessun altro utente sul tuo sistema sarà in grado di accedervi. Tuttavia, questo tipo di crittografia non funzionerà se prevedi di condividere il file ZIP protetto da password con altri.
Le versioni Enterprise, Education e Pro di Windows 10 sono dotate di questa funzione. Sfortunatamente, questo metodo non funzionerà se utilizzi Windows Home.
Pertanto, o stai utilizzando Windows 10 Home o prevedi di condividere i file protetti da password su Internet, dovrai utilizzare software o strumenti di terze parti per abilitare la crittografia.
Diamo un’occhiata a come funziona la crittografia del sistema singolo di Windows 10 prima di discutere i file di protezione tramite password utilizzando software di terze parti.
1. Crittografia di un file ZIP in Windows
Prima di crittografare i file ZIP in Windows, comprimi i tuoi file in formato .ZIP:
- Passa alla cartella compressa che intendi proteggere con password e fai clic con il pulsante destro del mouse su di essa.
- Fare clic su Proprietà per aprire le impostazioni delle proprietà della cartella.
- Vai alla scheda Generale e fai clic su Avanzate nella finestra delle impostazioni delle proprietà. Apparirà la finestra di dialogo Attributi avanzati .
- Seleziona l’opzione “Crittografa i contenuti per proteggere i dati” nella parte inferiore di Attributi avanzati . Fare clic su OK .
- Fatto ciò, apparirà una finestra di conferma. Ti verrà chiesto se desideri crittografare solo la cartella o se desideri includere anche le sottocartelle e i file nella cartella.
- Seleziona la prima opzione, “Crittografa il file e la sua cartella principale” e fai clic su OK .
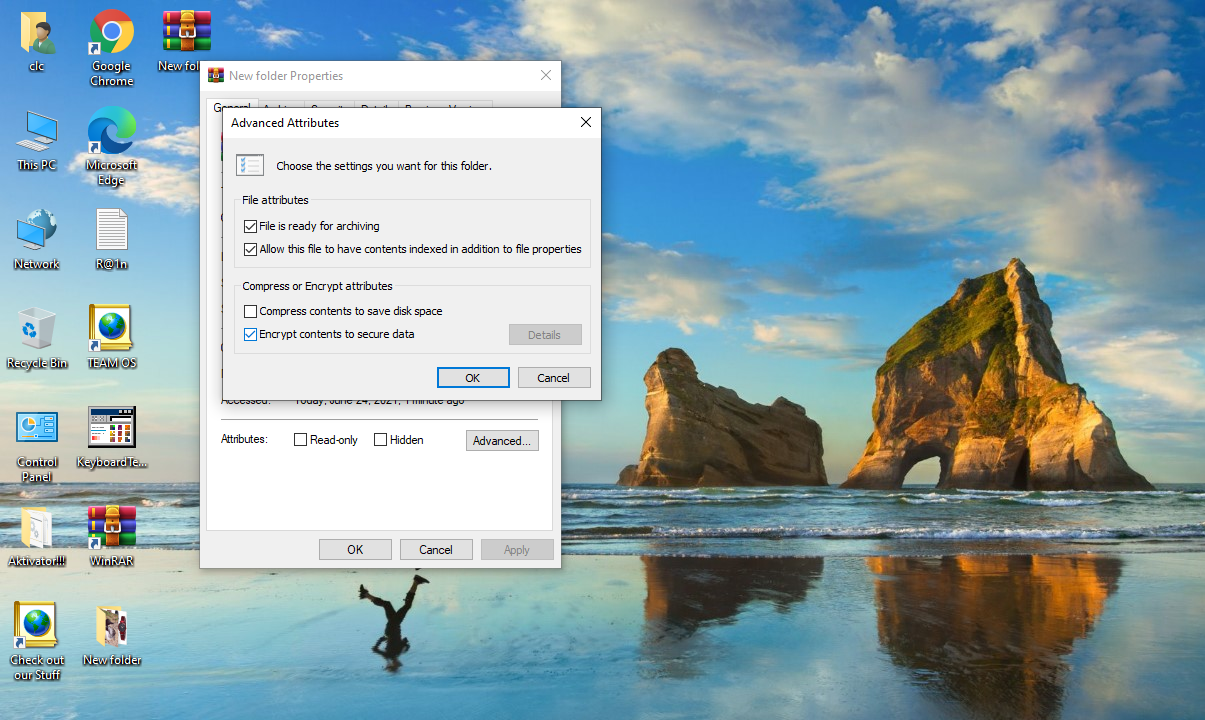
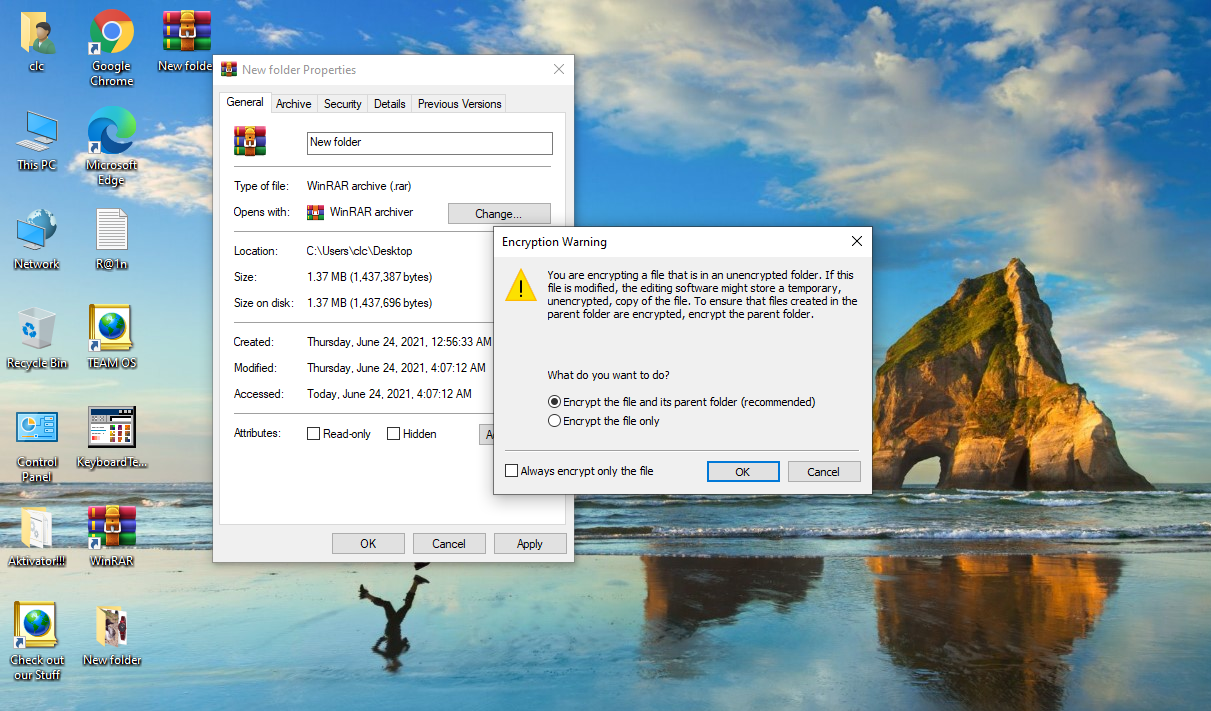
La cartella ZIP compressa verrà ora crittografata, ma non sarà protetta da password. Sarà accessibile solo dal tuo account, senza password.
2. Crittografia di un file ZIP con WinRAR
WinRAR è il programma più comunemente usato per crittografare le cartelle compresse. Con WinRAR, puoi crittografare i file ZIP con una password e condividerli senza perdere la crittografia.
Probabilmente hai usato solo WinRAR per comprimere e decomprimere i file in passato, ma ha anche un’ottima funzione di protezione della password nascosta. Pertanto, esploriamo come puoi proteggere i tuoi file con una password in WinRAR. Oh, e non preoccuparti; puoi usare questa funzione anche nella versione gratuita di WinRAR.
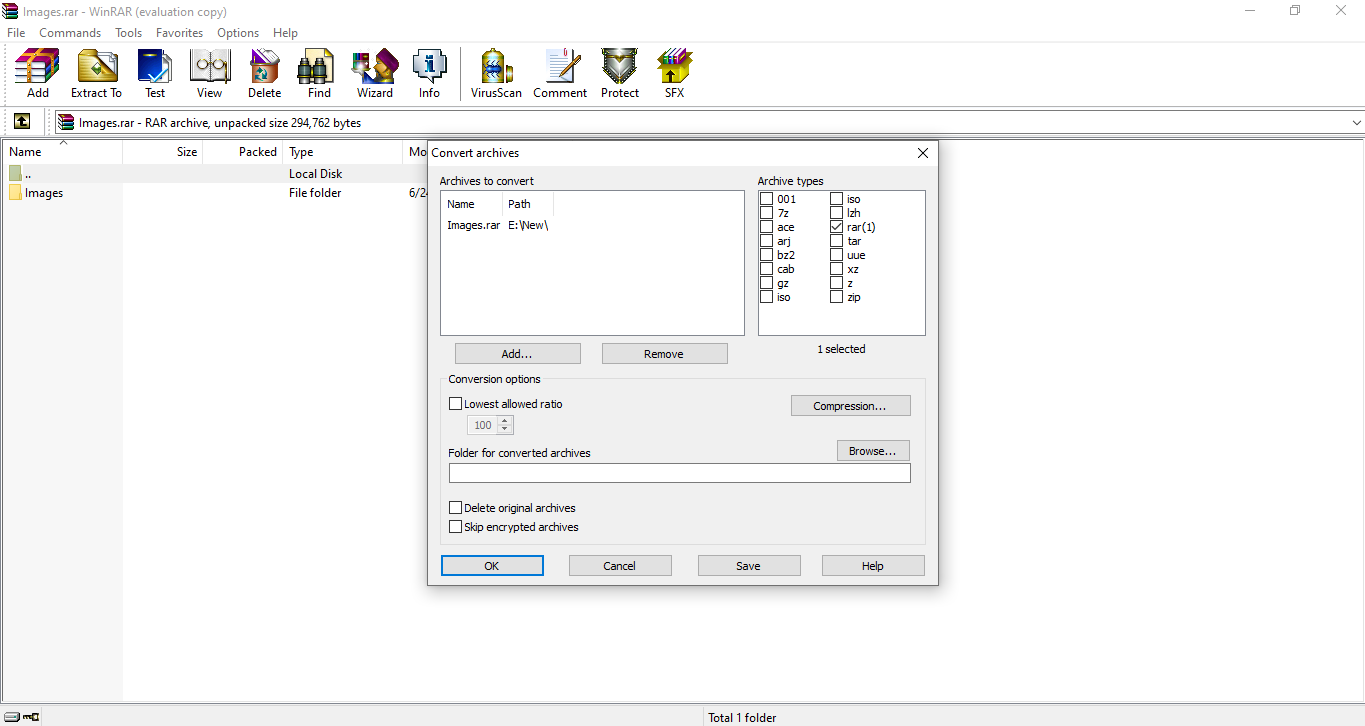
- Apri il file compresso in WinRAR.
- Vai su Strumenti > Archivi dei contenuti . (Verrà visualizzata la finestra degli archivi dei contenuti, a cui puoi accedere direttamente premendo la scorciatoia da tastiera ALT+Q ).
- Per accedere alle opzioni di compressione predefinite, fare clic su Compressione .
- Nella scheda Generale , fare clic su Imposta password .
- Inserisci la password desiderata e inseriscila nuovamente per la verifica.
- Premi OK nel popup di conferma finale per crittografare gli archivi convertiti.
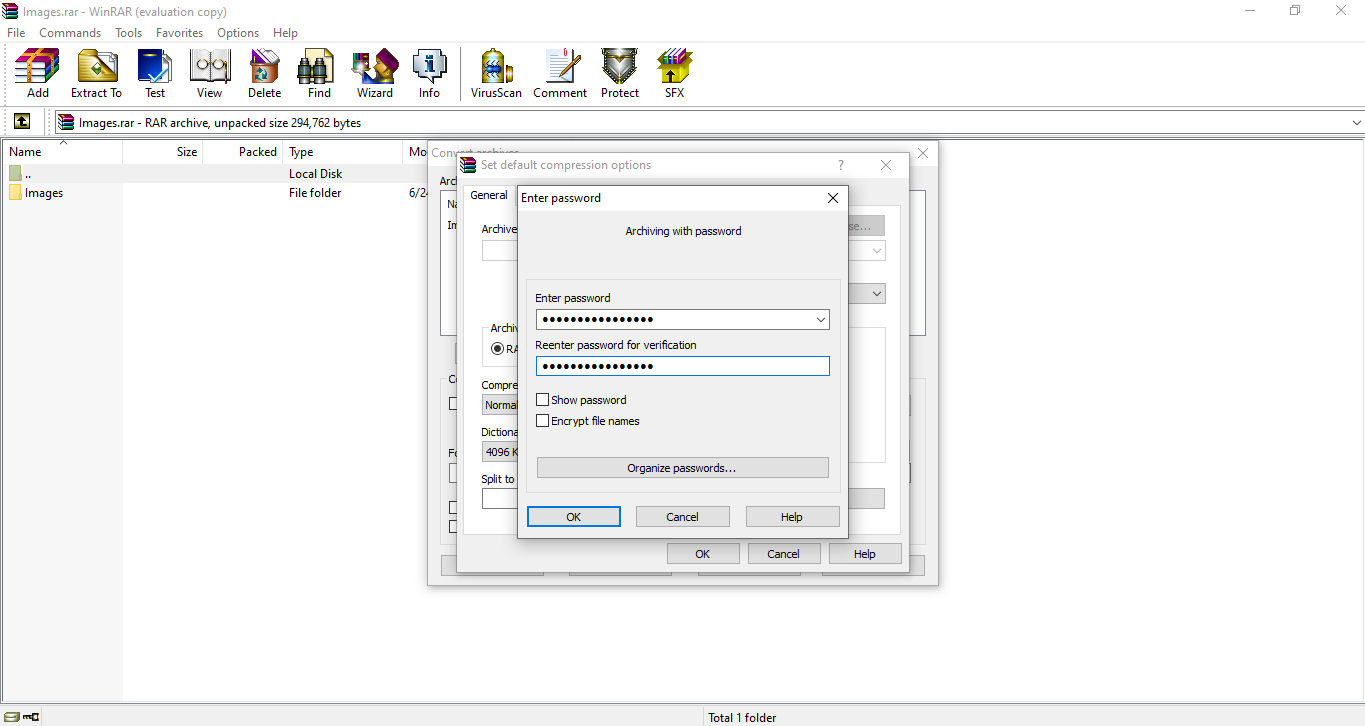
A seconda delle dimensioni dei file che stai comprimendo, WinRAR impiegherà del tempo per completare l’attività. Chiudi la finestra una volta che ha finito.
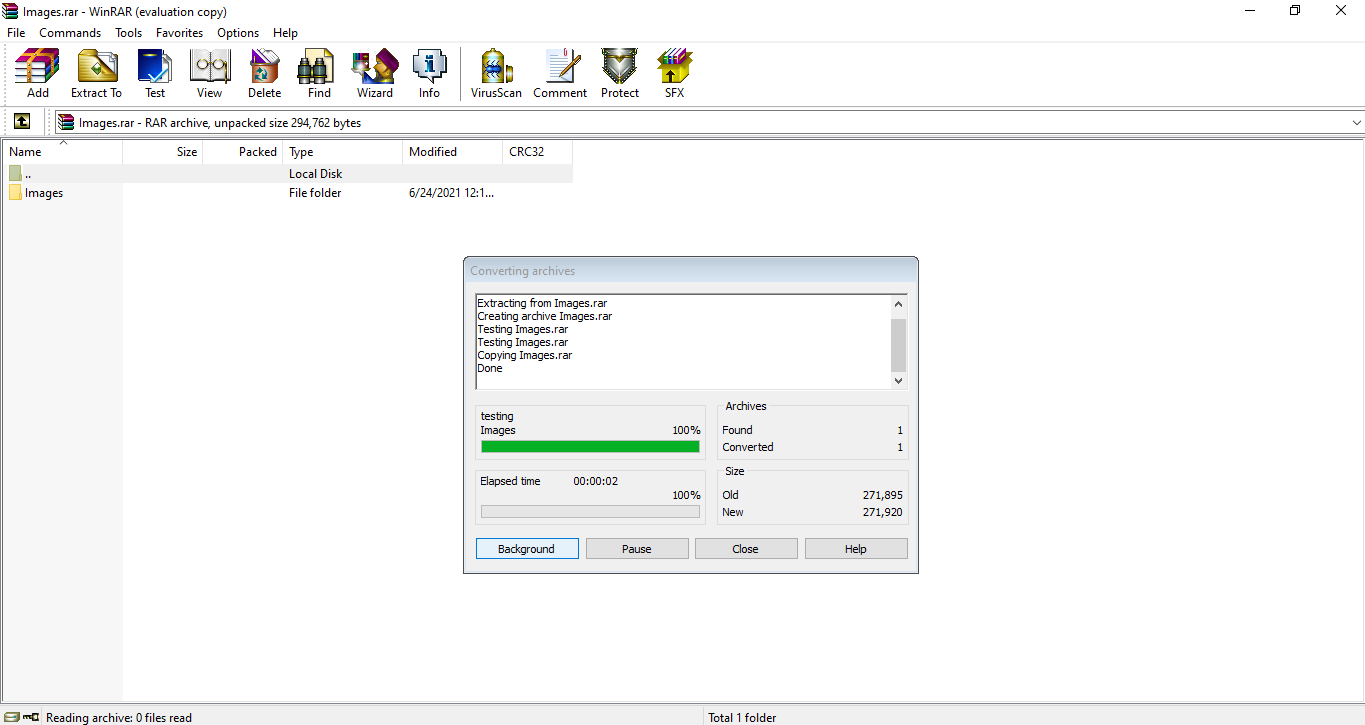
Se perdi la password impostata per questo file, non potrai più accedere al file. Anche se apri un file sul tuo PC, dovrai inserire la tua password ogni volta.
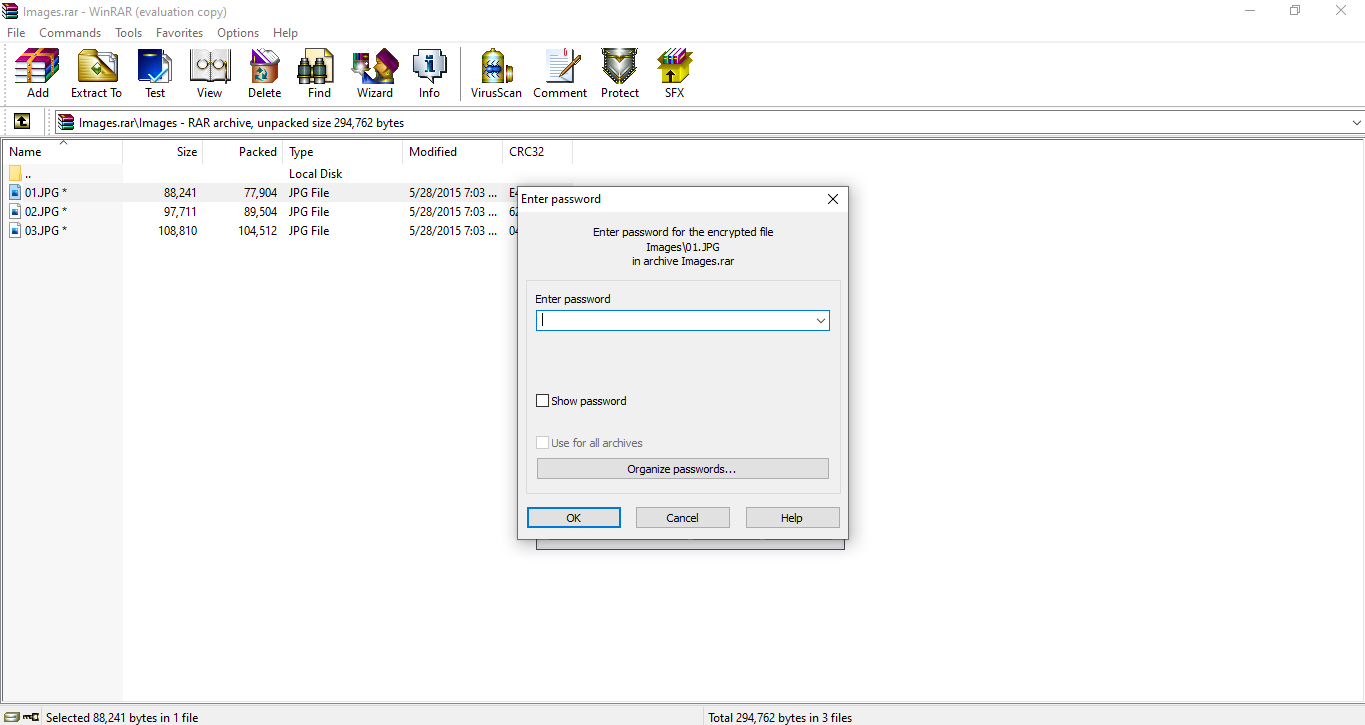
Fortunatamente, WinRAR è dotato di un proprio organizzatore di password, quindi puoi tenere tutto in un unico posto. Pertanto, diamo una rapida occhiata, così non sarai mai più bloccato fuori dai tuoi file.
Organizzare le password in WinRAR
- Segui gli stessi passaggi sopra menzionati per le opzioni di compressione predefinite in cui archivi i file con una password.
- Fare clic su Organizza password .
- Per aggiungere una nuova password, fai clic su Aggiungi .
- Compila i campi del testo della password e dell’etichetta della password . Assicurati di descrivere correttamente l’etichetta della password, in modo da non confondere le password.
- Fare clic su OK .
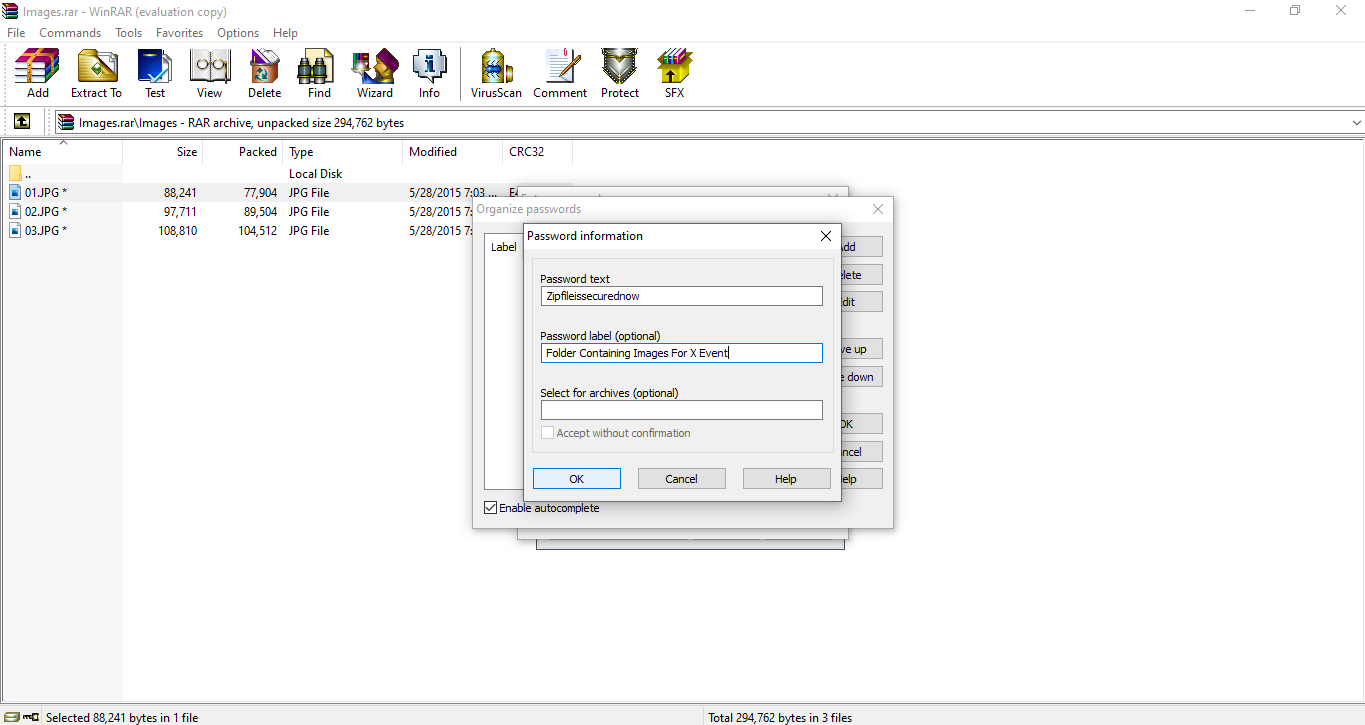
La password verrà salvata nella cartella Organizza password . La prossima volta che aprirai la finestra Organizza password, vedrai un elenco di etichette per la password salvata. Selezionare l’etichetta desiderata e copiare la password.
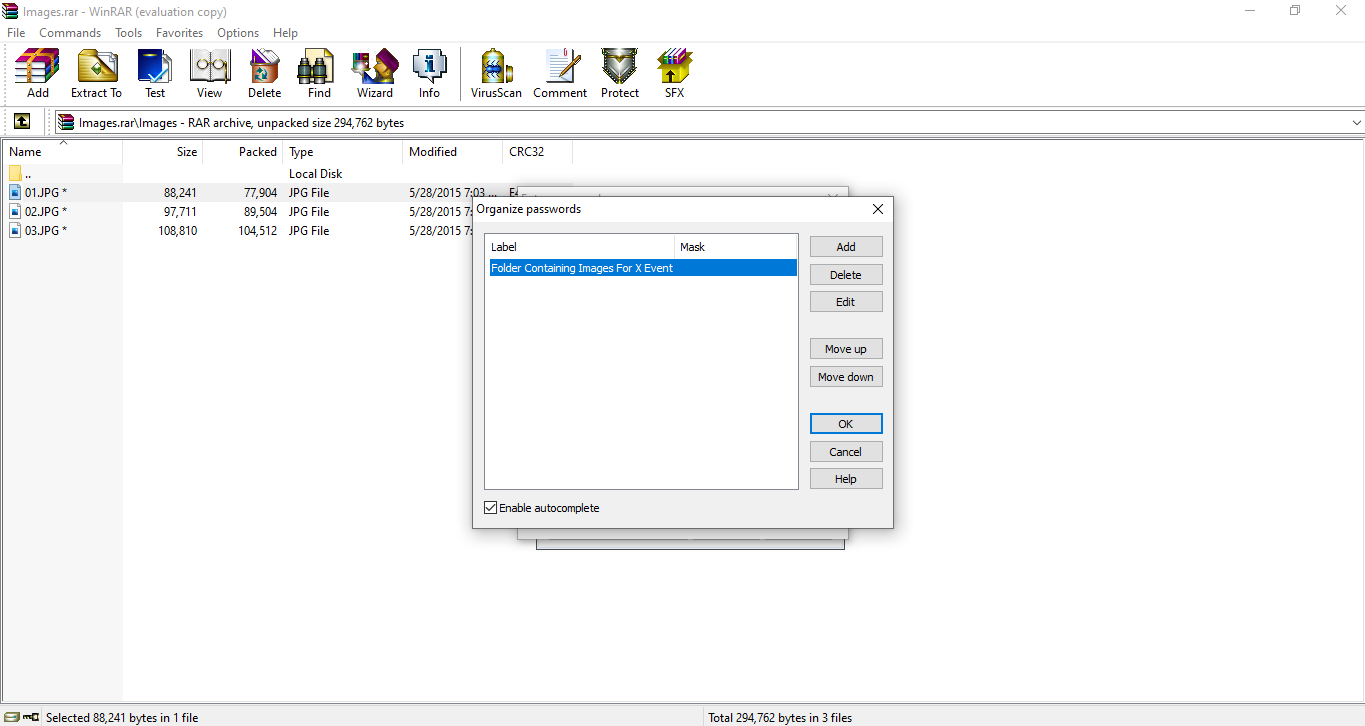
Quando si organizzano le password, tutti gli utenti che utilizzano lo stesso account sullo stesso sistema avranno accesso a tutte le password salvate. questo metodo se nessun altro ha accesso al sistema.
Quanto sono sicuri i file ZIP crittografati?
AES e ZIP 2.0 sono i due tipi di crittografia disponibili per crittografare i file ZIP. ZIP 2.0 è una crittografia debole che può essere facilmente decifrata utilizzando strumenti e software di recupero password.
Tuttavia, AES (Advanced Encryption Standard) è il tipo di crittografia più avanzato e più potente. La crittografia AES è effettivamente impossibile da decifrare, il che la rende migliore per la sicurezza dei tuoi dati.
La crittografia AES è ulteriormente disponibile in due livelli, 128 bit e 256 bit. Anche se 256 bit è più potente di 128 bit, l’elaborazione della crittografia con AES a 128 bit è molto più veloce. Con WinRAR 5.0, puoi proteggere i tuoi file con una crittografia a 256 bit completamente sicura.
Tuttavia, la crittografia basata su password è forte solo quanto la lunghezza e la composizione della password che le dai. Pertanto, assicurati sempre che le password che utilizzi siano di lunghezza e complessità adeguate per garantire la sicurezza dei tuoi file.
Cripta un file ZIP per proteggere i tuoi dati
Se desideri proteggere i tuoi file, puoi utilizzare WinRAR per crittografare un file ZIP con crittografia AES-256. Una volta al sicuro, puoi condividere il file su Internet senza preoccuparti che le persone possano dare un’occhiata all’interno.
Mentre siamo in tema di protezione con password dei tuoi dati, lo sapevi che puoi fare la stessa cosa con un’unità USB? Basta inserire una password e non preoccuparti mai più che qualcuno rubi i tuoi dati.

