Come personalizzare la barra delle applicazioni di Windows 11
Windows 11 inizierà ufficialmente a essere implementato su dispositivi selezionati molto presto e potrai finalmente provare l’ultimo sistema operativo di Microsoft dotato di funzionalità eleganti e controllo creativo senza precedenti.
Windows 11 ti offre tantissime nuove opzioni di personalizzazione, che ti consentono di personalizzare il tuo PC come desideri. Anche la barra delle applicazioni entra in azione, con alcuni nuovi modi per renderla davvero tua. Continua a leggere mentre spieghiamo come personalizzare facilmente la barra delle applicazioni di Windows 11.
La nuova barra delle applicazioni di Windows 11
Microsoft ha dato a Windows 11 un makeover tanto necessario che offre modifiche significative all’aspetto generale. La barra delle applicazioni su Windows 11 ha ricevuto l’aggiornamento più significativo finora; la nuova barra delle applicazioni cattura immediatamente la tua attenzione grazie al suo design unico.
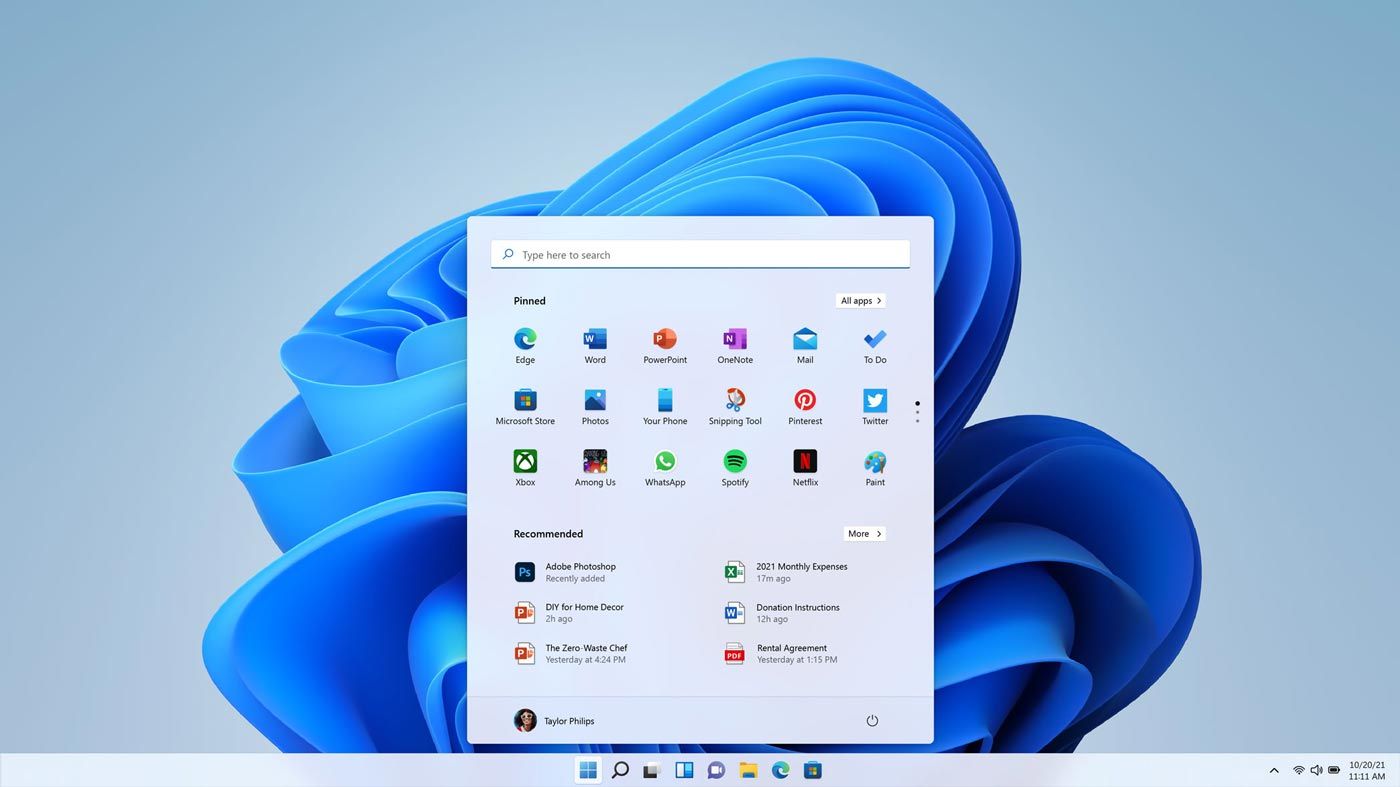
Il pulsante del menu Start è ora posizionato per impostazione predefinita al centro della barra delle applicazioni, insieme al nuovo pannello Widget, Visualizzazione attività, Cerca e app bloccate. Anche la barra delle applicazioni e le icone del Centro operativo sono state ridisegnate per essere più accessibili e moderne.
Come gestire gli elementi della barra delle applicazioni su Windows 11
Su Windows 11, puoi scegliere quali elementi della barra delle applicazioni vengono visualizzati. Gli elementi della barra delle applicazioni includono widget, ricerca, visualizzazione attività e chat di Microsoft Teams .
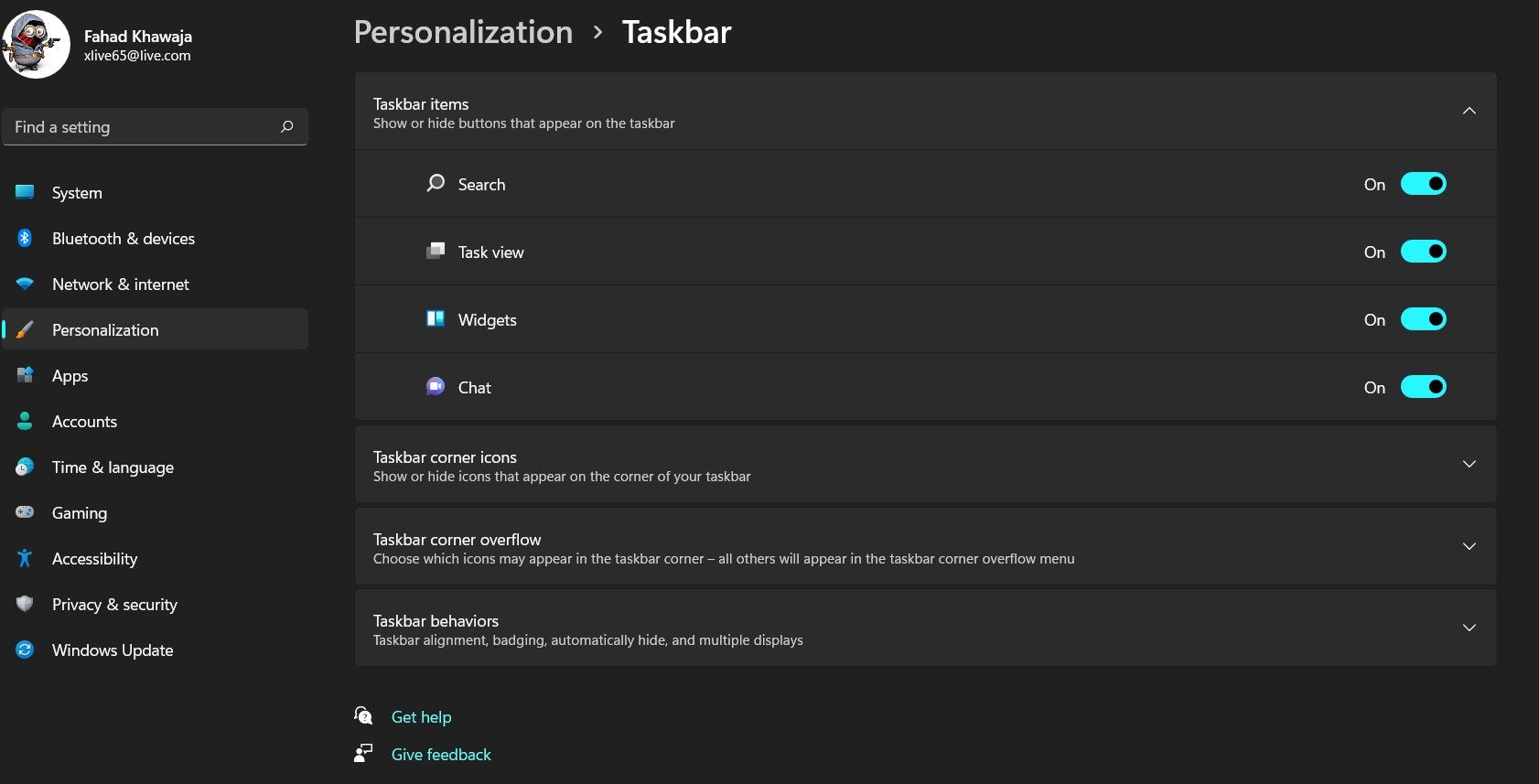
Per aggiungere o rimuovere elementi dalla barra delle applicazioni su Windows 11:
- Cerca Impostazioni nel menu Start e avvia la corrispondenza migliore.
- Fare clic su Personalizzazione dalla barra laterale e quindi fare clic sulla scheda denominata Barra delle applicazioni .
- Dalla pagina delle impostazioni di personalizzazione della barra delle applicazioni, espandere il gruppo di elementi della barra delle applicazioni .
- l’interruttore per visualizzare o nascondere un elemento dalla barra delle applicazioni.
Come personalizzare il comportamento della barra delle applicazioni su Windows 11
A differenza delle precedenti generazioni di Windows, in Windows 11, puoi personalizzare l’allineamento delle icone e persino mostrare o nascondere i badge di notifica.
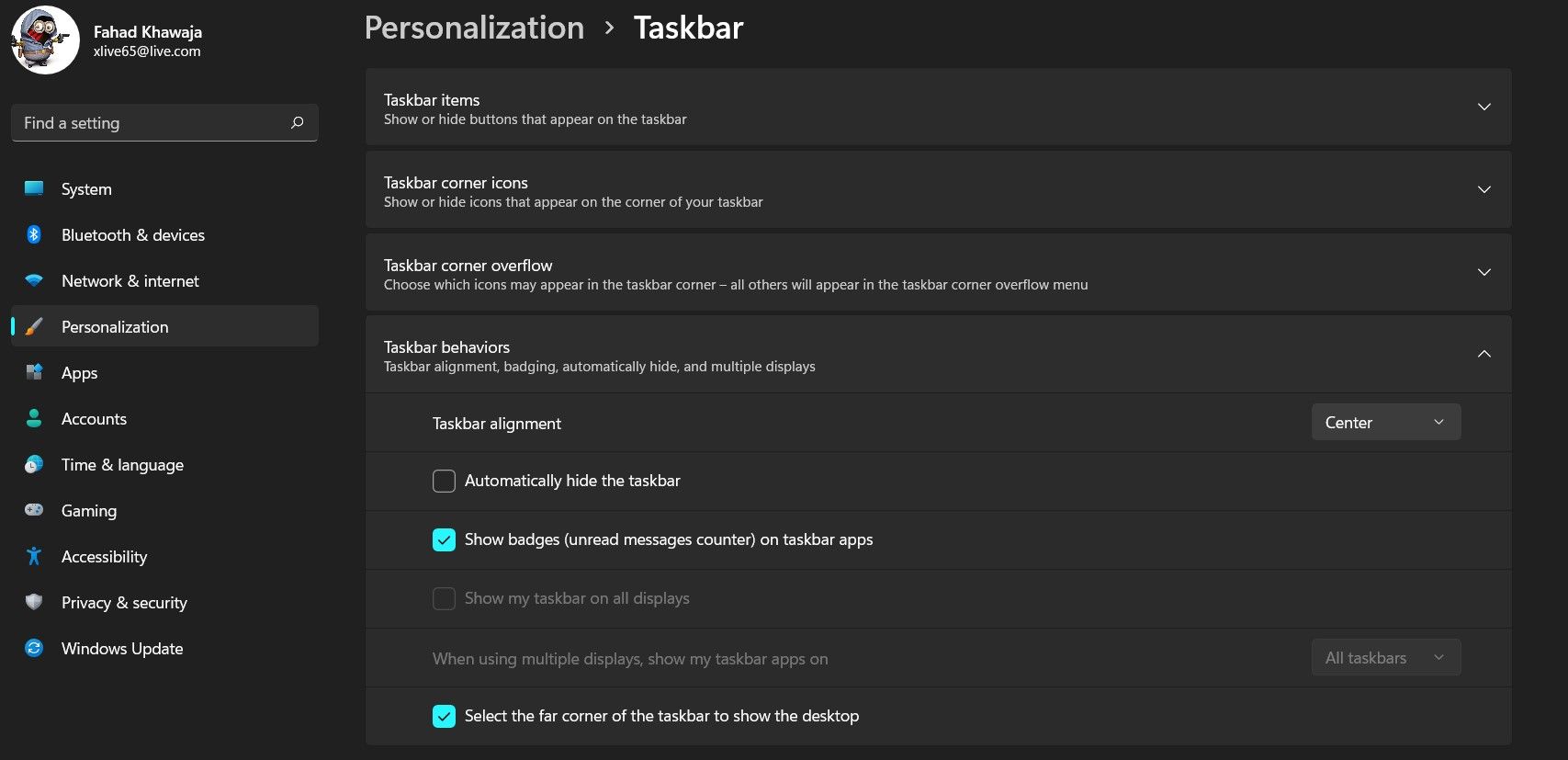
Ecco come personalizzare il comportamento della barra delle applicazioni:
- Fare clic con il pulsante destro del mouse sulla barra delle applicazioni, quindi fare clic su Impostazioni barra delle applicazioni .
- Scorri verso il basso fino a trovare il gruppo etichettato Comportamento della barra delle applicazioni .
- Per modificare l’allineamento della barra delle applicazioni, fai clic sul menu a discesa Allineamento della barra delle applicazioni e scegli l’allineamento richiesto.
- Nascondi/mostra i badge di notifica delle app facendo clic sulla casella di controllo Mostra badge (contatore messaggi non letti) nelle app della barra delle applicazioni .
Puoi anche configurare l’aspetto della barra delle applicazioni se più display sono collegati al PC.
Come scegliere le icone della barra delle applicazioni
Se il tuo PC dispone di un touchscreen o utilizzi un dispositivo Microsoft Surface, ti consigliamo di abilitare le funzionalità che migliorano la tua esperienza con il touchscreen di Windows 11. Il menu Penna , la tastiera touch e il touchpad virtuale sono tutti strumenti utili che semplificano l’utilizzo di Windows 11 per gli utenti del touch screen.
Per scegliere quali icone visualizzare nell’angolo della barra delle applicazioni e nel menu di overflow dell’angolo della barra delle applicazioni:
- Fare clic con il pulsante destro del mouse sulla barra delle applicazioni e fare clic su Impostazioni barra delle applicazioni .
- Per abilitare gli strumenti touch-screen, attiva o disattiva le icone che desideri visualizzare nella scheda Icone nell’angolo della barra delle applicazioni . Puoi attivare/disattivare il menu Penna, la tastiera touch e il touchpad virtuale ; Windows visualizzerà queste icone nell’angolo della barra delle applicazioni.
- Attiva o disattiva le icone delle app che desideri vengano visualizzate nella scheda di overflow dell’angolo della barra delle applicazioni .
Come cambiare il colore della barra delle applicazioni
Ecco come puoi cambiare il colore della barra delle applicazioni su Windows 11:
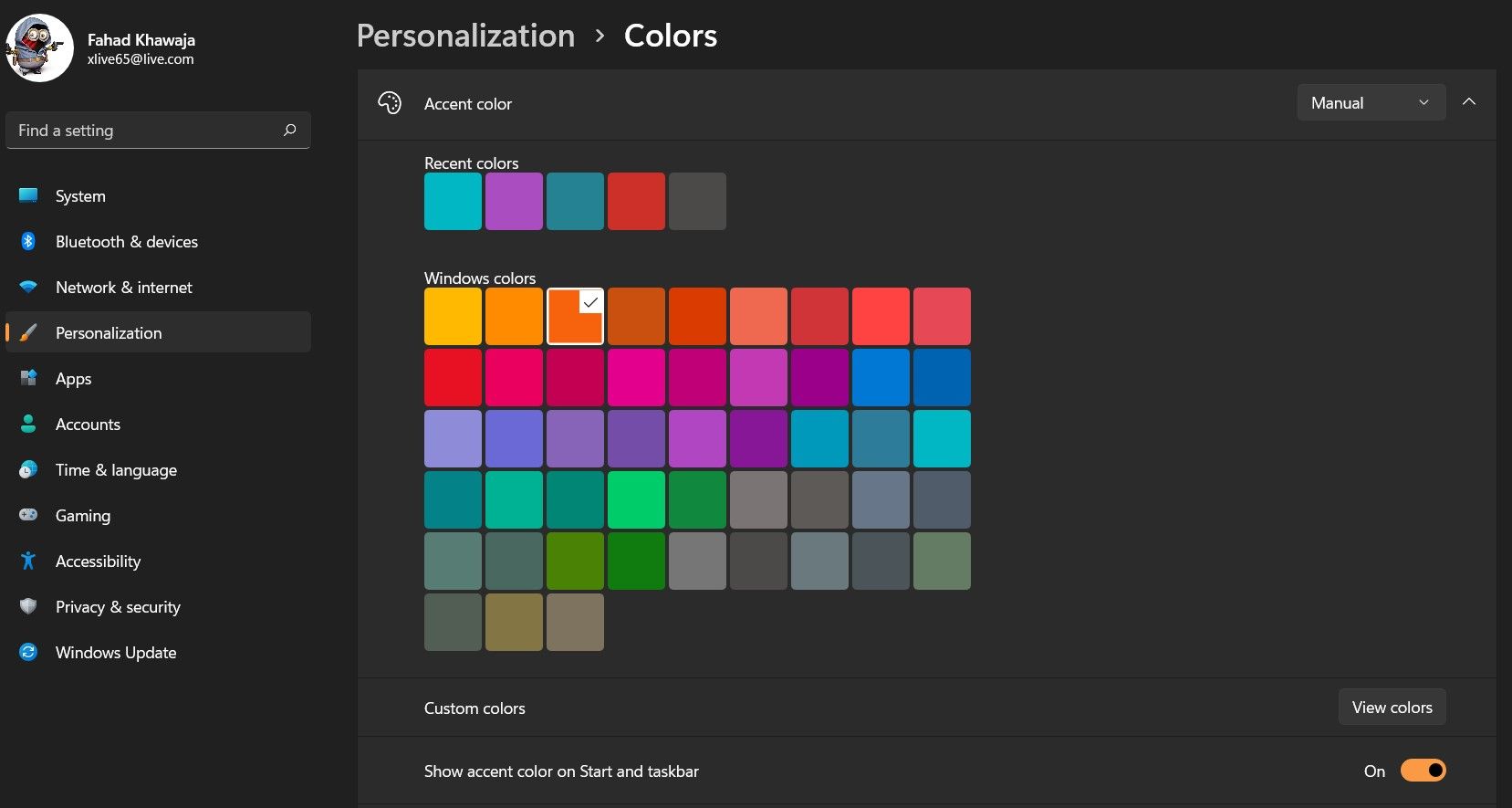
- Cerca Impostazioni nel menu Start e avvia la corrispondenza migliore.
- Quindi, fai clic su Personalizzazione dalla barra laterale e quindi fai clic sulla scheda denominata Colori .
- In Colore accento , scegli il colore che desideri per la barra delle applicazioni e il menu Start .
- Abilita il pulsante Mostra colore accento su Start e barra delle applicazioni . Se questa opzione è disattivata, scegli il tema Scuro e riprova.
Windows 11 riprogettato per il meglio
Windows 11 porta molti nuovi cambiamenti per i suoi utenti, con miglioramenti significativi nel rendere Windows facile da usare. Anche l’app Impostazioni riceve una riprogettazione significativa e la configurazione del PC non è mai stata così facile.

