Come personalizzare la barra degli strumenti di accesso rapido in Excel
La barra degli strumenti di accesso rapido è una delle aree più pratiche ma trascurate in Microsoft Excel. L’aggiunta di funzionalità utilizzate di frequente a questa barra ti aiuterà a evitare il trambusto di individuarle ogni volta da schede diverse.
Ma, prima di approfondire come puoi usarlo, discutiamo di cosa è esattamente e dove puoi trovarlo in Microsoft Excel.
Cos’è la barra di accesso rapido?
La barra di accesso rapido è l’area sul lato sinistro dello schermo in Microsoft Excel. Nella configurazione predefinita, sono disponibili Salva , Annulla e Ripristina . L’aggiunta di più funzioni alla barra di accesso rapido consente di accedere a più funzioni con una singola pressione di un tasto.
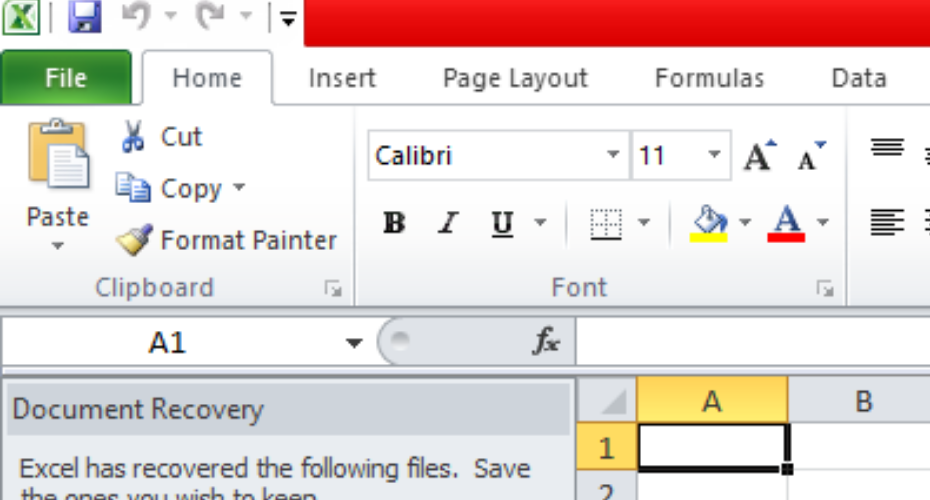
Come aggiungere funzionalità nella barra degli strumenti di accesso rapido:
Supponi di lavorare in un ufficio in cui devi stampare molti fogli di calcolo nell’arco della giornata. L’aggiunta di un pulsante Stampa alla barra di accesso rapido ti eviterà di accedere al menu File per stampare il documento molte volte al giorno.
Ridurrà solo un clic in più ma sicuramente creerà un impatto significativo. Vediamo ora come aggiungere la funzione di stampa alla barra di accesso rapido:
1 . Per fare ciò, fai clic sul pulsante Freccia giù nella barra degli strumenti di accesso rapido subito prima dell’opzione Ripeti.
2 . Da qui, puoi vedere che hai già selezionato le opzioni Salva, Annulla e Ripristina, a cui è possibile accedere tramite la barra di accesso rapido per impostazione predefinita.
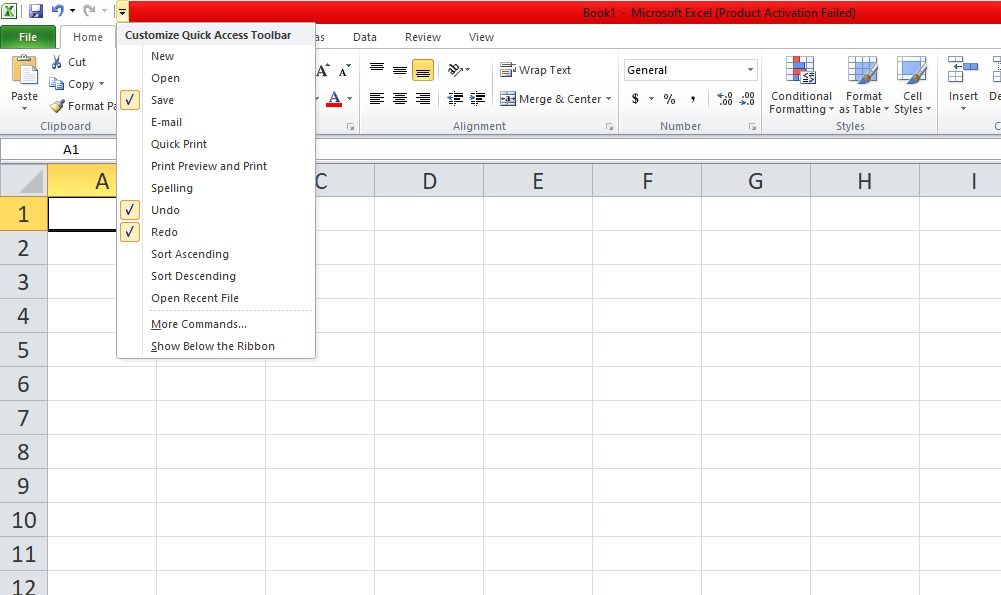
3 . Nelle opzioni disponibili, troverai anche l’ anteprima di stampa e la funzione di stampa .
4 . Seleziona la funzione Anteprima di stampa e stampa e fai clic con il pulsante sinistro del mouse su di essa per aggiungerla alla barra degli strumenti di accesso rapido. È ora possibile stampare qualsiasi documento immediatamente dalla barra di accesso rapido senza passare al menu File.
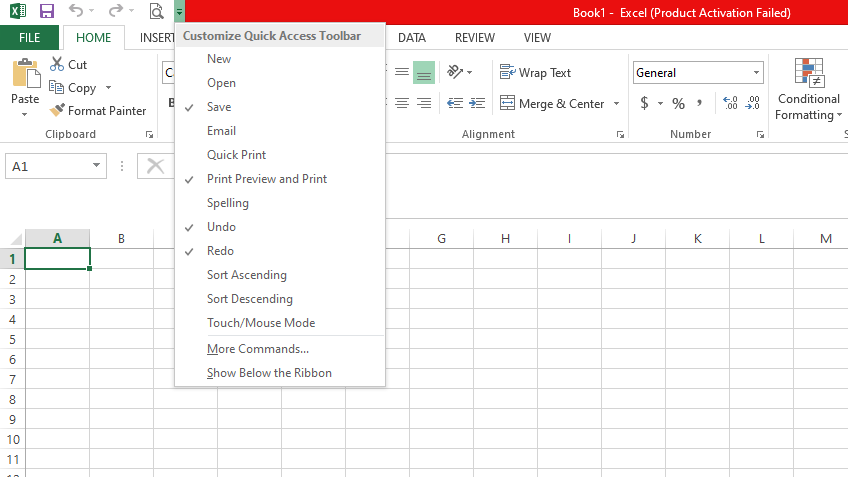
Ora, cosa succede se si desidera aggiungere opzioni utilizzate più di frequente in questa barra degli strumenti che non sono prontamente disponibili nel menu a discesa quando si fa clic sul pulsante freccia verso il basso?
Per questo, fai clic sull’opzione Altri comandi situata al penultimo in quel menu a discesa.
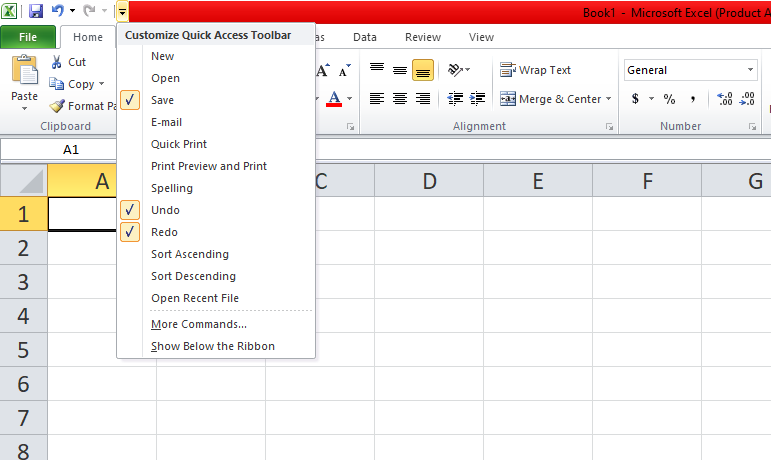
Dopo aver fatto clic su Altri comandi , avrai un’intera gamma di opzioni che puoi aggiungere alla barra di accesso rapido.
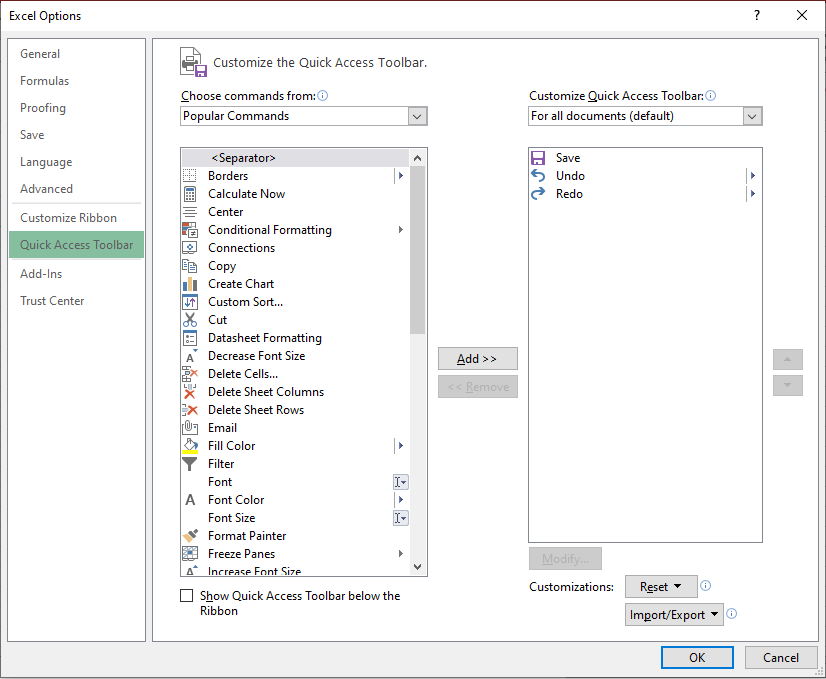
Nella raccolta Comandi popolari , troverai la maggior parte delle opzioni comunemente utilizzate, come l’aggiunta di bordi, l’eliminazione di celle, e-mail, ecc.
Inoltre, puoi anche selezionare funzioni specifiche disponibili in tutte le schede di Microsoft Excel, come le funzioni della scheda Visualizza , della scheda Inserisci , della scheda Dati e della scheda Revisione.
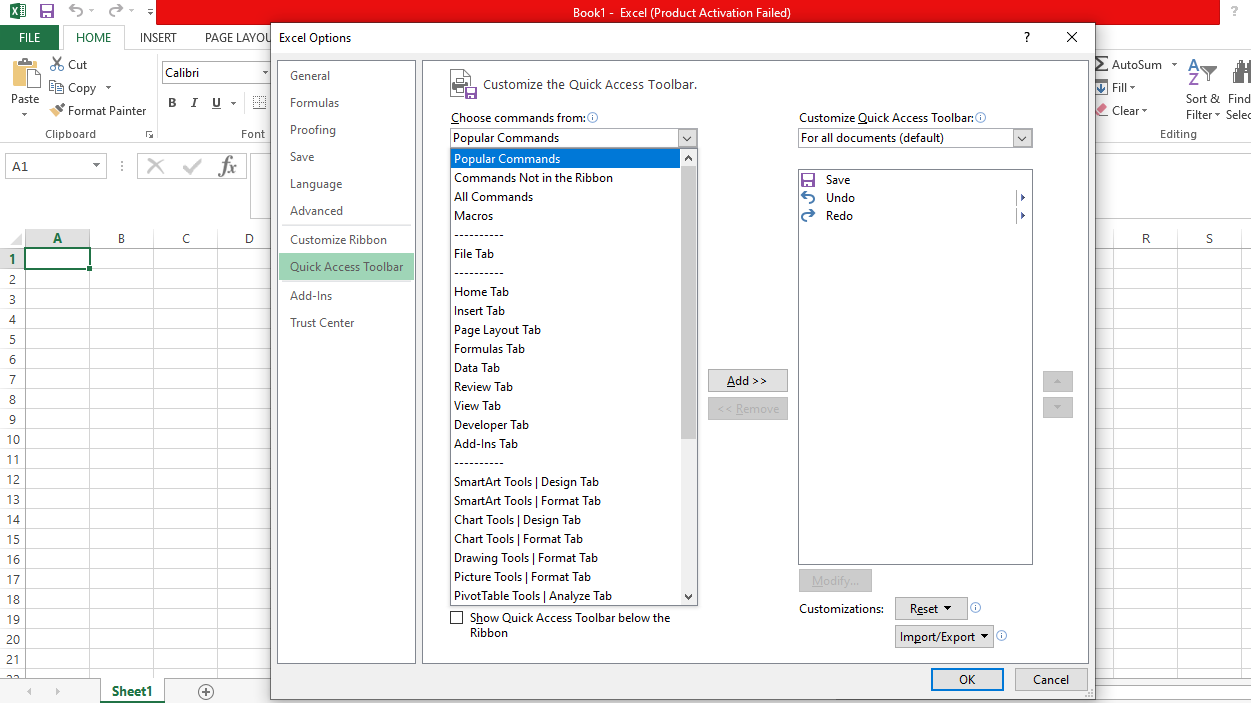
Ora che puoi individuare le opzioni desiderate dall’opzione Altri comandi, scopriamo come aggiungerle alla barra di accesso rapido.
Un esempio di come funziona il processo aiuterà a rendere l’immagine più chiara!
Supponiamo che tu voglia aggiungere un’opzione Elimina cella alla barra di accesso rapido. Per aggiungerlo, fare clic sul menu a discesa e quindi andare su Altri comandi , come spiegato in precedenza.
Nel menu Comandi popolari , vedrai l’opzione Elimina celle .
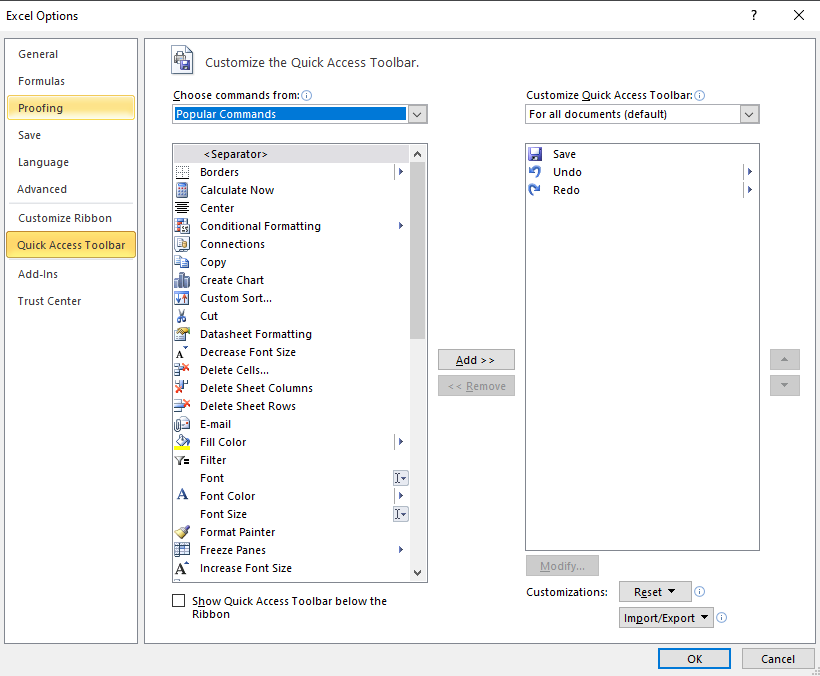
Seleziona Elimina celle facendo clic con il pulsante sinistro del mouse, quindi fai clic su Aggiungi >> come puoi vedere nell’immagine qui sotto.
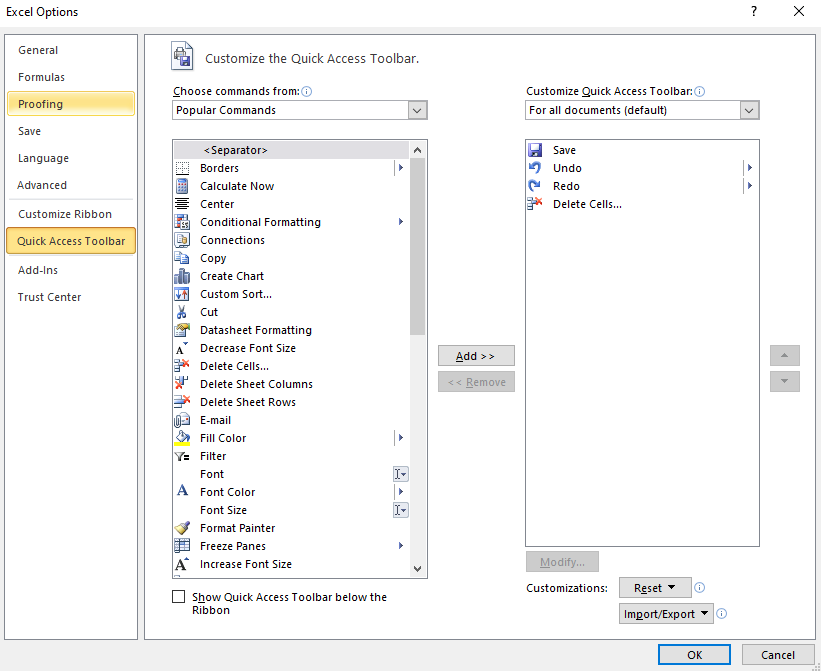
Vedrai la funzione Elimina celle aggiunta sul lato destro con le funzioni Salva , Annulla e Ripristina . Ora puoi accedere facilmente all’opzione di eliminazione delle celle dalla barra di accesso rapido.
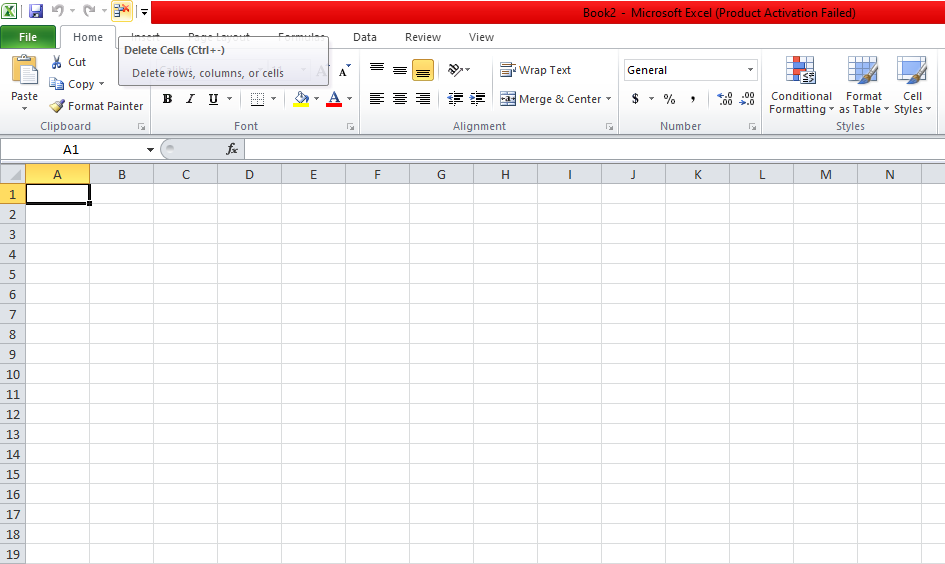
Allo stesso modo, se usi un’altra opzione più spesso, puoi aggiungerla quando vuoi. Ora, parliamo di come rimuovere qualsiasi comando dalla barra degli strumenti di accesso rapido che hai aggiunto di recente?
Il processo è simile a quello utilizzato in precedenza per l’aggiunta di funzionalità nella barra di accesso rapido, ma ci sono poche differenze. Quindi, discutiamolo qui.
Come rimuovere un’opzione aggiunta dalla barra degli strumenti di accesso rapido:
Utilizzando gli stessi passaggi precedenti, scegli Altri comandi dal menu a discesa della barra di accesso rapido.
Lì vedrai un elenco di funzionalità già disponibili nella barra di accesso rapido, come Salva , Annulla , Ripeti ed Elimina celle .
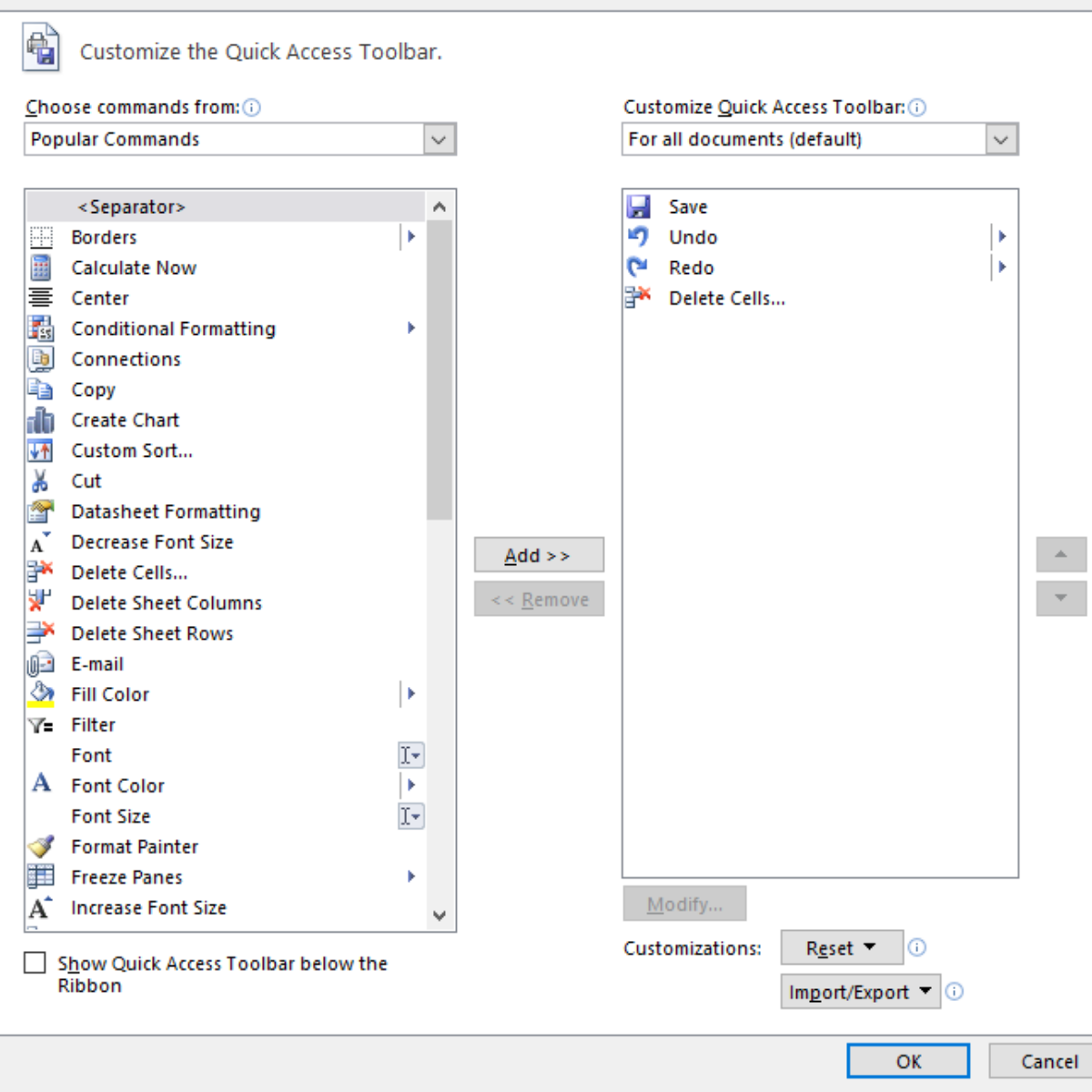
Supponi di voler rimuovere le opzioni Elimina celle che hai aggiunto in precedenza. Selezionare l’opzione Elimina celle con l’aiuto del clic sinistro e fare clic su <<Rimuovi .
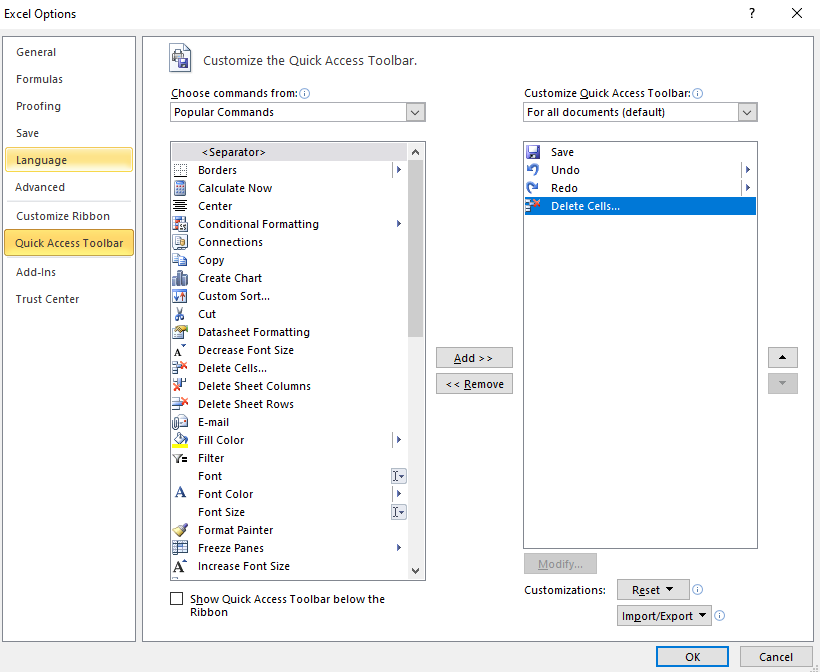
Dopo aver fatto clic su << Rimuovi , vedrai solo tre opzioni nella barra di accesso rapido con la funzione Elimina celle rimossa. Allo stesso modo, puoi aggiungere o rimuovere qualsiasi altra funzione con pochi clic.
In alternativa, puoi rimuovere la singola funzione direttamente dalla barra di accesso rapido senza passare alla sezione Altri comandi . È sufficiente fare clic con il pulsante sinistro del mouse sull’opzione che si desidera rimuovere e selezionare Rimuovi dalla barra di accesso rapido.
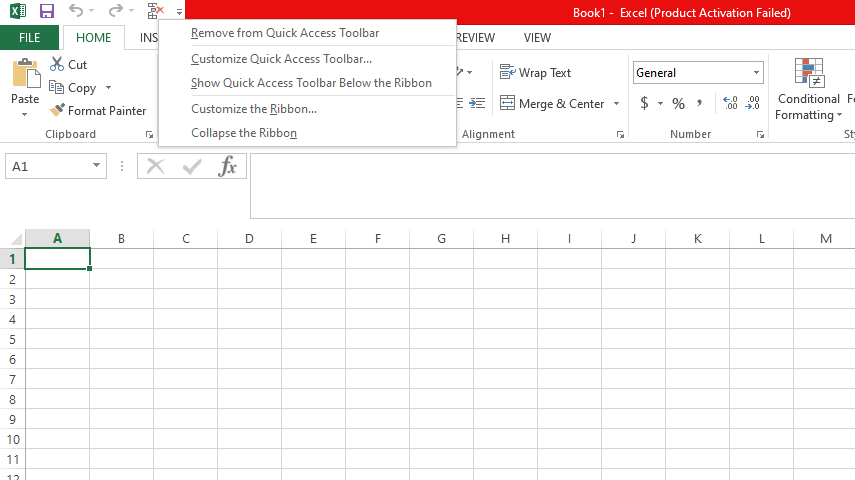
Quante opzioni puoi aggiungere alla barra di accesso rapido contemporaneamente?
Non ci sono limitazioni al numero di funzioni che puoi aggiungere contemporaneamente alla barra di accesso rapido.
Tuttavia, se sono troppe, la scelta di una particolare funzionalità da una gamma di opzioni diverse può creare confusione. Aggiungi alcune opzioni assegnando loro la priorità in base a quante volte le utilizzerai ogni giorno.
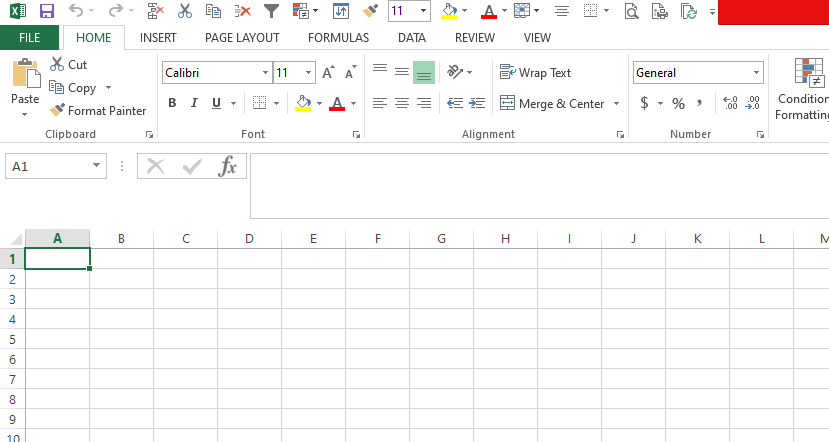
Come reimpostare la barra degli strumenti di accesso rapido
Supponiamo che tu abbia personalizzato la barra degli strumenti di accesso rapido in Excel, ma desideri ripristinarla all’impostazione predefinita per qualche motivo. In questo caso, puoi reimpostare la barra di accesso rapido senza rimuovere le singole funzionalità.
Per fare ciò, seleziona Altri comandi dal menu a discesa della barra degli strumenti. Questa volta, fai clic sul pulsante Ripristina situato nell’angolo in basso a destra e scegli Ripristina solo barra degli strumenti di accesso rapido.
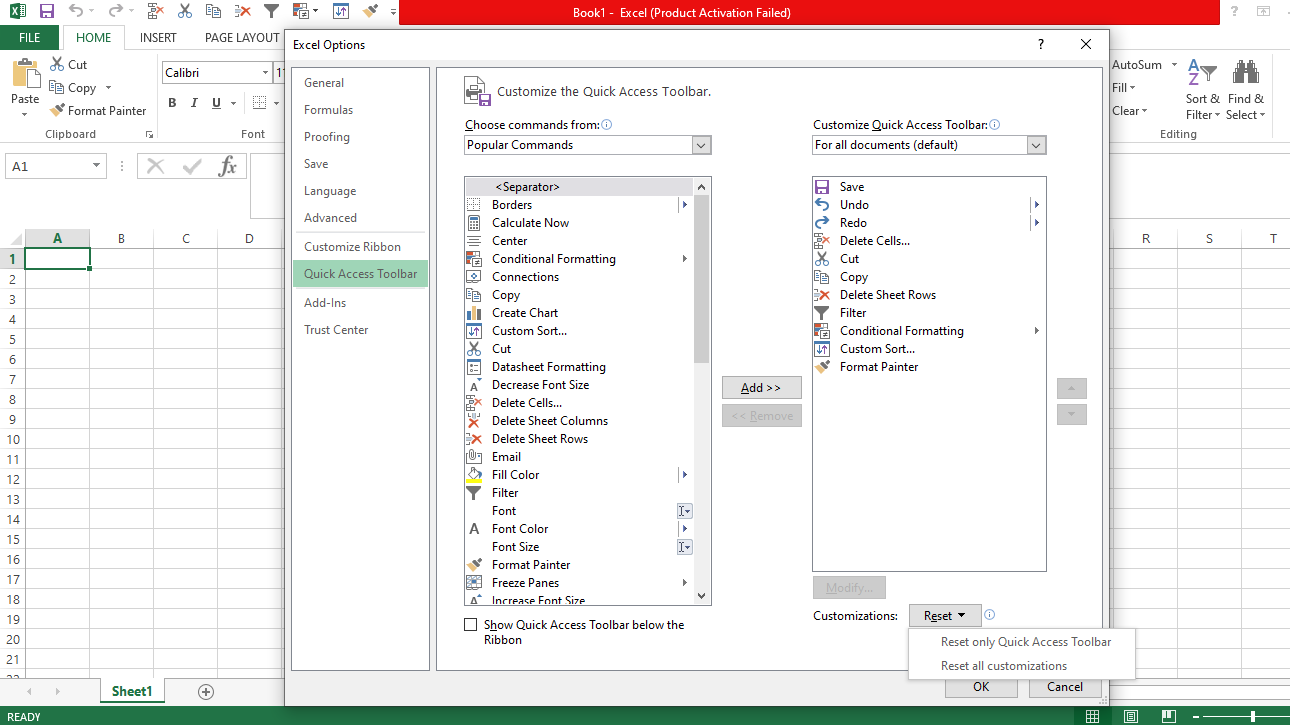
Apparirà una finestra di dialogo di conferma. Scegli Sì e le impostazioni nella barra di accesso rapido torneranno ai valori predefiniti.
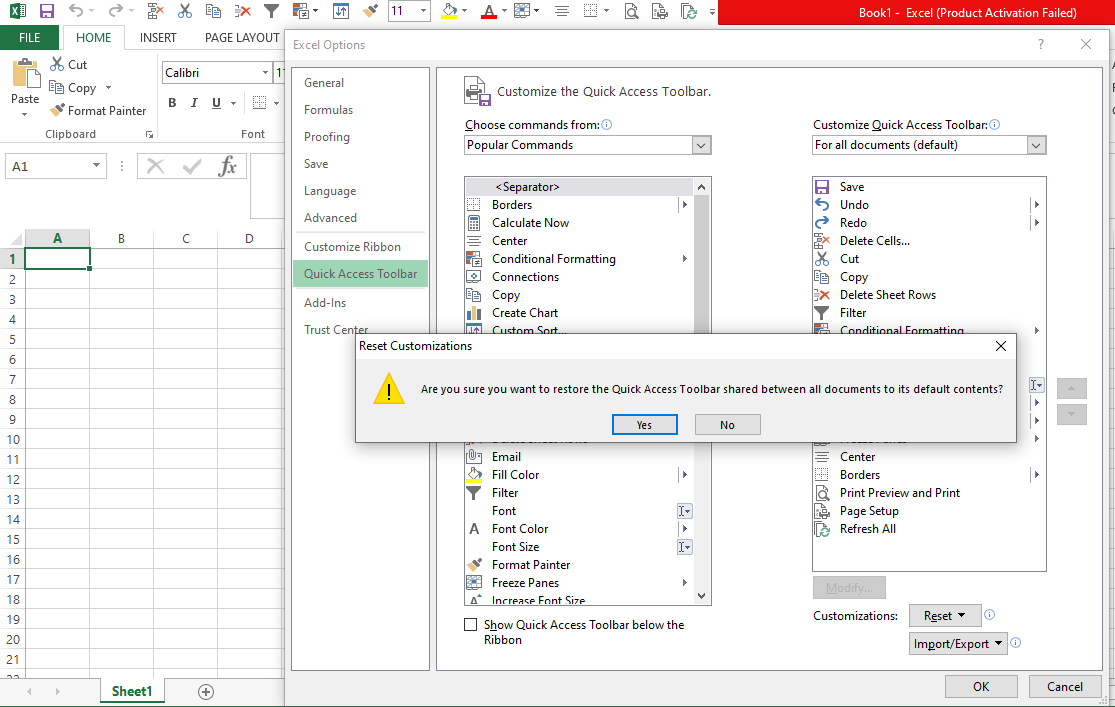
Ottieni di più dalla tua barra di accesso rapido
Ora sai come aggiungere e rimuovere opzioni dalla barra di accesso rapido e come questo ti farà risparmiare tempo nell’uso delle funzioni omettendo la necessità di individuarle da diverse schede e menu.
All’inizio, prova ad aggiungere una o due funzioni alla barra di accesso rapido per vedere se fa la differenza. Una volta che ti senti a tuo agio, continua ad aggiungerne quanti ne desideri.

