Come overcloccare la frequenza di aggiornamento del monitor per il gioco su PC
Avere un frame rate elevato è fantastico. Rende i tuoi giochi più fluidi e più reattivi.
Ancora più importante, in giochi competitivi come Counter-Strike, avere una frequenza di aggiornamento di 120Hz o 144Hz offre un significativo vantaggio tattico: con un monitor a 60Hz inferiore, non sarai in grado di raggiungere i frame rate più elevati necessari per competere.
Per fortuna, c’è un modo per overcloccare un monitor a 60Hz per ottenere una frequenza di aggiornamento più elevata. Questa guida ti guiderà attraverso come overcloccare il tuo monitor per i giochi per PC.
Fotogrammi al secondo e frequenza di aggiornamento
Per capire cosa farà per te l’overclocking del tuo monitor, devi prima capire la differenza tra fotogrammi al secondo e frequenza di aggiornamento.
Fotogrammi al secondo (FPS) misura quanti fotogrammi un gioco produce ogni secondo. Un frame è una singola immagine che mostra lo stato del mondo di gioco in un momento nel tempo. Riproducendo molti fotogrammi sequenziali ogni secondo, vedi un’immagine in movimento che rappresenta il gioco. Maggiore è il frame rate, più fluido è il rendering.
La frequenza di aggiornamento (Hz) misura quante volte un monitor può aggiornare l’immagine visualizzata sullo schermo. Come FPS, la frequenza di aggiornamento viene misurata dal numero di volte in cui può aggiornarsi ogni secondo.

Nel caso di un monitor a 60Hz, è in grado di aggiornare lo schermo solo 60 volte al secondo. Ciò significa che fisicamente non può visualizzare una frequenza fotogrammi superiore a 60 FPS, anche se la tua GPU è in grado di eseguire il rendering di centinaia di fotogrammi al secondo.
L’overclocking del monitor ti consentirà di ottenere una frequenza di aggiornamento massima più elevata per supportare numeri FPS più elevati.
È importante notare che l’overclocking del frame rate del monitor NON aumenta l’FPS di un gioco. Per aumentare l’FPS di un gioco, devi overcloccare la tua GPU. Consulta la nostra guidasull’overclocking della GPU .
I pro e i contro dell’overclocking del monitor
Anche un aumento di 5 Hz alla frequenza di aggiornamento massima del monitor può creare un’esperienza di gioco complessiva più fluida. E con una frequenza di aggiornamento più elevata, otterrai un vantaggio competitivo grazie a ogni bit di FPS extra che puoi ottenere dal tuo sistema.
Il rischio di danneggiare il monitor a causa dell’overclocking è basso. Di tutte le parti del computer che puoi overcloccare, il monitor è il più sicuro. Dovresti comunque stare attento perché errori gravi causeranno danni, ma generalmente è abbastanza sicuro.
Un possibile effetto collaterale dell’overclocking del monitor è che noterai un aumento del salto dei fotogrammi, che può apparire come una grafica tremolante.
Si noti che un monitor overcloccato consuma più elettricità, poiché è necessaria più energia per spingere il monitor oltre la sua normale frequenza di aggiornamento. Quanto puoi overcloccare un monitor dipende dalla marca del monitor, dalla tua GPU e dal cavo che usi per collegare il tuo monitor alla tua GPU.
Inizia installando i driver di grafica
Per iniziare a overcloccare il tuo monitor, avrai bisogno di avere i tuoi driver grafici installati e aggiornati.
Se hai una scheda grafica NVIDIA, dovrai scaricare NVIDIA Geforce.
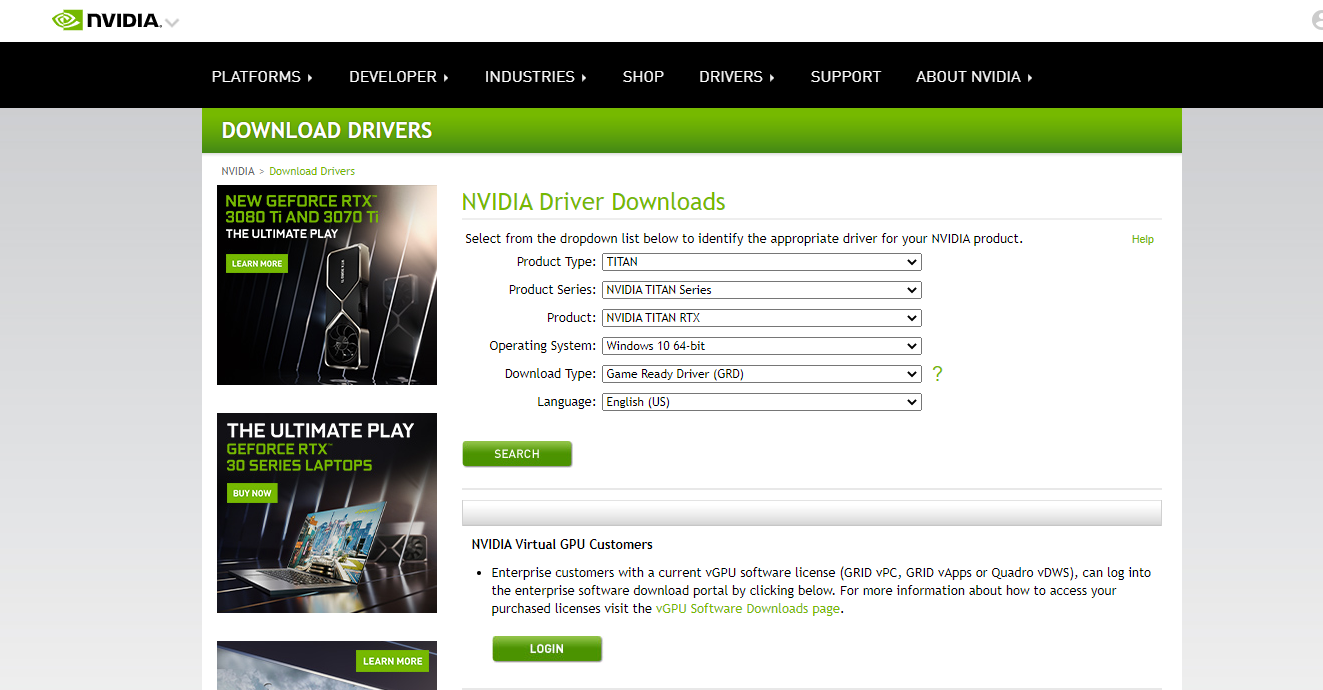
Per AMD, dovrai avere installato AMD Radeon.
Sia NVIDIA che AMD hanno programmi che scansionano e installano automaticamente i tuoi driver, semplificando il processo.
Overclocking del monitor con una scheda AMD
- Apri Impostazioni Radeon e fai clic sulla scheda Display in alto.
- Fare clic su Crea in Risoluzioni personalizzate
- Qui dovrai modificare la frequenza di aggiornamento (Hz) come desideri.
Si consiglia di modificare questa impostazione un Hz alla volta e di testarla. Se è stabile, aumenta di un altro Hz finché non diventa instabile.
Ora che hai impostato la tua frequenza di aggiornamento personalizzata, dovrai confermarla nelle impostazioni di Windows.
- Sul desktop, fai clic con il pulsante destro del mouse e seleziona Impostazioni schermo .
- Fare clic su Impostazioni di visualizzazione avanzate .
- Selezionare Proprietà scheda video per Display 1 .
- Seleziona la scheda Monitor nella finestra appena aperta.
- Nella scheda Frequenza di aggiornamento dello schermo , seleziona la frequenza di aggiornamento precedentemente impostata nelle impostazioni di AMD Radeon.
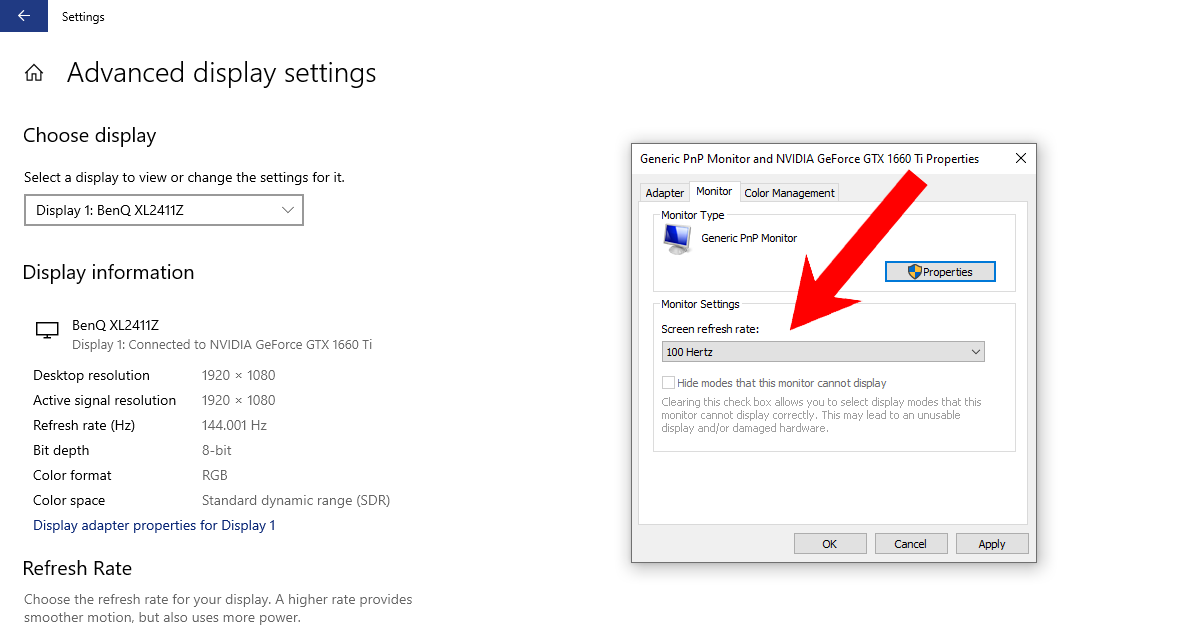
Continua a ripetere questo processo finché il monitor non si spegne o si guasta. Quindi puoi ridimensionare e selezionare una frequenza di aggiornamento stabile.
Overclocking del monitor con una scheda NVIDIA
- Fare clic con il pulsante destro del mouse sul desktop e selezionare Pannello di controllo NVIDIA .
- Sotto il menu a discesa Display a sinistra seleziona Modifica risoluzione .
- Fare clic su Personalizza nella sezione Risoluzione .
- Assicurati che la casella accanto a Abilita risultati non esposti dal display sia selezionata.
- Seleziona Crea risoluzione personalizzata .
- In Frequenza di aggiornamento , imposta la frequenza di aggiornamento preferita.
Come con una scheda AMD, dovrai confermare la tua nuova frequenza di aggiornamento nelle impostazioni di Windows.
- Sul desktop, fai clic con il pulsante destro del mouse e seleziona Impostazioni schermo .
- Fare clic su Impostazioni di visualizzazione avanzate .
- Selezionare Proprietà scheda video per Display 1 .
- Seleziona la scheda Monitor nella finestra appena aperta.
- Nella scheda Frequenza di aggiornamento dello schermo , seleziona la frequenza di aggiornamento precedentemente impostata nelle impostazioni di AMD Radeon.
Continua a ripetere questo processo finché il monitor non si spegne o si guasta. Quindi puoi ridimensionare e selezionare una frequenza di aggiornamento stabile.
Oppure prova l’Utilità di risoluzione personalizzata (CRU)
Se il metodo precedente non ha funzionato per te, puoi provare a utilizzare un programma di terze parti chiamato Custom Resolution Utility (CRU). Questo programma ignora le impostazioni NVIDIA e AMD.
- Scarica CRU e decomprimi i file in una cartella a tua scelta.
- Apri il programma e seleziona il monitor che desideri overclockare dal menu a discesa in alto.
- In Risoluzioni dettagliate , fai clic sul pulsante Aggiungi .
- Modificare la frequenza di aggiornamento sul valore desiderato, quindi selezionare OK.
- Dovrai riavviare il computer affinché la configurazione abbia luogo.
Ora dovrai confermare la risoluzione con Windows come nei metodi precedenti.
- Dopo il riavvio, fai clic con il pulsante destro del mouse sul desktop e seleziona Impostazioni schermo .
- Scorri verso il basso e fai clic su Impostazioni di visualizzazione avanzate .
- Fare clic su Proprietà dello schermo per Schermo 1.
- Nella scheda Monitor nella finestra, modifica la frequenza di aggiornamento con quella selezionata in Utilità di risoluzione personalizzata.
Se tutto va bene, dovresti guardare la tua nuova risoluzione. Se lo schermo diventa nero o presenta problemi, ridimensiona la frequenza di aggiornamento a un numero stabile.
Come testare il tuo overclock?
Per testare il tuo overclock, dovrai aprire un sito come Blur Busters per verificare quanto sia fluido. Se la sequenza di animazione viene riprodotta correttamente alla frequenza di aggiornamento impostata, l’overclock ha avuto successo.
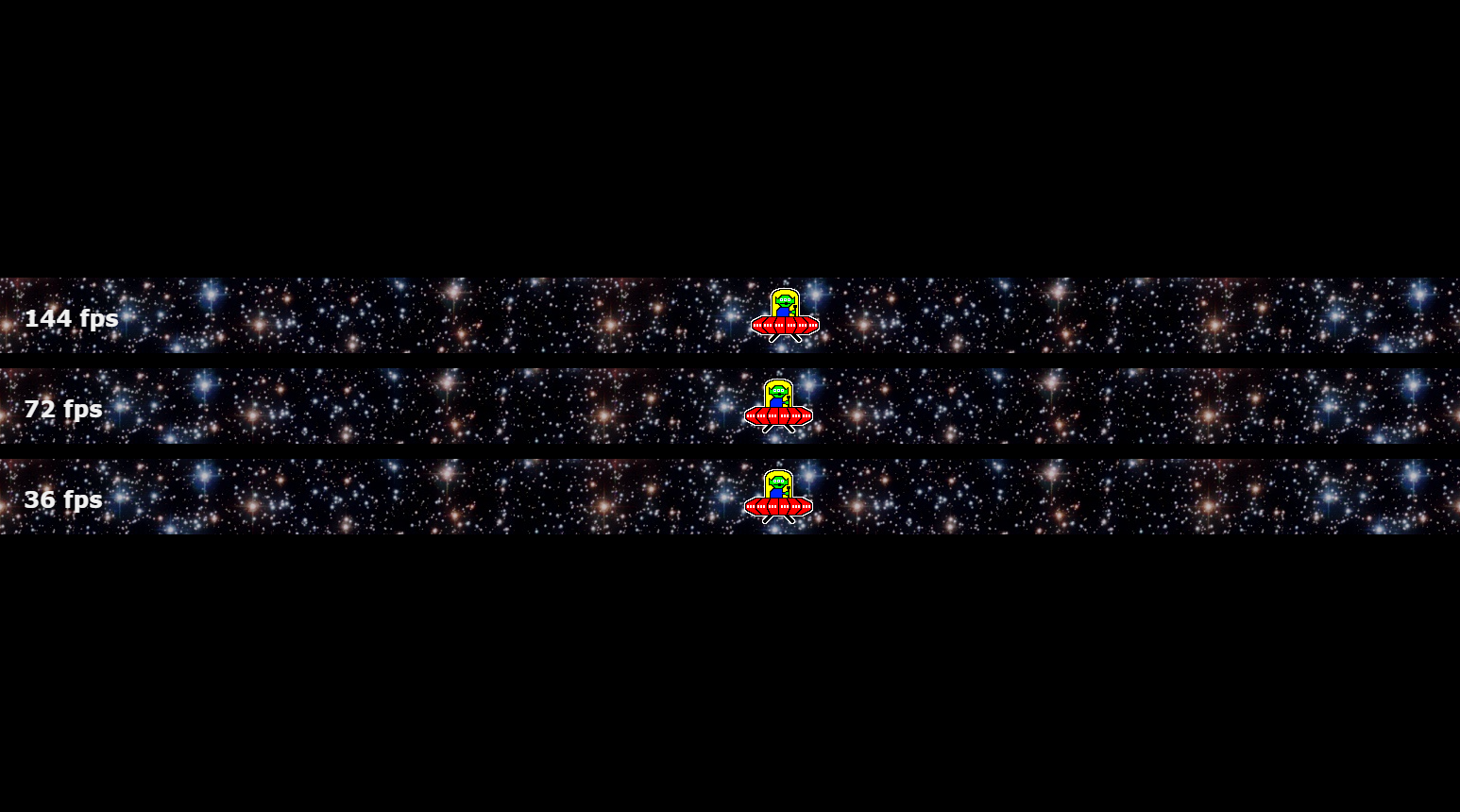
Puoi anche avviare un gioco e impostare la frequenza di aggiornamento sugli Hz appena impostati.
Dovrai anche fare attenzione al salto dei fotogrammi. Questo è quando il tuo monitor salta i fotogrammi durante il rendering. Il salto dei fotogrammi è più probabile che si verifichi su un monitor overcloccato. Blur Busters ha un test di frame Skipper Motion Tests che puoi utilizzare per testare il frame skipping.
Problemi comuni e come risolverli
In alcuni casi, ridimensionare la risoluzione può consentire di aumentare ulteriormente i tuoi Hz. Ad esempio, un monitor 1080p che funziona a 720p può spesso ottenere Hz più alti che a 1080p (perché la risoluzione più piccola è meno onerosa sul monitor). Questo è l’ideale per giochi come CS:GO, dove la risoluzione è meno importante della frequenza di aggiornamento.
Se il tuo overclock fallisce e non puoi avviare Windows con la risoluzione, puoi ripristinarlo nelle Opzioni di avvio avanzate di Windows.
- Per accedere a questo menu di opzioni avanzate, premi f8 sulla tastiera all’avvio del PC.
- Vai alle Opzioni di risoluzione dei problemi .
- Attiva le Opzioni avanzate .
- Seleziona Impostazioni di avvio di Windows .
- Scegli Abilita video a bassa risoluzione .
Se hai ancora problemi, consulta la nostra guida su come avviare l’ambiente di ripristino di Windows .
Dovresti provare l’overclocking?
Sebbene i risultati possano variare, l’overclocking del monitor è un modo gratuito per spremere qualche Hz in più dal vecchio monitor. È un processo facile e veloce che puoi completare sia con una scheda grafica AMD che NVIDIA. Assicurati solo di aumentare la frequenza di aggiornamento in modo incrementale per evitare instabilità.

