Come organizzare la tua libreria Plex usando le collezioni
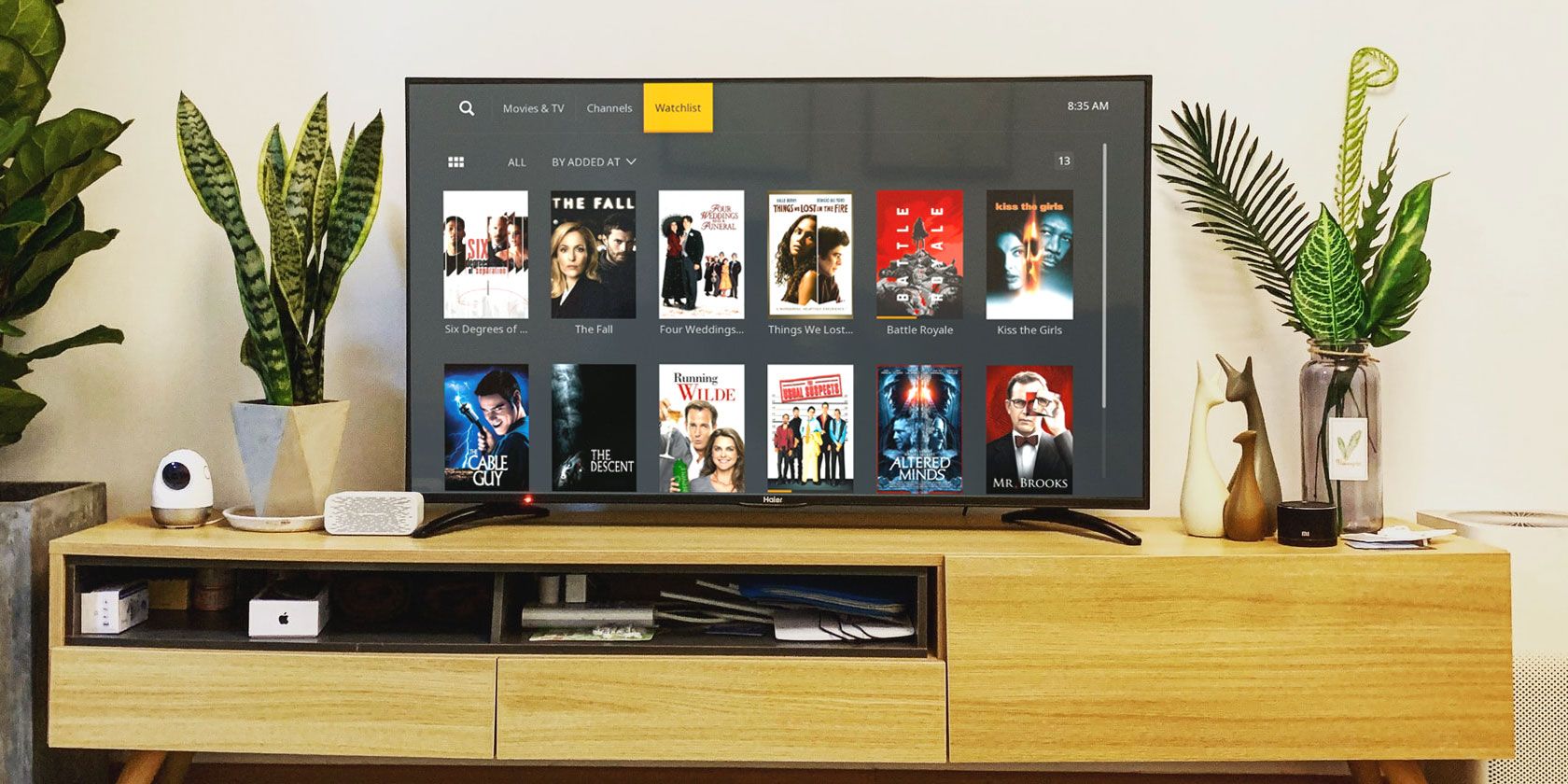
Se la tua raccolta multimediale sta crescendo fuori controllo, potrebbe essere il momento di organizzare la tua libreria Plex.
Le raccolte di contenuti sono una parte criminalmente sottoutilizzata dell'app Plex. Non solo hanno enormi vantaggi organizzativi, ma puoi anche usarli per personalizzare l'aspetto delle tue librerie utilizzando immagini e altri metadati.
Tuttavia, prima di poter utilizzare le raccolte Plex, è necessario capire come abilitarle nelle librerie, come visualizzarle e come modificarle. E alcune delle impostazioni non sono troppo facili da trovare.
Ecco come organizzare la tua libreria Plex utilizzando le raccolte …

Prima di poter organizzare la tua libreria Plex, devi abilitare le raccolte Plex per ogni singola libreria sul tuo server Plex. Segui questi passaggi per iniziare:
- Apri l'app Plex Media Server (non puoi abilitare le raccolte da un'app Plex Media Player).
- Individua l'elenco delle tue librerie Plex sul lato sinistro della finestra.
- Trova la libreria in cui desideri abilitare le raccolte.
- Passa il mouse sul nome della libreria e fai clic sui tre punti verticali che appaiono a destra.
- Utilizzando il menu popup, vai a Gestisci libreria> Modifica .
- Seleziona Avanzate nel riquadro di sinistra.
- Scorri verso il basso fino a Raccolte .
- Imposta l'opzione su Nascondi elementi che sono nelle raccolte o Mostra raccolte e relativi elementi .
- Premi Salva modifiche .
Esiste un'importante differenza tra Nascondi elementi presenti nelle raccolte e Mostra raccolte e relativi elementi .
La prima opzione impedirà agli elementi che hai aggiunto alle raccolte di essere visualizzati nella libreria principale; solo la collezione stessa verrà mostrata come un singolo elemento. La seconda opzione mostrerà sia la collezione che ogni singolo elemento all'interno della collezione nella tua libreria.
Dopo aver abilitato le raccolte nella tua libreria, è il momento di creare una nuova raccolta e iniziare ad aggiungere contenuti.
Per creare una nuova raccolta, vai alla schermata di pre-riproduzione del primo film, serie TV o episodio che desideri aggiungere, quindi fai clic sul pulsante Modifica .
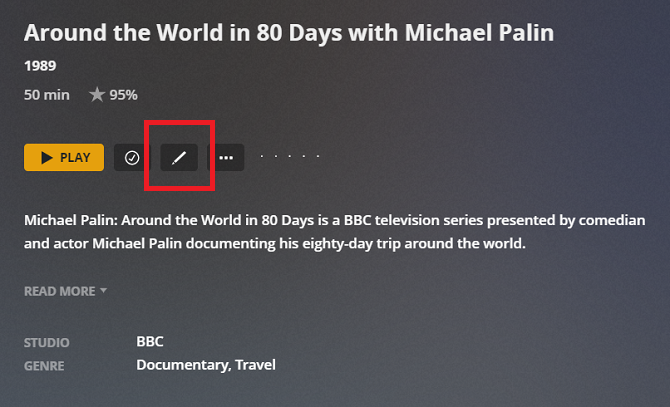
Nella schermata Modifica, fai clic su Tag nel pannello di sinistra, quindi scorri verso il basso fino a Raccolte .
Nel campo di immissione del testo, digita il nome che desideri chiamare la tua nuova raccolta e fai clic su Aggiungi [nome della raccolta] nella casella popup sotto il campo. Quando sei pronto, premi Salva modifiche .
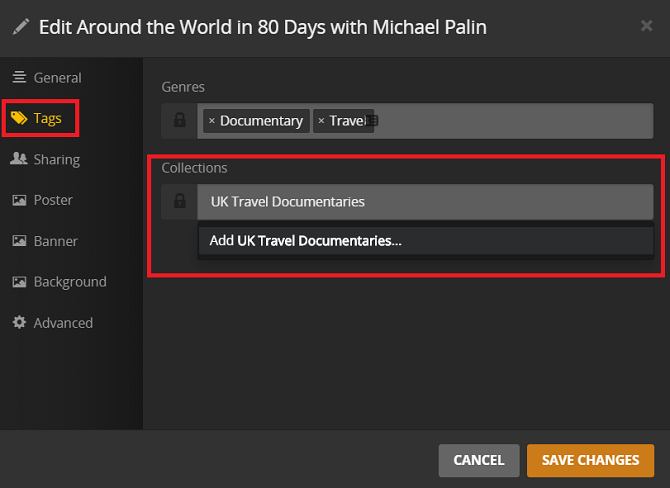
( NB: le raccolte sono bloccate nella libreria in cui sono state create. Non è possibile aggiungere contenuto da due diverse librerie alla stessa raccolta.)
Dopo aver creato una raccolta, è ora di iniziare ad aggiungervi altri video.
Sono disponibili due metodi. Puoi ripetere i passaggi precedenti per aggiungere contenuti caso per caso oppure puoi utilizzare la selezione multipla per aggiungere video alla tua raccolta in blocco. Per la maggior parte delle persone, la selezione multipla sarà la strada da percorrere poiché è molto più veloce.
Per iniziare, evidenzia tutti i video nella tua raccolta che desideri aggiungere, quindi fai clic sul pulsante Modifica nell'angolo in alto a destra dell'app Plex.
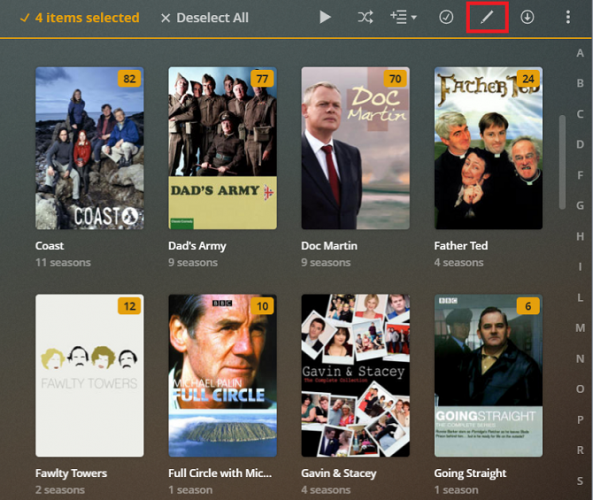
Nella finestra Modifica, vai su Tag> Raccolte e inizia a digitare il nome della raccolta. Il campo dovrebbe essere compilato automaticamente. Puoi aggiungere un video / serie a più di una raccolta all'interno della stessa libreria.
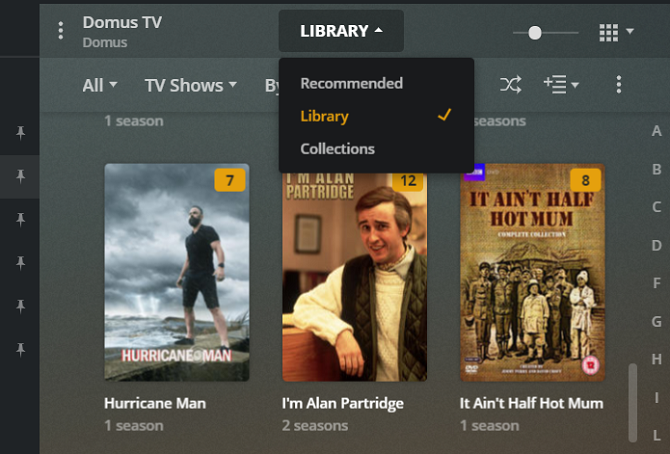
Finché hai abilitato le raccolte nel modo descritto all'inizio dell'articolo, le vedrai apparire in linea nella tua libreria. Tuttavia, anche se hai lasciato l'impostazione su Disabilitato, puoi comunque vedere le tue raccolte per una data libreria facendo clic sulla scheda a discesa nella parte superiore della finestra di Plex.
La scheda ha tre opzioni di visualizzazione: Consigliato , Libreria e Raccolte . Inutile dire che devi scegliere quest'ultimo.
Quando fai clic su una raccolta, sarai in grado di vedere tutto il contenuto che contiene.
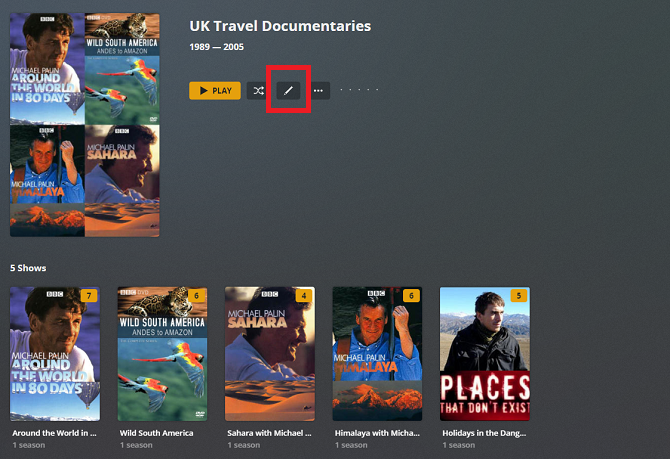
Ora è il momento di personalizzare la tua collezione Plex. Sono disponibili tutti gli stessi campi di metadati che troveresti se stessi modificando i dati di una serie TV o di un film autonomo.
Per iniziare a personalizzare, fai clic sul nome della raccolta per aprire la schermata di pre-riproduzione, quindi fai clic sull'icona Modifica . Le quattro opzioni nel pannello di sinistra a cui devi prestare attenzione sono Generale , Poster , Sfondo e Avanzate .
- Generale: modifica il titolo di ordinamento della tua raccolta e aggiungi un riepilogo testuale del suo contenuto.
- Poster: con un po 'di pianificazione, puoi rendere i poster della tua collezione super chiari. Ad esempio, perché non utilizzare caratteri o iconografia standardizzati in modo che abbiano tutti lo stesso stile sullo schermo della TV? Se non modifichi il poster, verrà impostato automaticamente sul primo elemento della tua raccolta.
- Sfondo: è possibile impostare un'immagine di sfondo da visualizzare nelle schermate di pre-riproduzione e buffering.
- Avanzate: consente di sovrascrivere le impostazioni della libreria predefinita per la visibilità della raccolta e di scegliere l'ordine in cui il contenuto viene visualizzato all'interno della raccolta.
Le raccolte possono anche essere condivise con altri utenti caso per caso, anche se la libreria di cui fanno parte non è condivisa.
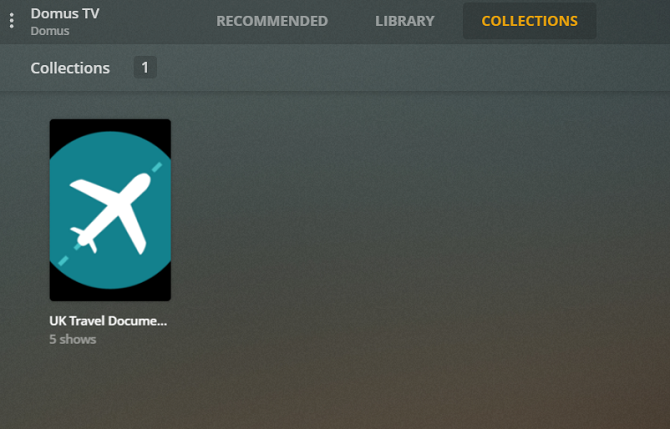
Infine, una breve nota su quando utilizzare una raccolta rispetto a quando utilizzare una libreria.
Forse è più facile pensare alle raccolte come a sotto-biblioteche. Ad esempio, non vorresti raggruppare i tuoi programmi TV e film in un'unica libreria; c'è una chiara delineazione e giocherebbe il caos con lo strumento di importazione automatica dei metadati di Plex.
Tuttavia, non avrebbe senso girare i film di Brad Pitt nella loro libreria; vorresti che facessero parte della tua più ampia cineteca. In questi casi, una raccolta ha senso.
L'area che più spesso cade sotto il microscopio nel dibattito tra biblioteca e collezioni è il contenuto per bambini. Non esiste una risposta giusta, ma tieni presente che puoi limitare l'accesso ai video in base alla classificazione dei contenuti, purché ti sia preso il tempo di impostarlo correttamente su ciascun video ( Modifica> Generale> Classificazione dei contenuti ).
Solo una piccola parte degli utenti Plex utilizza l'intera gamma di funzionalità dell'app. Ricorda, ora puoi utilizzare Plex per guardare la TV in diretta gratuitamente e utilizzare Guarda insieme per ospitare feste di visualizzazione Plex .
E per saperne di più sulla personalizzazione di Plex, controlla il nostro elenco di impostazioni Plex nascoste che dovresti utilizzare .

