Come ordinare le colonne come un professionista in Fogli Google
Le informazioni possono raccontare una storia se sai come ordinare correttamente i tuoi dati. Guardare un foglio di calcolo confuso ti confonderà, ma fogli di calcolo come Fogli Google semplificano l'ordinamento dei dati in modo logico.
Esistono diversi modi per ordinare le colonne in Fogli Google, inclusa l'aggiunta di filtri o l'ordinamento in base a più colonne. E una volta che tutto è ordinato, puoi visualizzare i tuoi dati con grafici e tabelle per renderli ancora più facili da capire.
Ordinamento dei fogli Google per colonne
I fogli di calcolo utilizzano colonne e righe. Le colonne vanno dall'alto verso il basso e le righe vanno da sinistra a destra. Le righe sono numerate e le colonne sono referenziate con lettere. I numeri e le lettere vengono visualizzati rispettivamente sul bordo sinistro e superiore del foglio di calcolo.
I fogli di calcolo sono generalmente strutturati in modo che ogni riga rappresenti un gruppo di informazioni e ogni colonna rappresenti una parte di tali informazioni. Ad esempio, ecco una selezione di dati dal database musicale di Spotify:
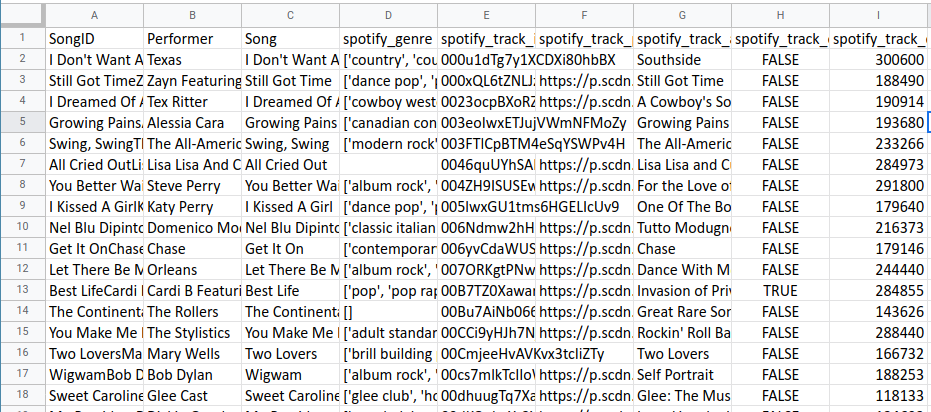
Ogni riga rappresenta una canzone. E ogni colonna rappresenta le informazioni su quella canzone: artista, titolo della canzone, genere e così via.
Se passi il mouse su una lettera di colonna, vedrai un'icona a forma di freccia a discesa. Fare clic sulla freccia per visualizzare un menu a discesa delle azioni che è possibile eseguire con quella colonna.
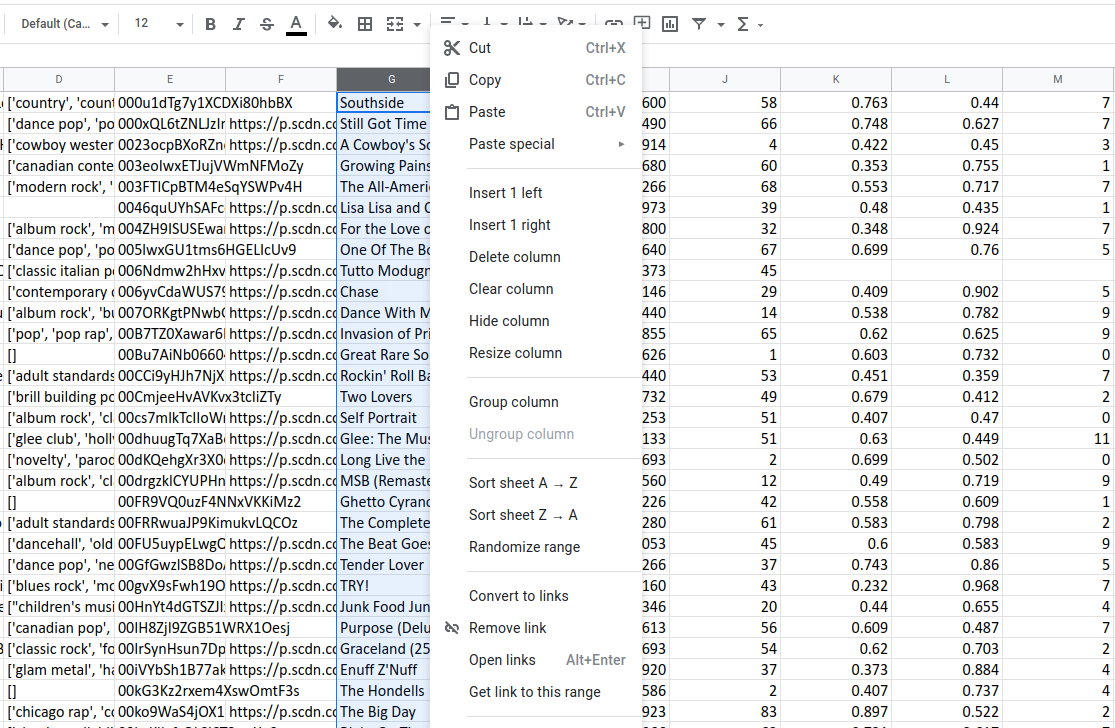
Guardando la quarta sezione del menu a discesa, vedrai due opzioni di Ordina foglio . Quando fai clic su una di queste opzioni, i fogli di Google alfabetizzeranno tutti i dati in quella colonna, assicurandosi che tutti i dati in ogni riga aderiscano insieme.
In altre parole, stai ordinando l'intero documento in base ai dati in quella colonna. Non stai solo ordinando quella colonna. Puoi anche fare clic con il pulsante destro del mouse sulle intestazioni delle colonne per visualizzare il menu a discesa delle azioni.
Un altro modo per ordinare il documento è fare clic su una singola cella e selezionare Dati dalla barra dei menu. Puoi vedere le stesse opzioni del foglio di ordinamento disponibili nella parte superiore di questo menu.
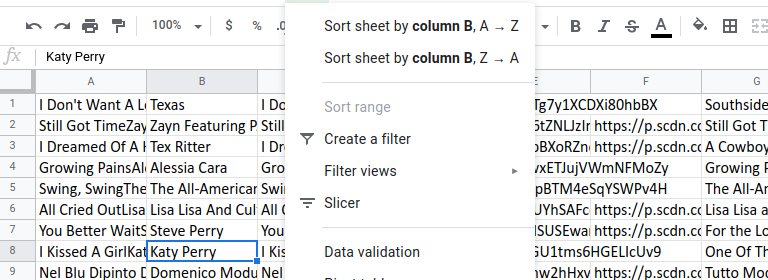
Inoltre specificano in quale colonna verrà ordinato il foglio per maggiore chiarezza.
Se hai appena iniziato con i fogli di lavoro, ecco i modi migliori per trovare i modelli di Fogli Google in modo da non dover ricominciare da capo.
Chiarisci le tue colonne nominandole
Guardare i dati grezzi può creare confusione. Ciò è particolarmente vero per i dati senza nome, come puoi trovare il database musicale di Spotify.
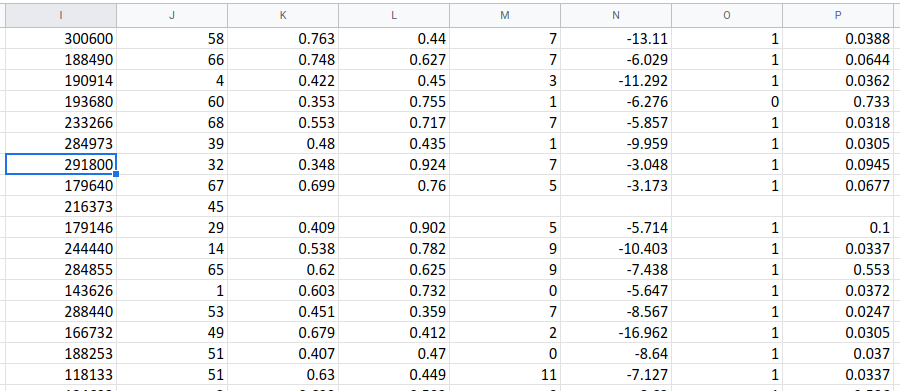
È utile avere un nome all'inizio di ogni colonna, anziché solo una lettera, in modo da poter identificare ogni colonna. Fare clic con il pulsante destro del mouse sulla prima riga e selezionare Inserisci 1 sopra per creare una nuova riga sopra di essa. Ora digita un nome per ciascuna delle tue colonne in questa riga.
Puoi anche ridimensionare le larghezze delle colonne per leggerne meglio il contenuto. Se passi il mouse sul bordo destro dell'intestazione della colonna, vedrai una freccia destra. Trascinalo per modificare la larghezza della colonna. Funziona anche sulle righe ma non viene utilizzato così spesso.
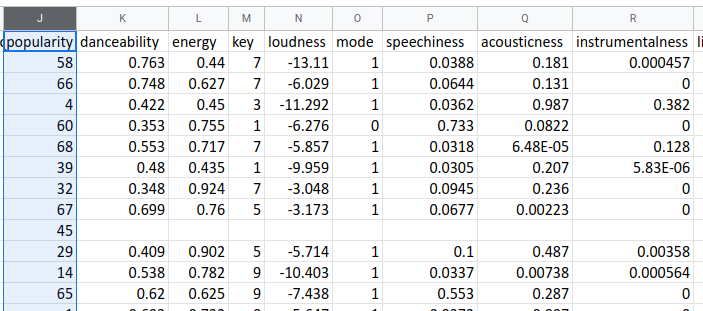
Ora che abbiamo chiamato le nostre colonne, abbiamo un altro problema. Se ordini le colonne, i nomi delle colonne andranno persi con il resto dei dati perché Fogli non sa che non si tratta di dati normali. Ma c'è un trucco per congelare quella riga sul posto.
Non è necessario selezionare nulla di speciale per bloccare la riga superiore. Dal menu, seleziona Visualizza> Blocca> 1 riga . Puoi vedere che ha funzionato se scorri verso il basso nel tuo documento. Noterai che la riga congelata si attacca alla parte superiore del foglio.
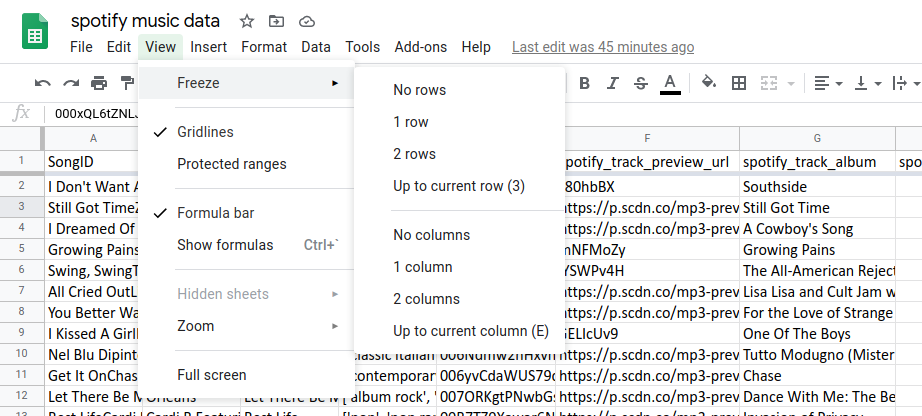
C'è anche un altro modo per farlo. Se guardi l'immagine sopra, noterai una spessa linea grigia che separa la riga congelata. Di solito si trova nell'angolo in alto a sinistra della cella vuota. Puoi vedere che il divisore verticale utilizzato per congelare le colonne è ancora lì.
Puoi trascinare quelle linee grigie per regolare le colonne e le righe che sono congelate. Quando allontani i divisori da una colonna o una riga, assicurati di trascinare il divisore e di non ridimensionare la colonna o la riga.
Trova relazioni nascoste ordinando per più colonne
L'ordinamento per singole colonne è un ottimo modo per organizzare i dati. Se desideri visualizzare un elenco alfabetico di brani o album, è tutto ciò di cui hai bisogno. Ma se vuoi analizzare i dati, aiuta a ordinare per più colonne.
Ad esempio, supponiamo che tu voglia vedere quali sono le canzoni più popolari in ogni album. La prima cosa da fare è selezionare tutti i tuoi dati. Puoi farlo facendo clic sulla cella vuota nell'angolo in alto a sinistra o premendo Ctrl + A. Quindi, seleziona Ordina intervallo dal menu a discesa Dati nella barra dei menu.
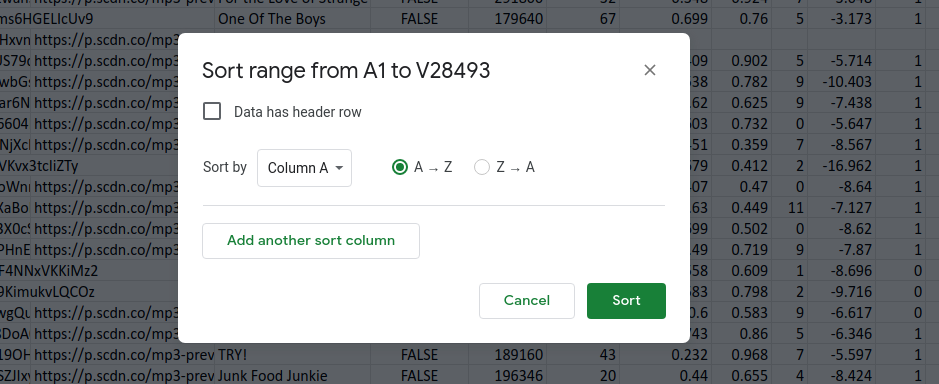
Fare clic su I dati hanno una riga di intestazione per visualizzare i titoli delle colonne bloccate invece delle lettere. Questo aiuta molto se hai molte colonne, come in questo foglio di calcolo che va dalla A alla Z.
Il passaggio successivo consiste nel selezionare la prima colonna in base alla quale si desidera ordinare. Quindi fare clic su Aggiungi un'altra colonna di ordinamento e selezionarne un'altra. Puoi ordinare in base al numero di colonne che desideri. E puoi ordinarli in diverse direzioni. In questo esempio, la popolarità è ordinata da alta a bassa in modo da poter vedere prima le tracce più popolari.
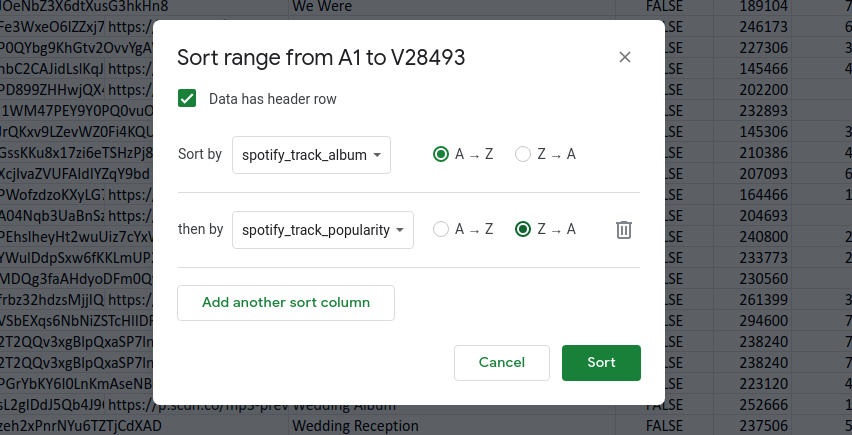
L'ordine in cui aggiungi le colonne è importante perché Fogli Google le ordinerà in quell'ordine. Quindi, se scegliamo prima la popolarità, poi scegliamo gli album, avremmo un elenco di tutte le canzoni in ordine di popolarità. Quindi gli album che hanno canzoni con la stessa popolarità verranno ordinati alfabeticamente.
Quello che vogliamo fare invece è raggruppare prima gli album per nome, quindi trovare le canzoni con più popolarità all'interno di quell'album.

Ordinare il foglio di lavoro in questo modo è solo l'inizio di ciò che puoi fare con Fogli Google. Per saperne di più, dai un'occhiata a questi potenti script di Fogli Google .
Vai al livello successivo con i filtri
Ora che hai imparato a ordinare le colonne, il passaggio successivo è imparare a filtrarle. Il filtro funziona molto bene con l'ordinamento in quanto ti consente di cercare dati specifici e limitare i dati visualizzati.
Ad esempio, puoi cercare un artista e ordinare i suoi album in ordine alfabetico. In alternativa, puoi filtrare il foglio per mostrare solo i brani con un punteggio di ballabilità di 0,8 o superiore e nient'altro.
È possibile attivare il filtro facendo clic su Crea un filtro dal menu a discesa Dati nella barra dei menu. Quindi i titoli delle colonne mostreranno un'icona con tre linee accanto a loro. Se fai clic su questa icona, verrà visualizzato un menu contenente le opzioni di ricerca e filtro da esplorare
Congratulazioni! Ora sei un passo avanti verso la gestione dei tuoi dati come un professionista.

