Come numerare il documento Microsoft Word
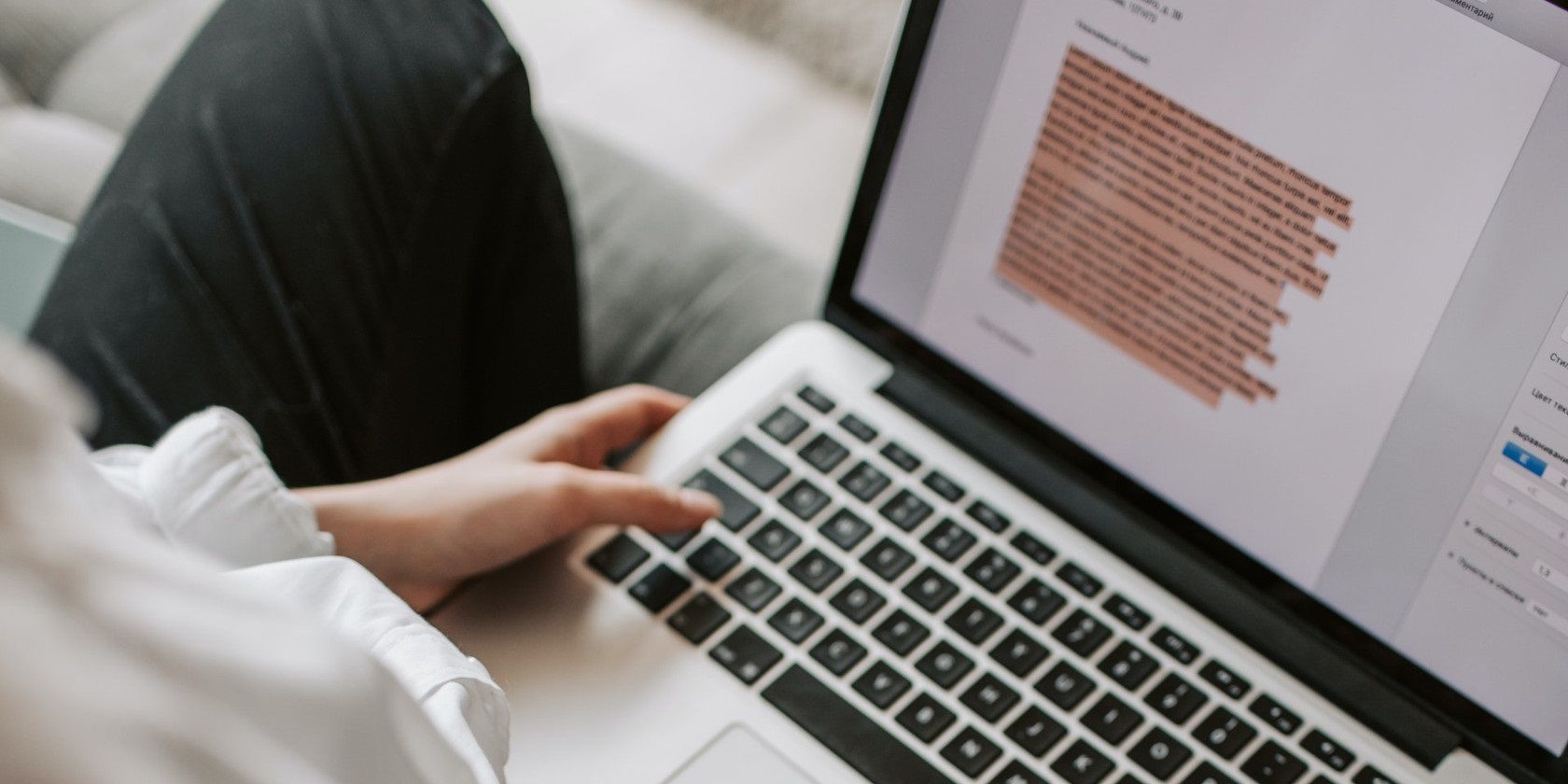
La numerazione delle pagine in Microsoft Word può diventare complicata, soprattutto quando è necessario che il documento soddisfi un particolare standard di formattazione. A seconda del tuo obiettivo, Microsoft Word offre molti modi per formattare i numeri di pagina.
Potresti voler variare il formato di numerazione delle tue pagine, cambiare la posizione della numerazione o orientare i numeri di pagina in un certo modo. Per far fronte a qualsiasi confusione, diamo un'occhiata ad alcune guide alla numerazione delle pagine in Microsoft Word.
Questo metodo è ideale per numerare un intero documento che non è suddiviso in sezioni. È anche il modo più veloce.
Fare clic sull'opzione Inserisci sulla barra multifunzione di Microsoft Word. Nel gruppo Intestazione e piè di pagina , fare clic sull'opzione Numero di pagina per selezionare la posizione del numero di pagina preferita.
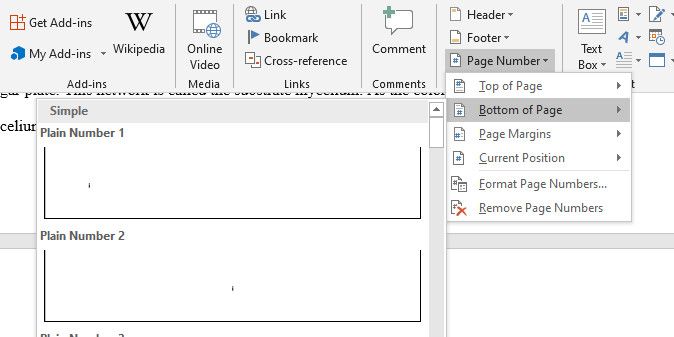
Nel menu a discesa, le opzioni Inizio pagina e Fine pagina hanno una serie di stili aggiuntivi che ti consentono di scegliere la posizione e l'aspetto dei numeri di pagina. Puoi anche posizionare i numeri di pagina sul margine del documento facendo clic sull'opzione Margini di pagina .
Puoi posizionare il numero di pagina ovunque su una pagina posizionando il cursore di digitazione in qualsiasi punto desideri che sia. Per farlo, rimani sulla scheda Numero di pagina, seleziona una delle opzioni nell'opzione Posizione corrente .
Se non desideri utilizzare l'opzione Posizione corrente automatica, puoi anche premere Ctrl + F9 per aprire una parentesi graffa {} . Quindi digita {PAGE} all'interno della parentesi graffa. Fare clic con il pulsante destro del mouse sulla parentesi graffa e selezionare Aggiorna campo per visualizzare il numero di quella pagina.
Tieni presente che una posizione diversa dall'intestazione, dal piè di pagina o dal margine può interrompere la continuità della numerazione. Pertanto, i posti migliori per posizionare i numeri di pagina sono in una di queste tre posizioni.
Se desideri modificare il formato della numerazione delle pagine da numeri interi a alfabeti o numeri romani, fai clic sull'opzione Formato numeri di pagina . Questa opzione ti consente anche di scegliere dove iniziare la numerazione delle pagine.
Se desideri dividere il documento in sezioni, devi applicare i numeri separatamente. Ci sono alcuni modi per farlo in Microsoft Word.
Innanzitutto, posiziona il cursore di digitazione sulla riga da cui desideri iniziare la separazione e segui i seguenti passaggi:
Vai alla scheda Layout della barra multifunzione.
All'interno del gruppo Imposta pagina , fare clic su Interruzioni , quindi sotto Interruzioni di sezione , fare clic sull'opzione Pagina successiva nel menu a discesa.
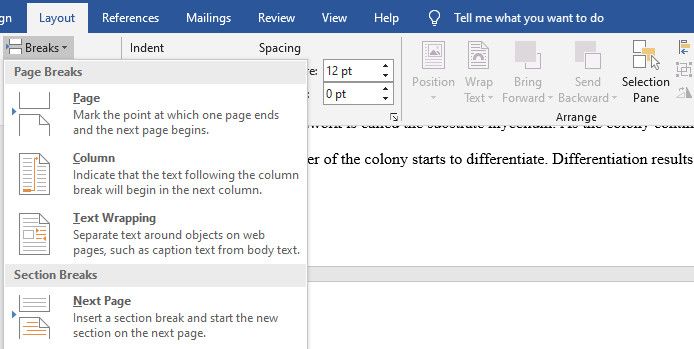
Vai alla pagina successiva che inizia la sezione separata e fai doppio clic sul suo piè di pagina o intestazione (a seconda di dove vuoi posizionare i numeri di pagina).
Nel gruppo Navigazione sulla barra multifunzione, fare clic su Collega al precedente per scollegare la sezione corrente da quella precedente.
Una volta terminato lo scollegamento, fai clic sul menu a discesa Numeri di pagina , quindi vai su Formato numeri di pagina e seleziona l'opzione Inizia da per iniziare a numerare le pagine della sezione con il valore preferito.
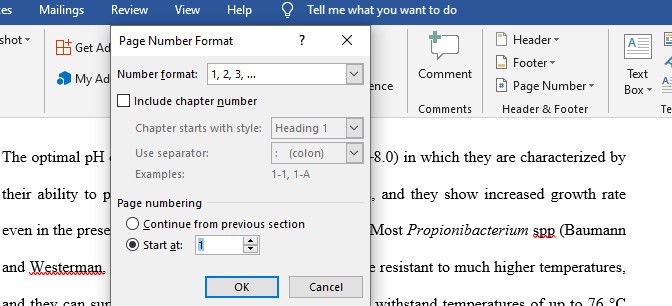
Tuttavia, per assegnare alla parte superiore un formato numerico diverso, posizionare il cursore in un punto qualsiasi della prima pagina di quella sezione e fare clic sulla scheda Inserisci .
Successivamente, vai al menu a discesa Numeri di pagina e fai clic su Formato numeri di pagina .
Nella sezione formato, puoi modificare il formato del numero in numeri, alfabeti o mantenere la numerazione tradizionale. Tuttavia, assicurati di selezionare l'opzione Inizia da per iniziare da " 1 " o qualsiasi carattere che si applica al tuo formato.
Torna al menu a discesa Numeri di pagina e seleziona l'opzione di numerazione delle pagine preferita.
È necessario eliminare eventuali pagine vuote aggiuntive che potrebbero derivare da questo processo di personalizzazione.
A volte potrebbe essere necessario apportare modifiche ai numeri di pagina in alcune sezioni. Per farlo, ovviamente, puoi sempre scorrere manualmente da una pagina all'altra del documento. Tuttavia, un modo più semplice è passare automaticamente dal piè di pagina all'intestazione di ciascuna sezione.
Per ottenere ciò, fai doppio clic sul piè di pagina o sull'intestazione di qualsiasi sezione del documento (a seconda di dove inserisci i numeri di pagina).
Sulla barra multifunzione, individuare il gruppo di navigazione . Quindi fare clic su Avanti o Indietro per scambiare le sezioni.
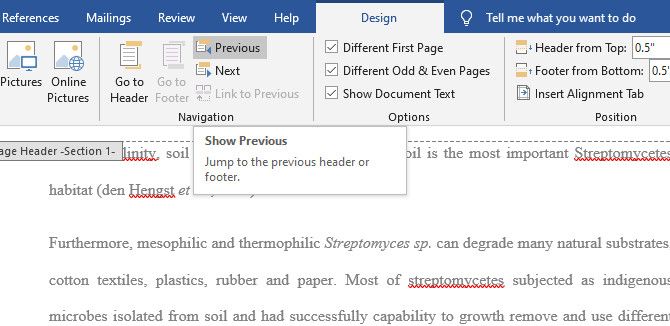
Per personalizzare il design del tuo documento Word , potresti voler suddividere una sezione in capitoli e numerare ogni pagina rispetto a quei capitoli. Una caratteristica interessante di questa opzione è che, una volta applicata, l'intestazione del capitolo diventa un menu a tendina — questo ti permette di nascondere o mostrare il contenuto di un capitolo in una sezione. È anche un ottimo modo per abbellire e organizzare le tue pagine in Word .
Per utilizzare l'opzione di numerazione dei capitoli, vai alla scheda Inserisci . Quindi, vai all'opzione Numero di pagina e fai clic su Formato numeri di pagina .
Nella finestra di dialogo Formato numero di pagina, seleziona la casella Includi numero di capitolo per selezionare il tipo di intestazione. Assicurati di selezionare l'opzione separatore preferita facendo clic sul menu a discesa Usa separatore . Quindi seleziona Ok .
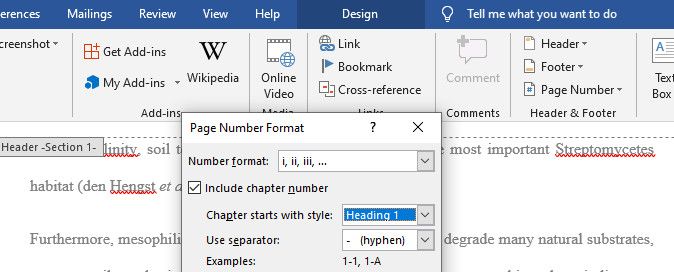
Quindi, evidenzia l'intestazione del capitolo di tua scelta. Vai alla scheda Home e individua il gruppo Paragrafo .
Individua l'opzione Elenco multilivello e fai clic sulla sesta opzione all'interno della Libreria elenchi per inserire il contenuto in quel capitolo in un menu a discesa. Questa opzione numera anche le intestazioni dei capitoli e numera le pagine rispetto ad esse.
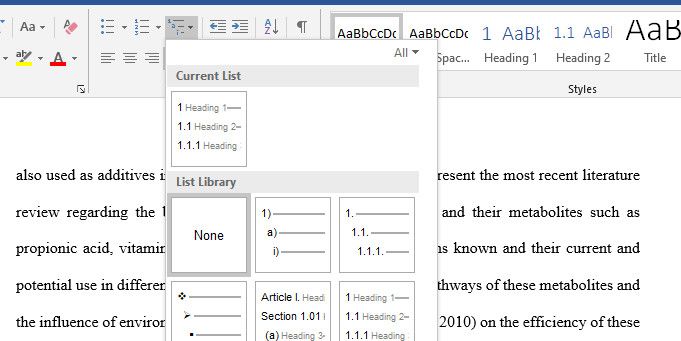
Tuttavia, le intestazioni dei capitoli potrebbero trovarsi sulla stessa pagina. Per ordinare meglio l'impaginazione in questo caso, puoi spostare l'intestazione di un capitolo in una nuova pagina.
Per farlo, posiziona il cursore di digitazione prima dell'intestazione che desideri spostare. Successivamente, vai all'opzione Layout di pagina e fai clic su Pagina successiva nel menu a discesa Interruzione .
Se ti piace applicare diversi stili di numeri di pagina a pagine alternate, un'opzione brillante è quella di trattare le pagine pari e dispari separatamente. È interessante notare che anche Microsoft Word offre questa opzione.
Per farlo, fai doppio clic su un piè di pagina per aprire il piè di pagina e l'intestazione per la modifica.
Quindi, sulla barra multifunzione, individuare il gruppo Opzioni nella scheda Progettazione . Quindi contrassegnare la casella Diverse pagine pari e dispari . Assicurati che le tue pagine siano state numerate prima di eseguire questo processo.
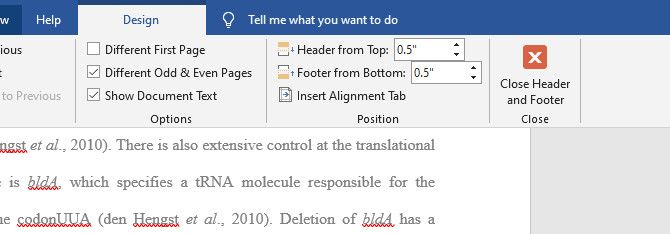
Una volta spuntata la casella, rimuove i numeri di pagina dalle pagine pari. Quindi, lasciando solo le pagine dispari con i numeri. Per assegnare alle pagine pari un formato numerico diverso, fare doppio clic su un piè di pagina in una qualsiasi delle pagine pari e seguire i passaggi descritti in precedenza per personalizzare i numeri di pagina pari.
Potresti anche voler personalizzare la prima pagina di ogni sezione. Un modo corretto per farlo è rimuovere la numerazione dalla prima pagina di ogni sezione.
Per ottenere ciò, fare clic sul piè di pagina di qualsiasi pagina all'interno di una sezione e selezionare la casella Prima pagina diversa nella scheda Progettazione . Questa opzione rimuove il numero di pagina dalla prima pagina. È quindi possibile personalizzare manualmente il modo in cui si desidera visualizzare la prima pagina.
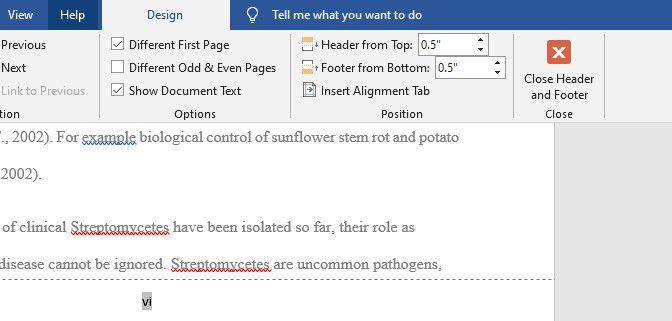
È possibile risolvere i numeri di pagina incoerenti facendo doppio clic su un piè di pagina o sull'intestazione di una sezione. E controlla se non è collegato a una sezione precedente assicurandoti che non abbia " Uguale al precedente " scritto nella parte superiore.
A seconda di ciò che vuoi ottenere, i passaggi in questo articolo dovrebbero risolvere i tuoi problemi con la numerazione delle pagine. Tuttavia, la personalizzazione del documento non finisce qui. Ci sono così tante altre modifiche che puoi applicare con altri suggerimenti di Word.

