Come modificare le priorità della scheda di rete su Windows 11
Le priorità della scheda di rete vengono usate dal dispositivo Windows 11 per determinare la scheda di rete utilizzata per stabilire connessioni di rete e Internet. Se un dispositivo dispone di più schede di rete, ad esempio più schede di rete, VPN, macchine virtuali o una scheda di rete e un modulo Wi-Fi, potrebbe non essere immediatamente chiaro quale verrà utilizzato per connettersi a una rete o a Internet.
La buona notizia è che puoi impostare manualmente la priorità della scheda di rete; questo è utile in alcuni casi, anche per assicurarsi che un adattatore specifico abbia sempre la priorità o per risolvere i problemi di connessione.
Consulta la nostra guida sulla modifica delle priorità della scheda di rete di Windows 10 qui .
Modifica le priorità della scheda di rete in Windows 11
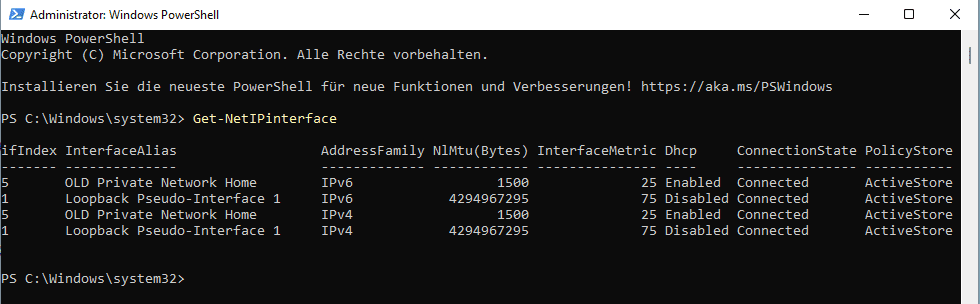
Una delle prime cose che potresti voler fare è controllare le priorità correnti di tutti gli adattatori di rete.
- Seleziona Avvia.
- Digita Powershell.
- Seleziona “esegui come amministratore”.
- Eseguire il comando Get-NetIPinterface nella finestra di PowerShell.
Il comando restituisce tutte le schede di rete ei loro numeri di indice dell’interfaccia più altre informazioni, ad esempio lo stato della connessione.
Il numero di indice, visualizzato nella prima colonna, è univoco per ogni scheda di rete. Il valore InterfaceMetric definisce la priorità. I numeri InterfaceMetric inferiori hanno la priorità rispetto ai numeri più grandi.
Suggerimento : il comando supporta diversi parametri per personalizzare la query. Alcune opzioni interessanti includono:
- Get-NetIPInterface -AddressFamily IPv6: visualizza solo le schede di rete IPv6.
- Get-NetIPInterface | Format-Table: formatta la tabella.
- Get-NetIPInterface -InterfaceIndex 12: visualizza le informazioni sulla scheda di rete con l’indice 12.
Tutto ciò che serve ora è impostare i valori in base ai requisiti.
Il comando di base per questo è Set-NetIPInterface -InterfaceIndex “XX” -InterfaceMetric “YY” .
- InterfaceIndex fa riferimento all’ifIndex corrente della scheda di rete.
- InterfaceMetric imposta la nuova priorità della scheda di rete.
Ecco un esempio:
- Set-NetIPInterface -InterfaceIndex “5” -InterfaceMetric “50”
Ciò modifica la priorità della scheda di rete con l’indice di interfaccia 5 su 50. Notare che non è presente alcun messaggio di conferma.
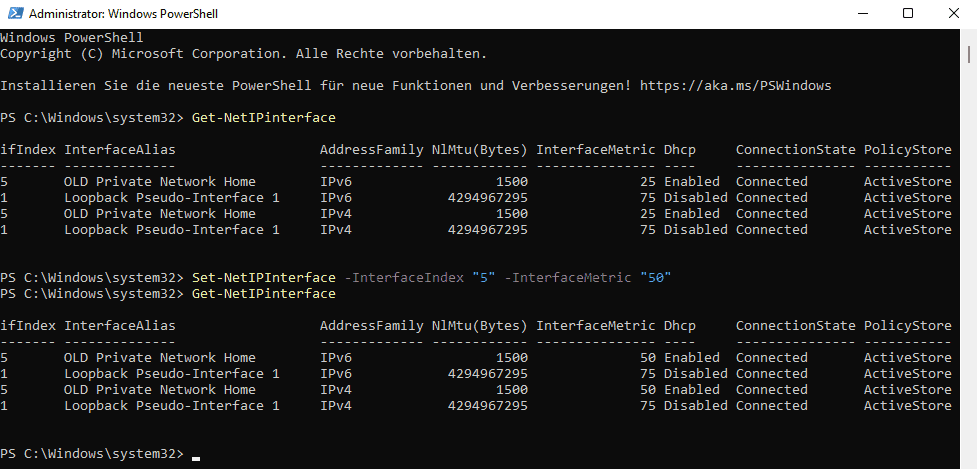
Suggerimento : il comando è molto potente, poiché supporta i parametri per modificare determinati attributi specifici dell’adattatore di rete, ad esempio add -Dhcp Disabled per disabilitare DHCP per l’adattatore specificato.
Una volta terminato, esegui nuovamente il comando Get per assicurarti che le modifiche siano state impostate correttamente.
PowerShell offre un’opzione rapida e semplice per modificare le priorità della scheda di rete. In alternativa è possibile utilizzare l’applet del pannello di controllo delle connessioni di rete per modificare le priorità.
Modifica le priorità della scheda di rete in Connessioni di rete
È possibile modificare le priorità della scheda di rete utilizzando l’applet del pannello di controllo delle connessioni di rete. Non fornisce una panoramica buona come l’opzione PowerShell, ma alcuni utenti potrebbero preferire l’interfaccia utente grafica rispetto all’opzione della riga di comando.
Potresti comunque voler eseguire il comando PowerShell che elenca tutte le schede di rete e la loro priorità, poiché non otterrai una panoramica nell’applet Connessioni di rete.
Passaggio 1: aprire l’applet del pannello di controllo delle connessioni di rete
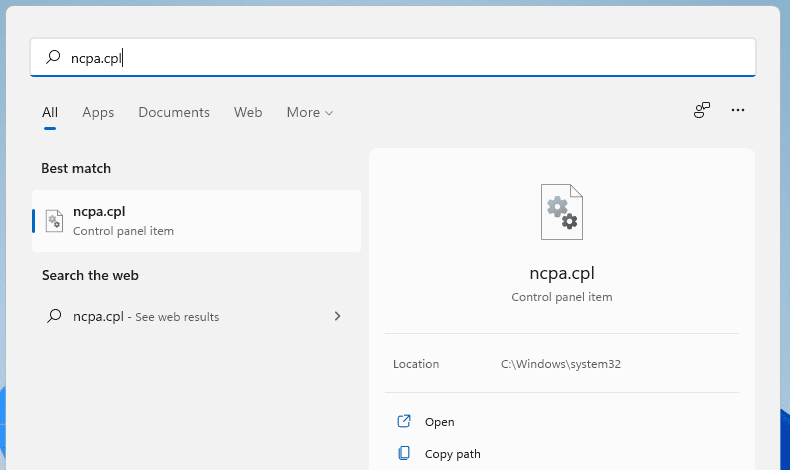
Seleziona Avvia. Digita ncpa.cpl ed esegui il comando; questo apre l’applet del pannello di controllo delle connessioni di rete. Suggerimento: controlla il nostro elenco completo di comandi per aprire le applet del Pannello di controllo su Windows .
Passaggio 2: aprire le proprietà della scheda di rete.
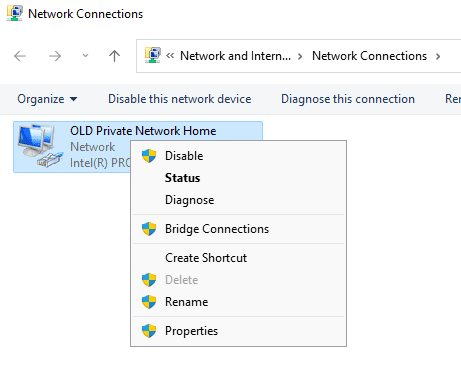
Fare clic con il pulsante destro del mouse sulla scheda di rete di cui si desidera modificare la priorità e selezionare proprietà dal menu contestuale che si apre.
Passaggio 3: aprire le proprietà del protocollo IPv4 o IPv6
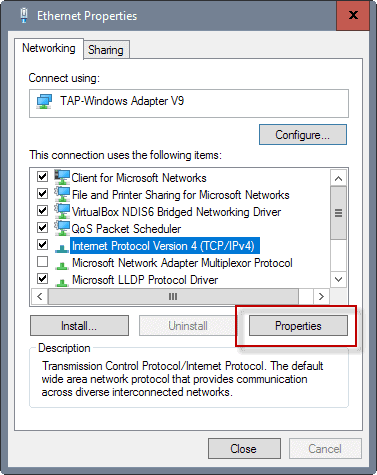
Individua Protocollo Internet versione 4 (TCP/IPv4) o Protocollo Internet versione 6 (TCP/IPv6) e seleziona il pulsante delle proprietà. Se desideri modificare la priorità per entrambi, ripeti la procedura più volte.
Passaggio 4: aprire le proprietà avanzate del protocollo.
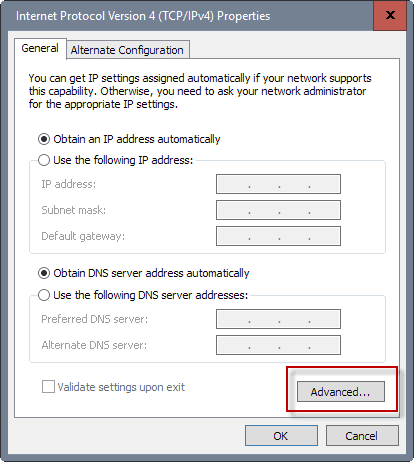
Seleziona il pulsante Avanzate nella schermata successiva che si apre.
Passaggio 5: modificare la priorità dell’adattatore
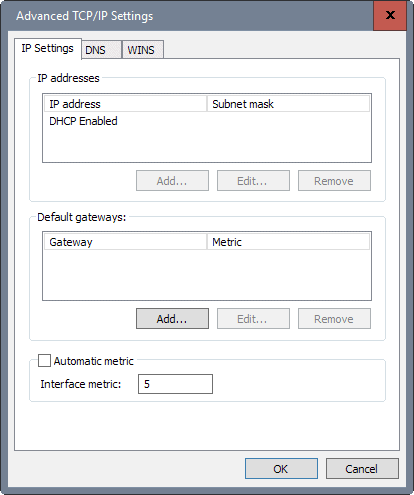
Il valore della metrica dell’interfaccia definisce la priorità dell’adattatore. Modificalo nella priorità desiderata e seleziona OK per completare il processo.
Addendum
Pagine utili di Microsoft Docs:
Grazie per essere un lettore di Ghacks. Il post Come modificare le priorità della scheda di rete su Windows 11 è apparso per primo su gHacks Technology News .

