Come modificare le dimensioni dello schermo di Windows in VirtualBox?
Il software di virtualizzazione VirtualBox di Oracle è una scelta popolare per gli utenti che desiderano testare nuove versioni del sistema operativo. Se installi Windows in VirtualBox, potresti notare che non puoi modificare la risoluzione dello schermo predefinita di 1024×768.
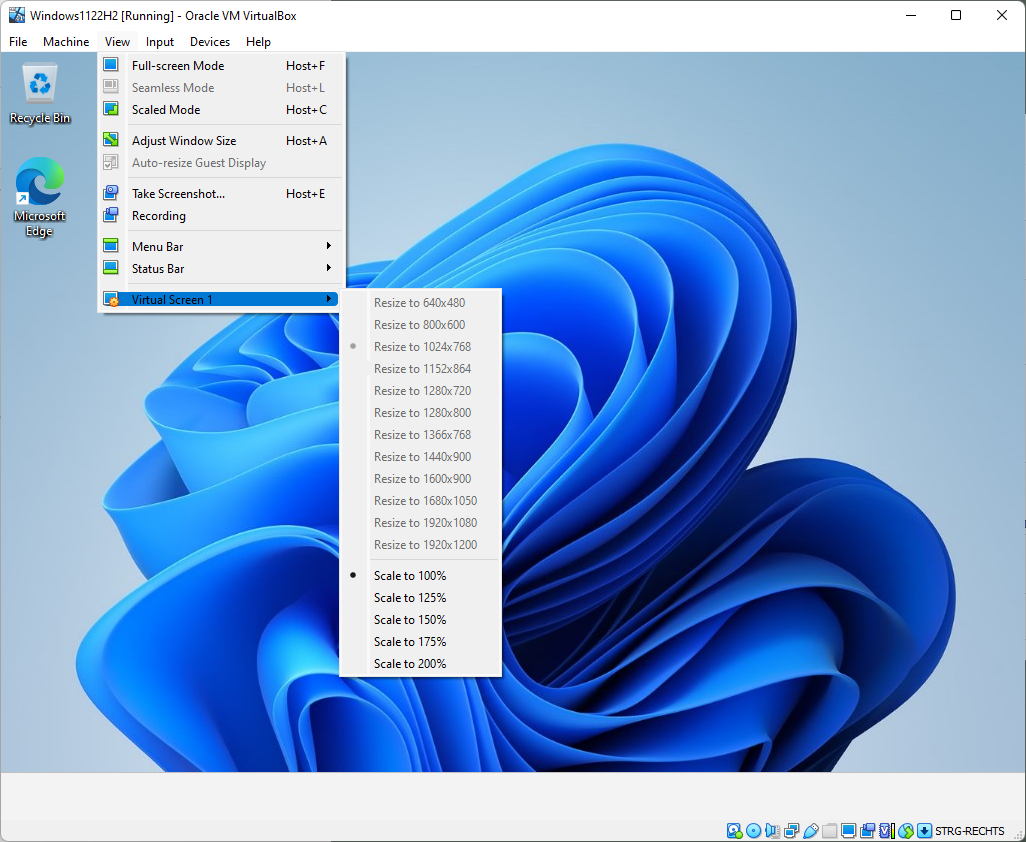
La bassa risoluzione potrebbe essere sufficiente per alcune attività, ma molte potrebbero trarre vantaggio da risoluzioni maggiori. Il menu Visualizza > Schermo virtuale dell’applicazione VirtualBox elenca tutte le risoluzioni e le opzioni di ridimensionamento disponibili.
Le opzioni “ridimensiona in” sono tutte inattive, poiché sono disattivate e non selezionabili. Tuttavia, le opzioni di ridimensionamento sono sbloccate e disponibili.
Per fortuna, è piuttosto facile sbloccare tutte le risoluzioni dello schermo supportate in VirtualBox. Le seguenti istruzioni spiegano in dettaglio come farlo.
Correzione della dimensione dello schermo di Windows in VirtualBox
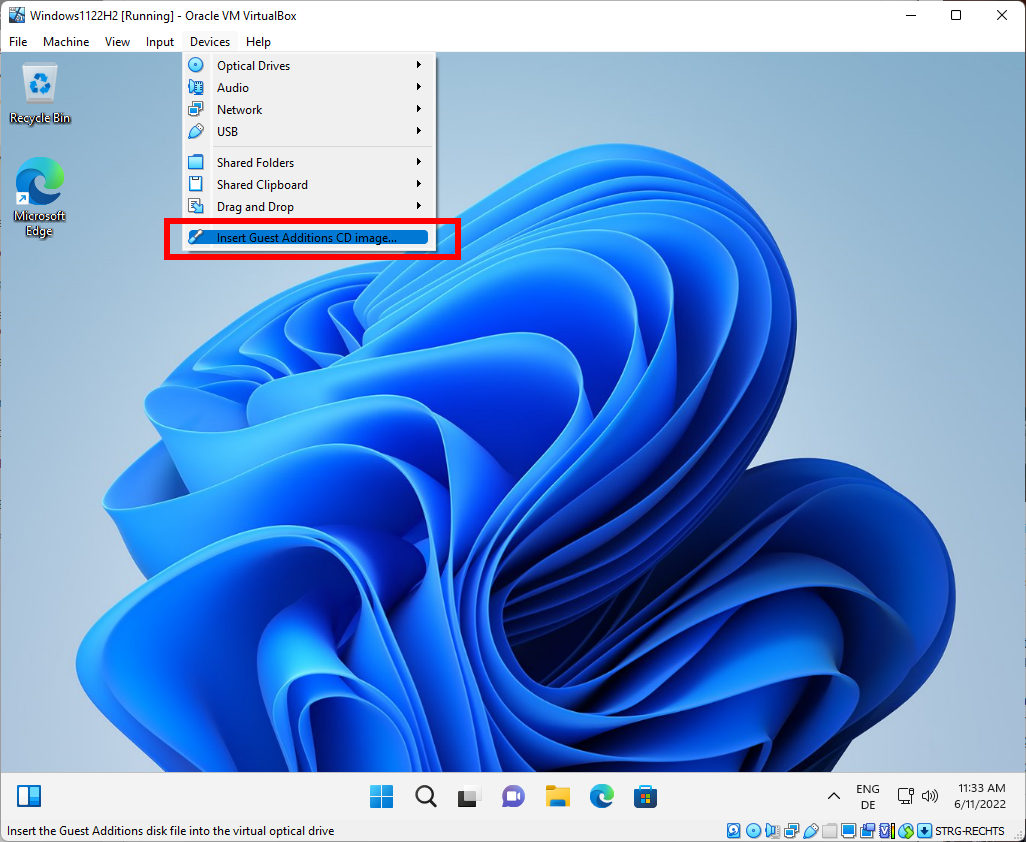
La correzione richiede l’installazione di Guest Additions; all’inizio può sembrare intimidatorio, ma è un processo semplice che viene completato in pochi minuti sulla maggior parte dei sistemi. La descrizione potrebbe suonare come se dovessi inserire un’immagine del CD, ma non è così.
Per iniziare, seleziona Dispositivi > Inserisci immagine CD Guest Additions. Tutto ciò che fa è montare il CD Guest Additions in VirtualBox, in modo da poterne accedere ai contenuti. Si sentirà un suono che indica che il CD è stato montato.
Quindi, apri File Explorer sul sistema e apri l’unità CD “Virtual Guest Additions”.
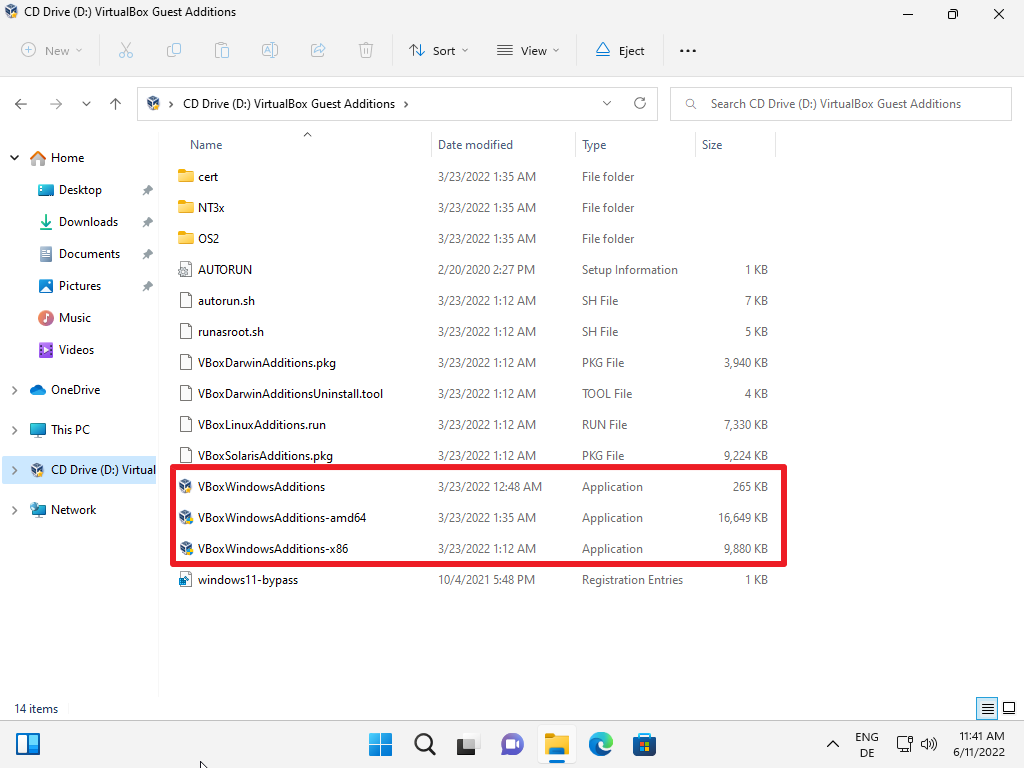
Il menu principale elenca tre aggiunte guest per Windows. Ci sono anche aggiunte per altri sistemi operativi, inclusi Linux e Solaris.
Le tre aggiunte guest di Windows sono per architetture diverse.
- VBoxWindowsAdditions è per sistemi a 64 bit. Scegli questo se non sei sicuro.
- VboxWindowsAdditions-amd64 è per i sistemi AMD.
- VboxWindowsAdditions-x86 è per sistemi a 32 bit.
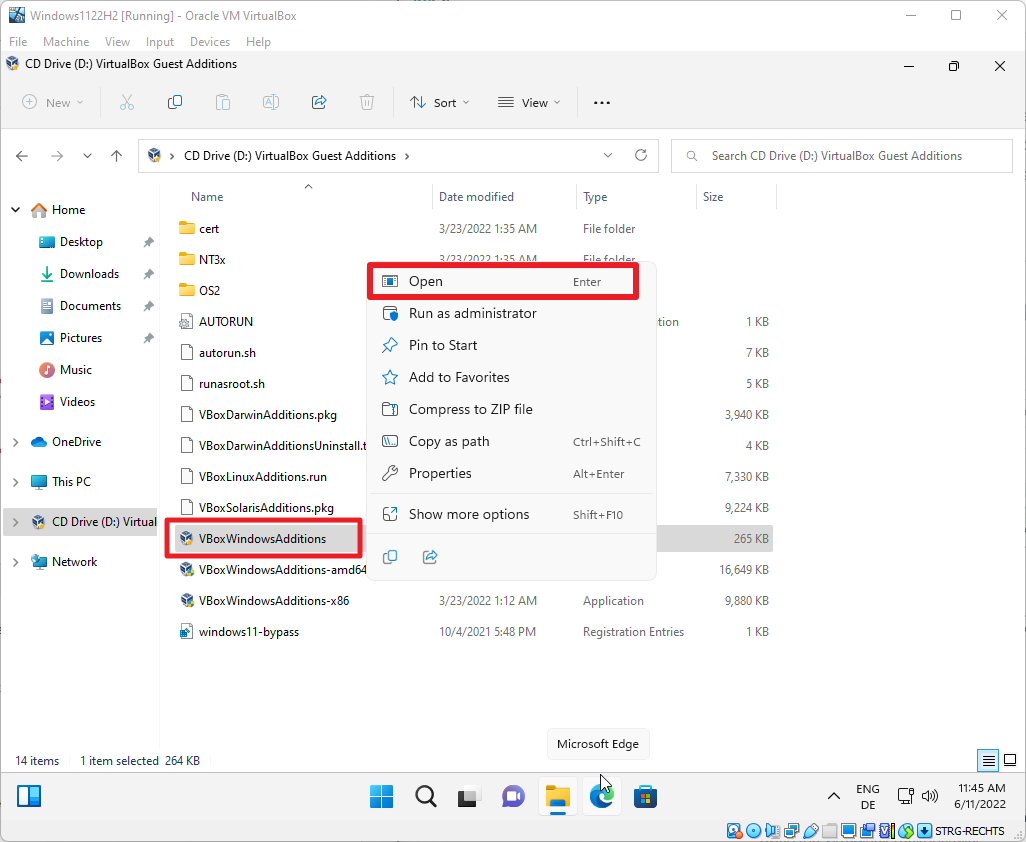
Fare clic con il tasto destro su uno dei file e selezionare apri dal menu contestuale per avviare l’installazione nella macchina virtuale. È possibile fare doppio clic sul file per avviare l’installazione.
Windows visualizza una richiesta di controllo dell’account utente, che è necessario consentire selezionando Sì.
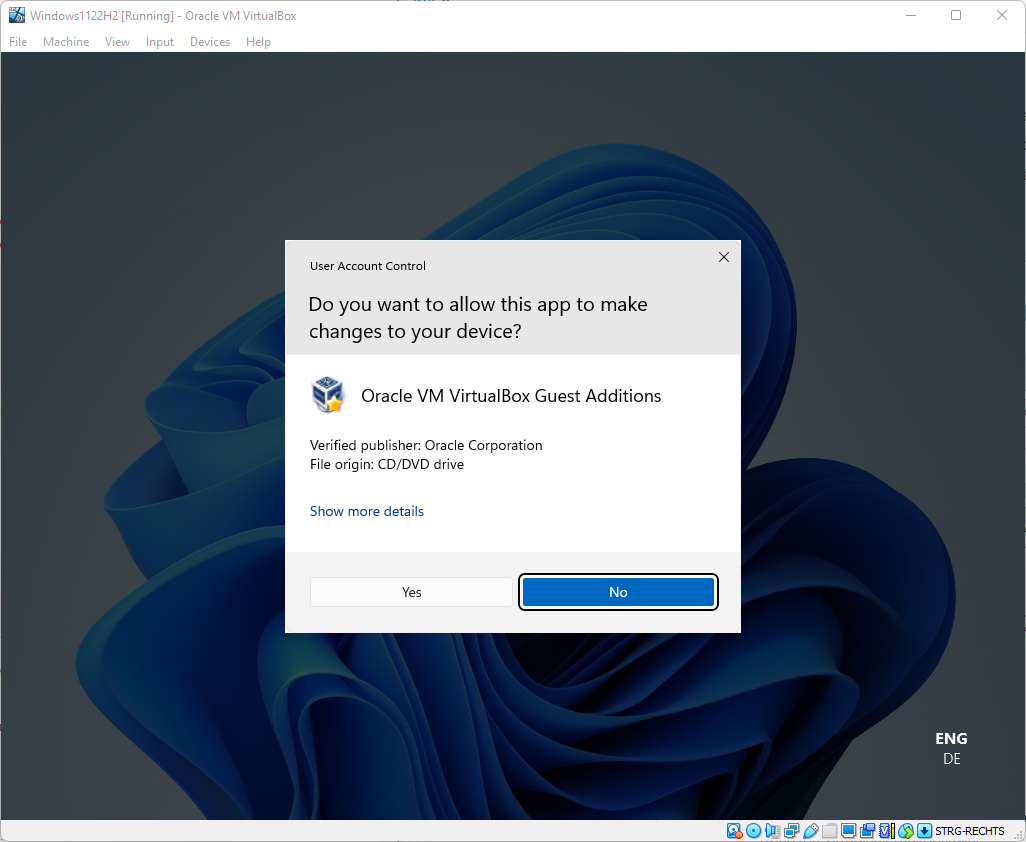
Il programma di installazione viene avviato dopo aver selezionato Sì. Selezionare Avanti nella prima pagina visualizzata.
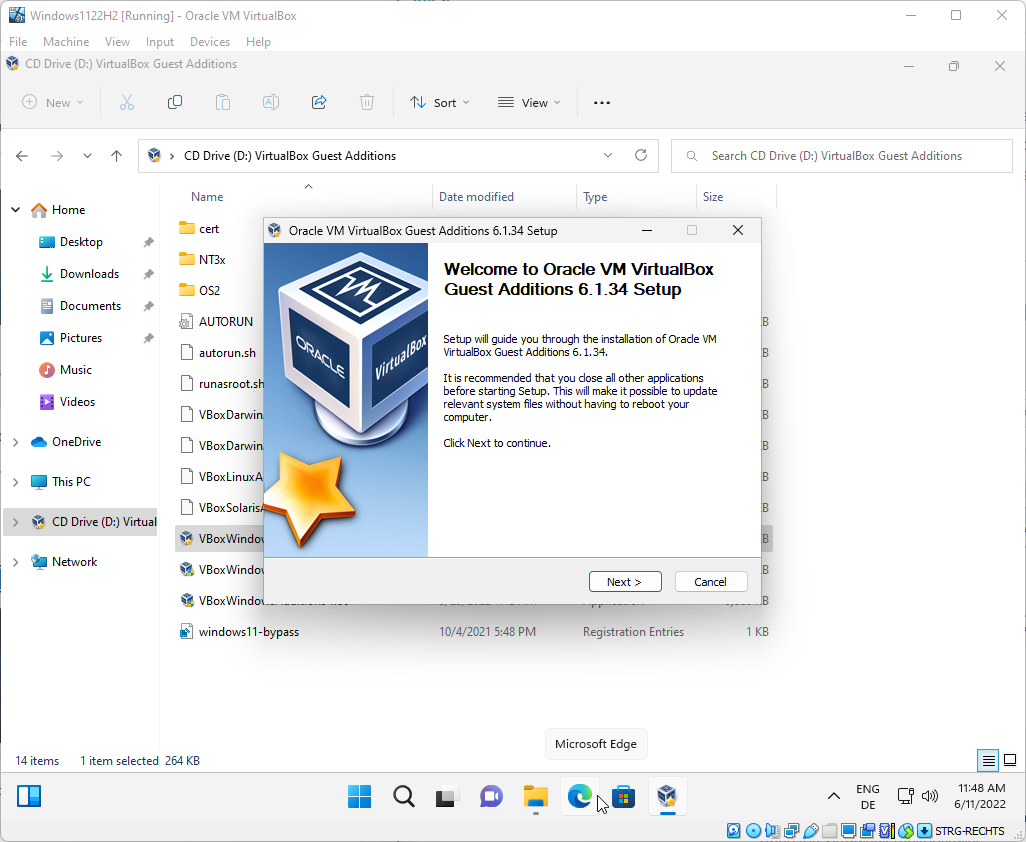
La pagina che segue mostra la cartella di destinazione per i file che verranno installati. Puoi cambiarlo, ma la maggior parte degli utenti potrebbe voler mantenere il percorso predefinito. Seleziona Avanti per procedere.
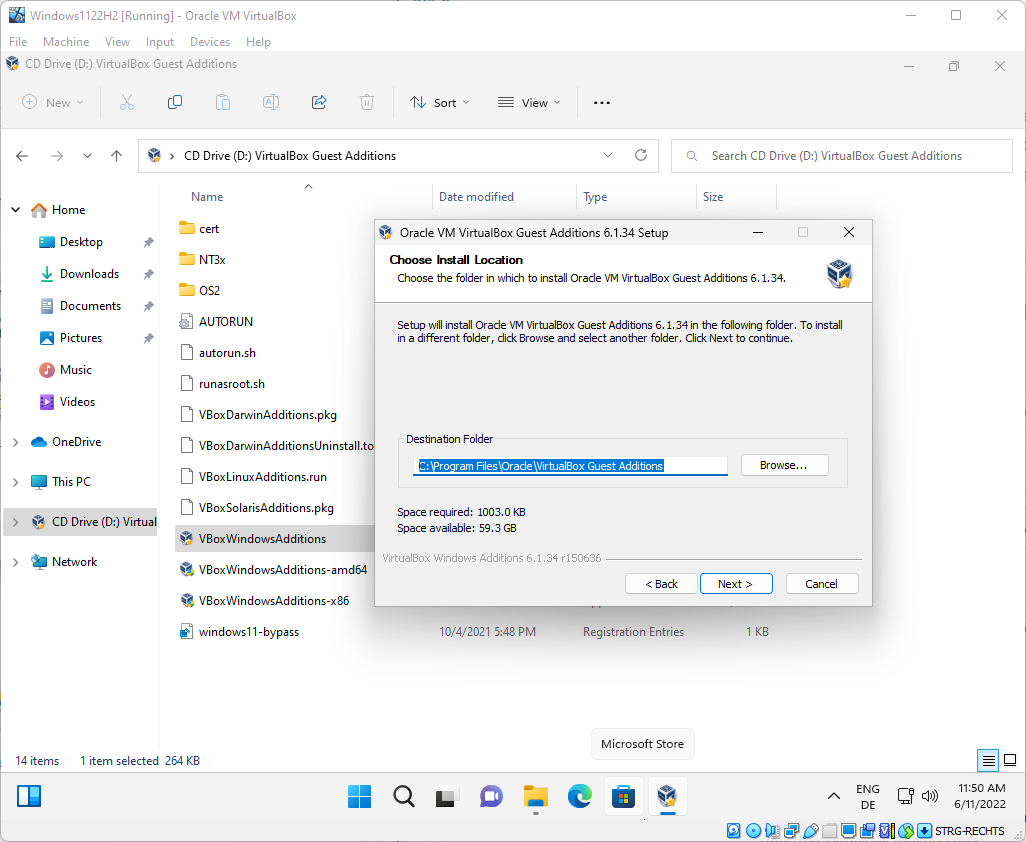
La schermata finale mostra i componenti che verranno installati. È possibile disabilitare la creazione di una voce del menu di avvio, ma i due componenti rimanenti verranno installati. Seleziona il pulsante Installa per procedere.
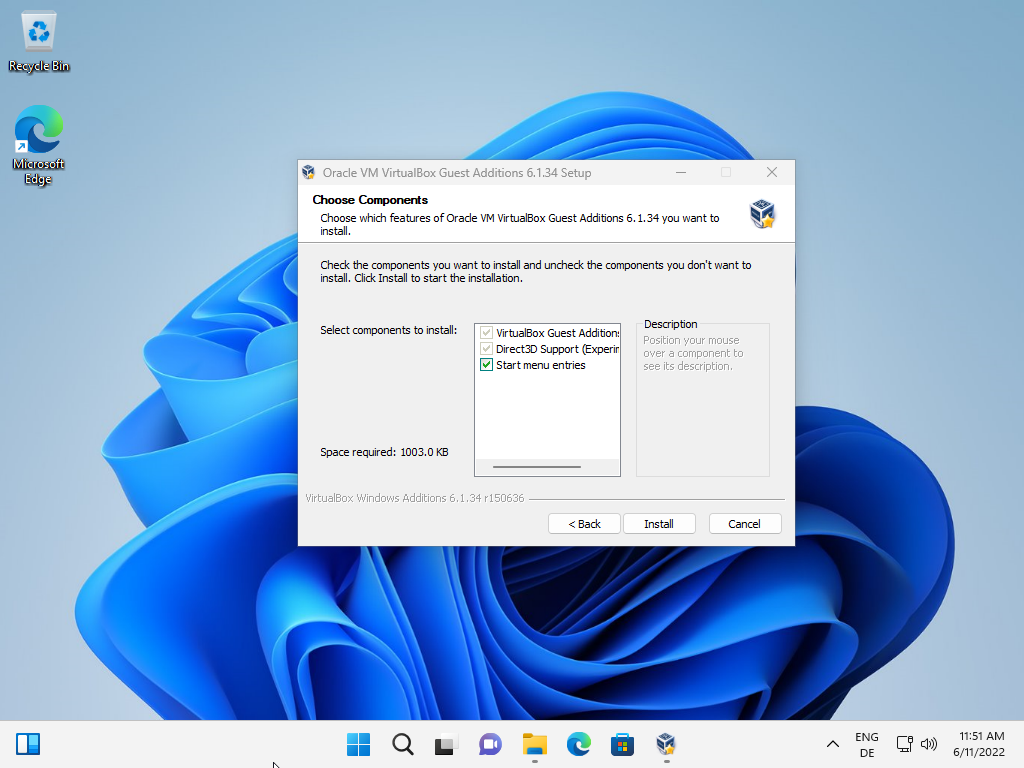
Il programma di installazione mostra le sue azioni una volta premuto il pulsante di installazione.
È necessario riavviare la macchina virtuale per finalizzare l’installazione. Puoi farlo subito selezionando “riavvia ora” o in un secondo momento. Selezionare Fine per uscire dal programma di installazione.
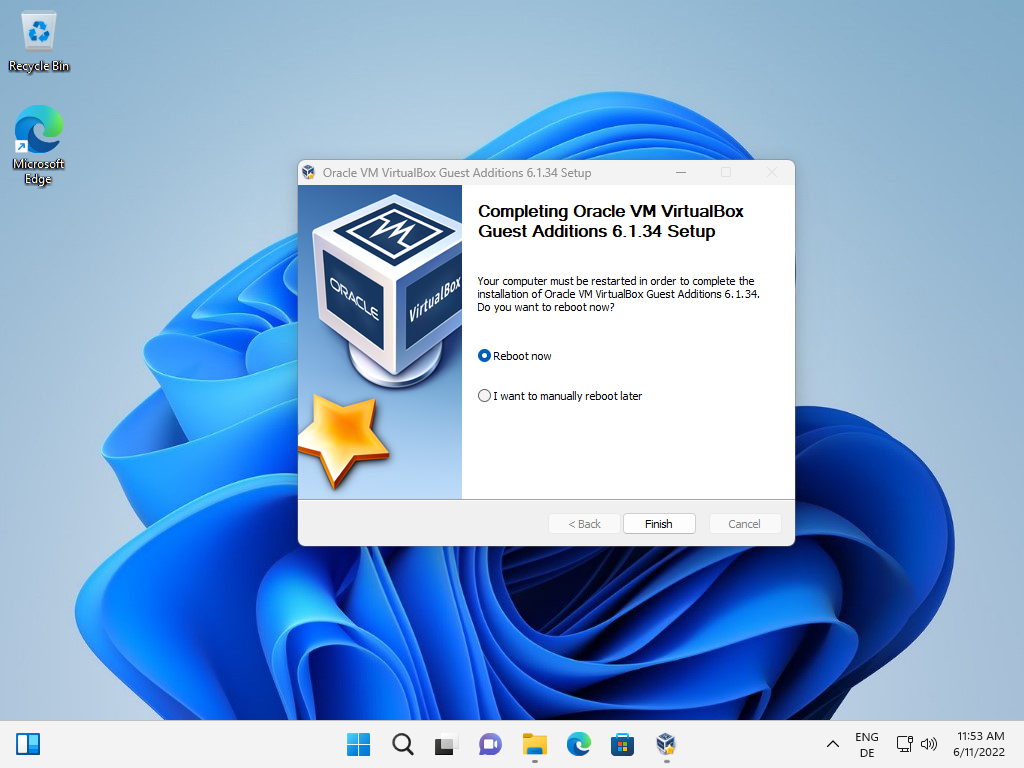
Tutte le risoluzioni dello schermo vengono sbloccate dopo il riavvio. Selezionare Visualizza > Schermo virtuale X per selezionare una risoluzione diversa. Tieni presente che potrebbero essere necessari alcuni secondi prima che le risoluzioni diventino disponibili.
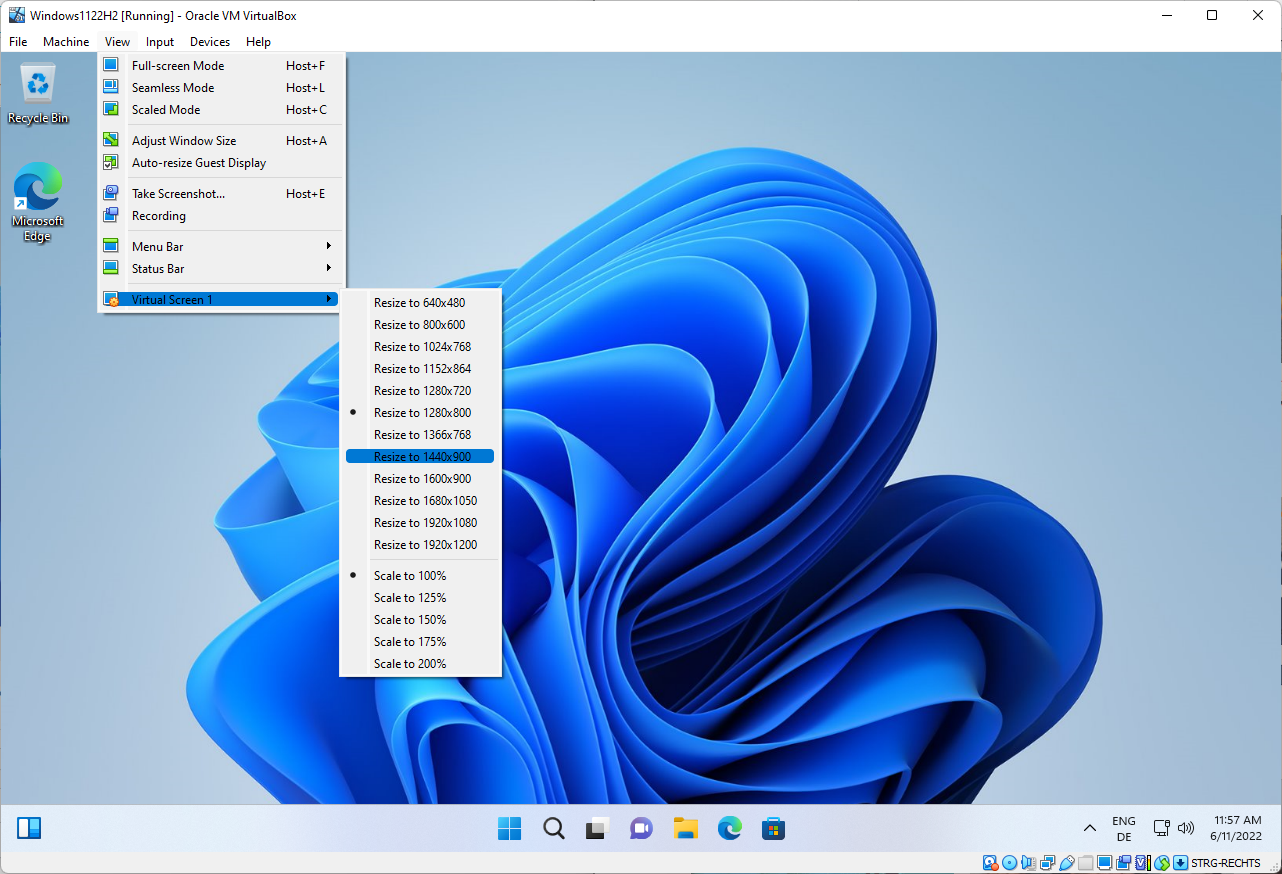
Il display fisico limita la risoluzione disponibile; non puoi andare oltre la risoluzione massima supportata dal display.

