Come modificare la frequenza di aggiornamento del display su un Mac
La frequenza di aggiornamento del display definisce la frequenza con cui vengono aggiornati i contenuti dello schermo. Sui Mac supportati, puoi modificare questa frequenza di aggiornamento sia per i display integrati che per quelli esterni.
Ti mostreremo come modificare l’aggiornamento del display utilizzando un’opzione di sistema in macOS. Se non ti piace la nuova frequenza di aggiornamento, puoi sempre tornare a quella precedente.
Modifica la frequenza di aggiornamento del display su macOS
macOS ha un’opzione integrata per modificare la frequenza di aggiornamento dei display, quindi non è necessaria un’app di terze parti per farlo.
Quando sei pronto, segui questi passaggi per modificare la frequenza di aggiornamento del tuo Mac:
- Fai clic sul logo Apple nell’angolo in alto a sinistra del tuo Mac.
- Seleziona Preferenze di Sistema dal menu Apple.
- Fare clic su Monitor nella schermata seguente.
- Tieni premuto il tasto Opzione sulla tastiera e fai clic sul pulsante Ridimensionato sullo schermo.
- Dovrebbe apparire un nuovo menu a discesa che dice Frequenza di aggiornamento . Fare clic su questo menu e scegliere una nuova frequenza di aggiornamento per il display.
- È possibile utilizzare questo stesso menu per modificare la frequenza di aggiornamento anche per i display esterni.
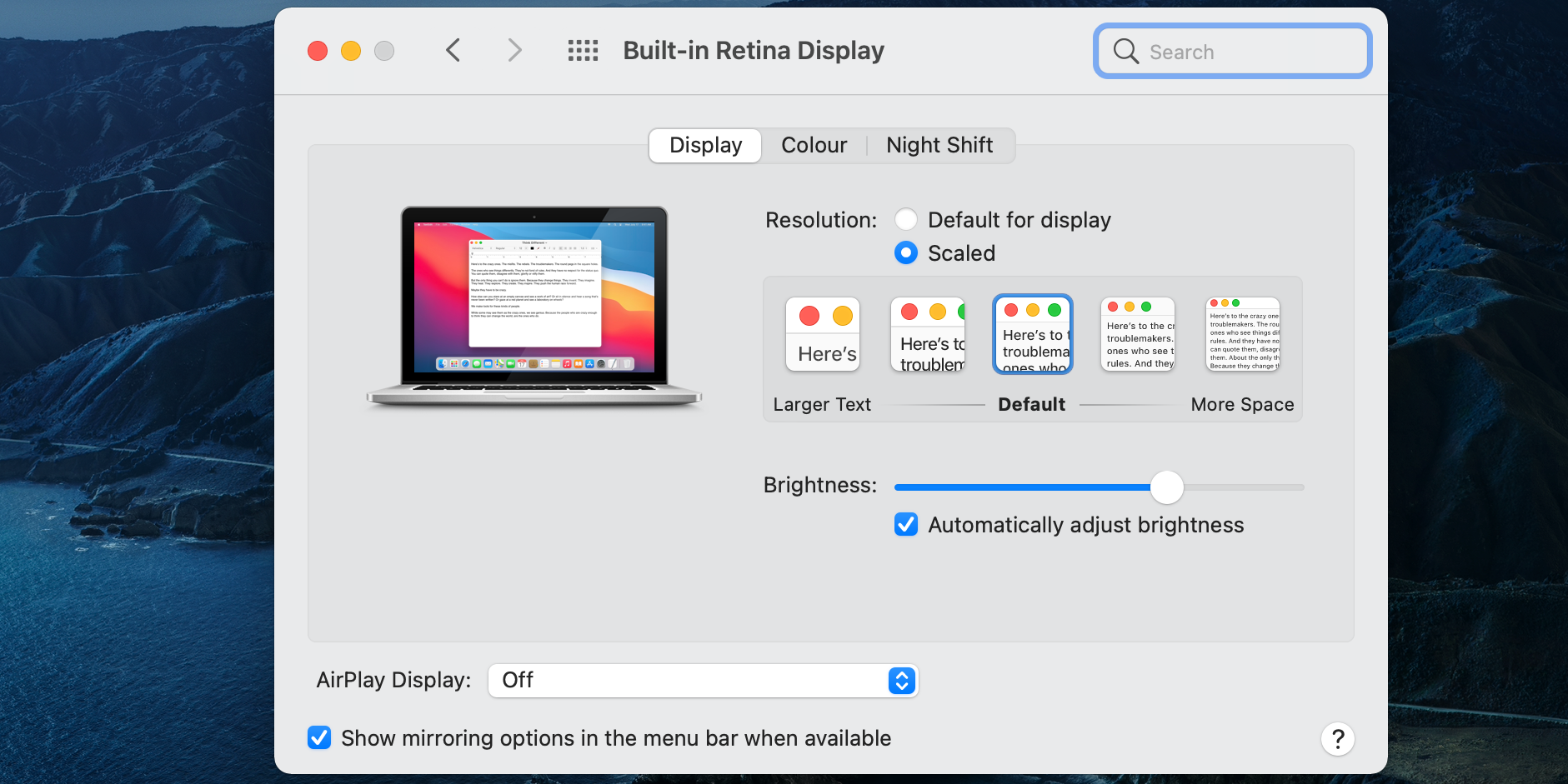
Noterai immediatamente la differenza nel modo in cui gli elementi si muovono sullo schermo. Questa è tutta la magia della frequenza di aggiornamento dello schermo.
Come ripristinare la frequenza di aggiornamento del display su macOS
Puoi tornare rapidamente alla frequenza di aggiornamento predefinita in macOS, nel caso non ti piaccia la nuova frequenza di aggiornamento.
Per farlo:
- Seleziona il logo Apple nell’angolo in alto a sinistra dello schermo e fai clic su Preferenze di Sistema .
- Selezionare Display nella schermata seguente.
- Tieni premuto il tasto Opzione e seleziona Ridimensionato .
- Scegli la frequenza di aggiornamento originale dal menu a discesa Frequenza di aggiornamento .
Risoluzione dei problemi relativi alla frequenza di aggiornamento in macOS
A volte, riscontrerai problemi durante la modifica della frequenza di aggiornamento sul tuo Mac. In questo caso, a seconda del tipo di problema, utilizzare una delle seguenti correzioni per risolvere il problema.
macOS non mostra il menu della frequenza di aggiornamento
Se non è presente l’opzione Frequenza di aggiornamento in Preferenze di Sistema> Monitor sul tuo Mac, significa che il tuo Mac non supporta la modifica delle frequenze di aggiornamento.
Ciò non significa che ci sia qualcosa che non va; non tutti i Mac supportano la modifica della frequenza di aggiornamento. Puoi comunque modificare la risoluzione dello schermo del tuo Mac , se lo desideri.
macOS non mostra un display esterno
Lo schermo esterno deve essere visualizzato nel menu Monitor per poter modificare la sua frequenza di aggiornamento. Se non vedi il tuo display lì, devi prima risolvere il problema.
macOS ha un’opzione integrata per aiutarti a trovare i display collegati. Nella schermata Monitor in Preferenze di Sistema , tenere premuto il tasto Opzione e fare clic sull’opzione Rileva monitor .
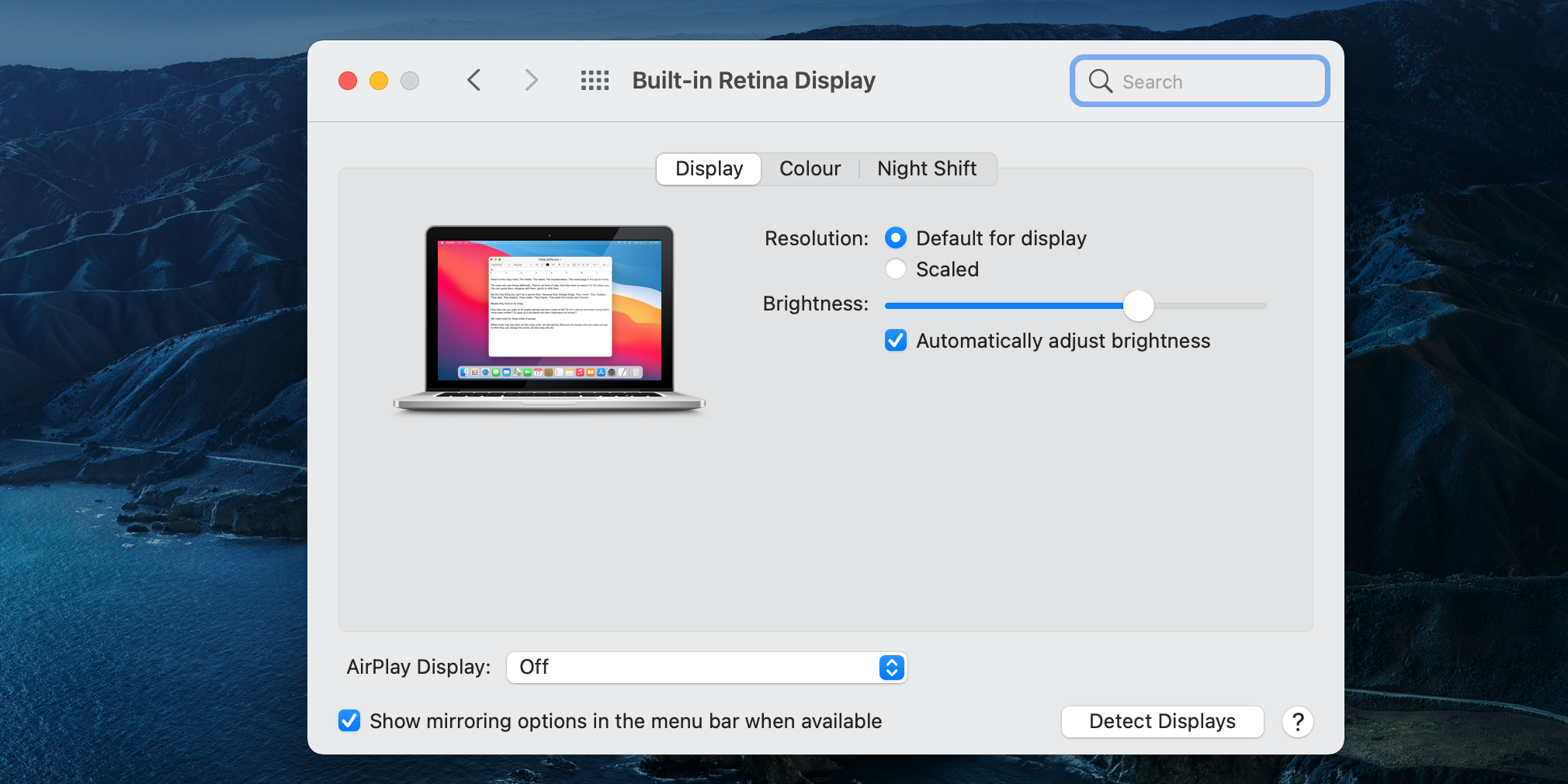
macOS inizierà a cercare i display collegati, quindi li mostrerà sullo schermo. Se i problemi persistono, consulta i nostri suggerimenti per la risoluzione dei problemi per l’utilizzo di più monitor su un Mac .
Il menu a discesa della frequenza di aggiornamento è disattivato
Se l’opzione Frequenza di aggiornamento è disponibile ma è disattivata, probabilmente è perché non stai utilizzando un cavo compatibile. Il cavo che utilizzi per collegare il display al Mac deve supportare una frequenza di aggiornamento più elevata.
È possibile risolvere questo problema nella maggior parte dei casi utilizzando un cavo alternativo. Se HDMI non funziona e il tuo monitor supporta DisplayPort, provalo.
Rendi lo schermo del tuo Mac più fluido
Quando hai abilitato una frequenza di aggiornamento più elevata sul tuo Mac, il display aggiorna il contenuto sullo schermo più frequentemente. Ciò si traduce in un aspetto visivo più uniforme del display.
Usa il metodo sopra per ottenere la massima frequenza di aggiornamento possibile per il display del tuo Mac. Quando hai finito di utilizzare una frequenza di aggiornamento più elevata, Apple suggerisce di tornare alla frequenza di aggiornamento predefinita per eseguire macOS il più stabilmente possibile.

