Come modificare i video su un Mac
Vuoi modificare un video sul tuo Mac ma non sei sicuro di come farlo? Sei nel posto giusto. Qui mostriamo come utilizzare un software di editing video per macOS per perfezionare e migliorare facilmente i tuoi video.
Il programma che utilizzeremo è iMovie, un editor video gratuito di Apple per dispositivi macOS e iOS.
Come rimuovere l’audio da un video
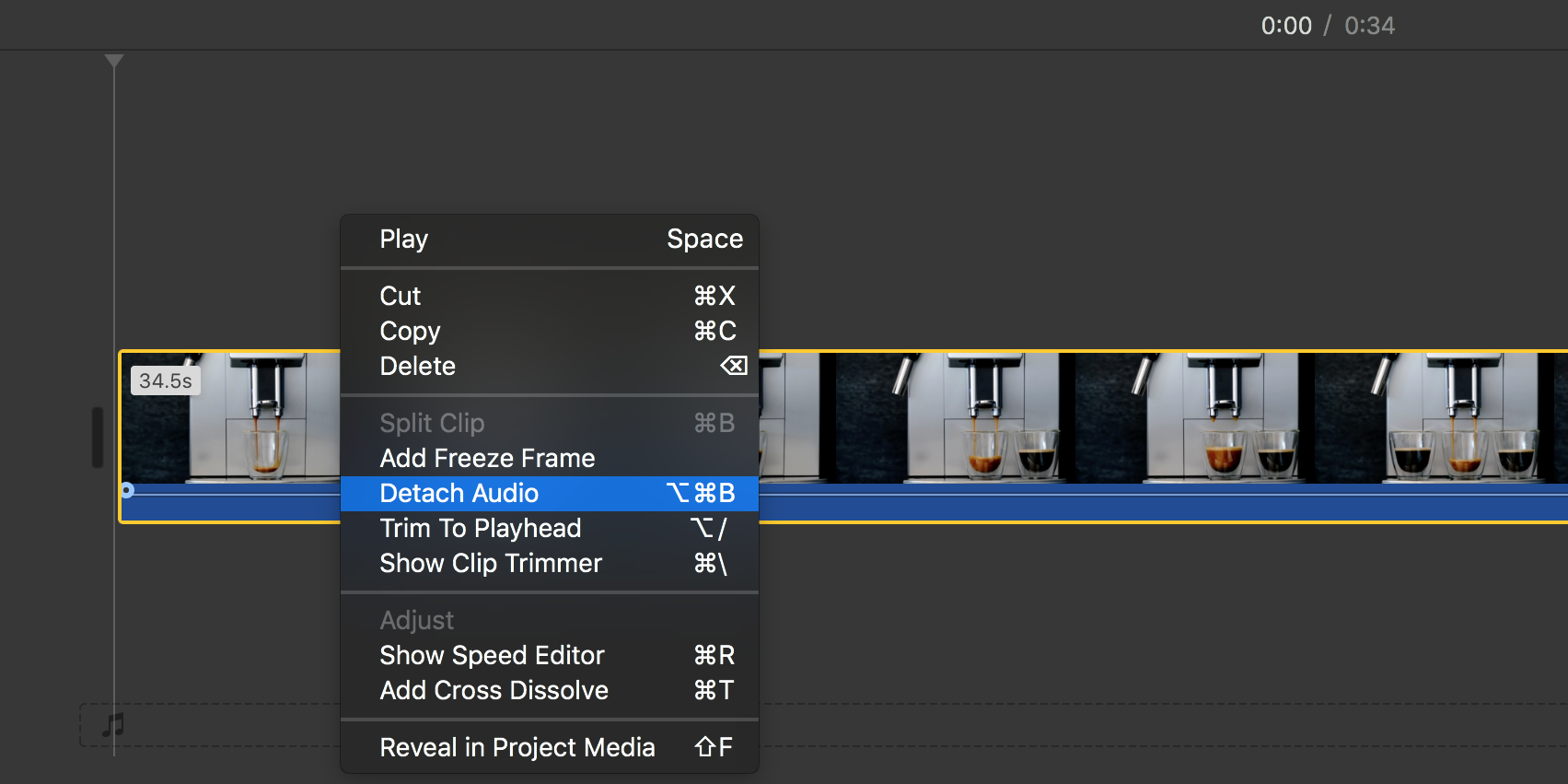
Per rimuovere l’audio dal tuo video, segui questi passaggi in iMovie:
- Apri iMovie, crea un nuovo progetto e importa il video che desideri modificare.
- Trascina il video sulla timeline in modo da poterlo modificare.
- Fare clic con il pulsante destro del mouse sul video nella timeline e selezionare Scollega audio .
- Fare clic sull’audio scollegato nella timeline e premere il tasto Canc .
Puoi esportare il video modificato facendo clic sul menu File> Condividi .
Come aggiungere musica di sottofondo a un video
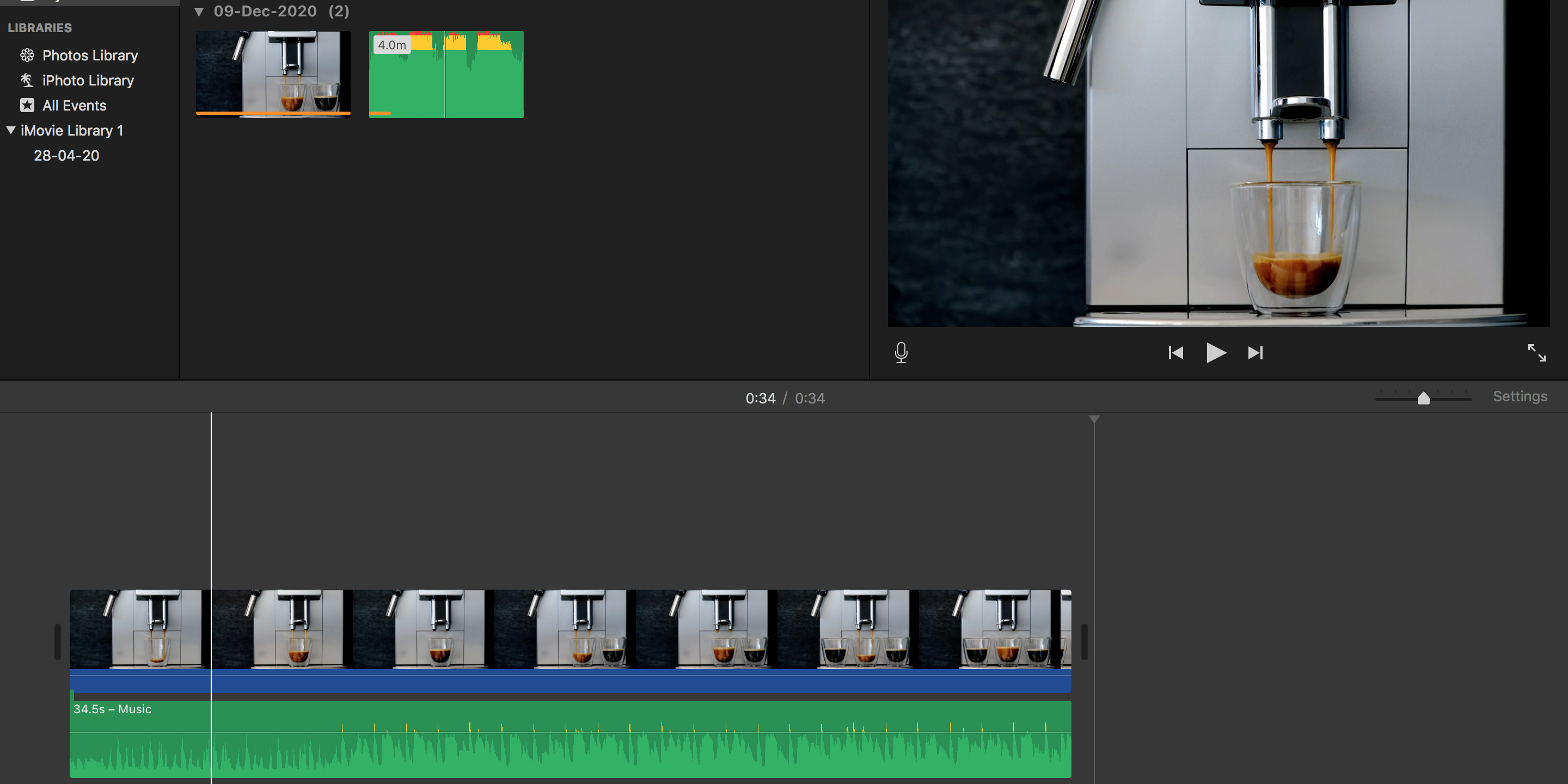
Puoi rendere il tuo video più interessante aggiungendo un po ‘di musica di sottofondo. Con iMovie, puoi aggiungere ai tuoi video sia file musicali iTunes che non iTunes.
Puoi aggiungere musica a un video anche su computer Windows .
Ecco come:
- Assicurati che il tuo video sia già sulla timeline di iMovie.
- Se la tua traccia musicale non è già in iMovie, fai clic su File> Importa media e aggiungi la traccia.
- Se il tuo file musicale si trova in iTunes, fai clic su Audio e seleziona iTunes .
- Trascina il file musicale e posizionalo sotto il video sulla timeline.
- Il tuo video dovrebbe ora contenere la musica di sottofondo scelta.
Come ritagliare un video
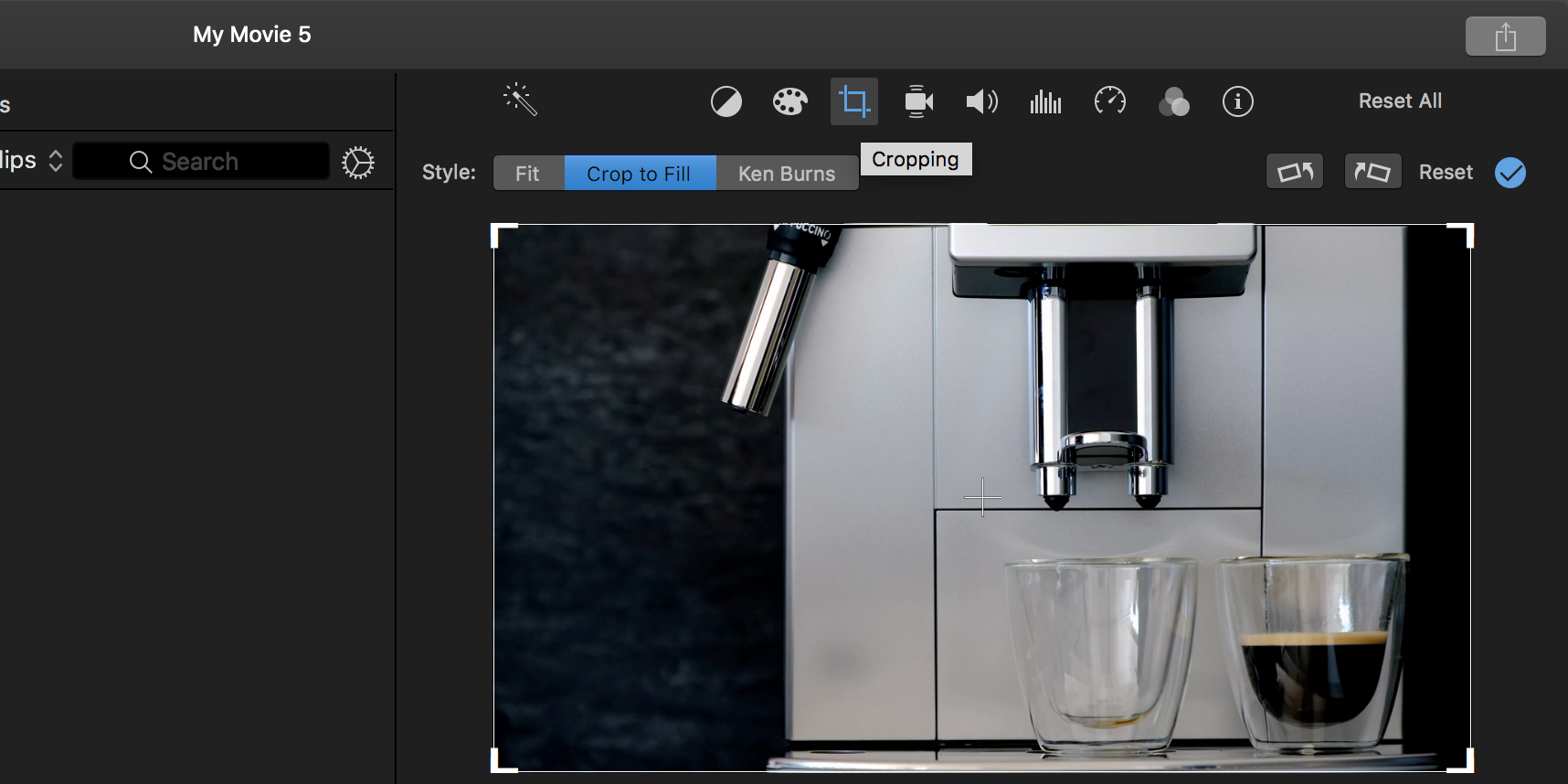
Il ritaglio ti consente di rimuovere aree indesiderate dal tuo video. Ad esempio, se qualcosa appare nel frame ma non lo vuoi lì, puoi ritagliarlo con iMovie.
Fare quello:
- Assicurati che il tuo video sia posizionato sulla sequenza temporale principale.
- Fare clic sull’opzione Ritaglio sopra il mini player.
- Seleziona l’opzione Ritaglia per riempire .
- Ora vedrai le maniglie regolabili nel mini player. Trascina queste maniglie per specificare l’area che desideri mantenere nel tuo video.
- Fare clic sull’icona del segno di spunta per salvare le modifiche.
Come aumentare o diminuire la velocità di riproduzione di un video
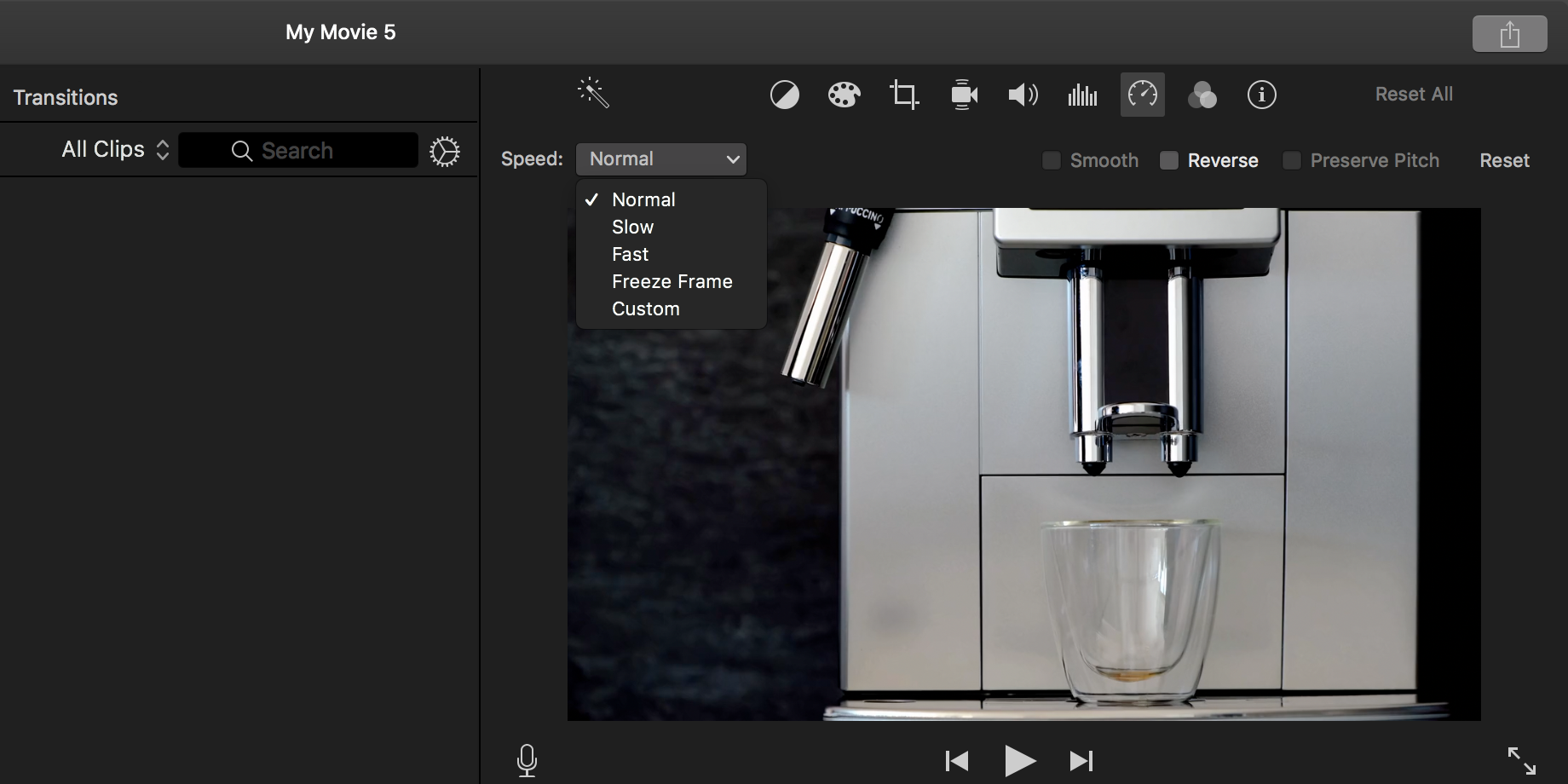
Puoi accelerare o rallentare il tuo video in iMovie, ed ecco come farlo:
- Seleziona il tuo video clip nella timeline.
- Seleziona l’icona Velocità nell’angolo in alto a destra.
- Scegli un’opzione di velocità dal menu a discesa Velocità .
- Seleziona Personalizzato dal menu a discesa se desideri specificare la tua velocità video.
Come dividere un video in più parti
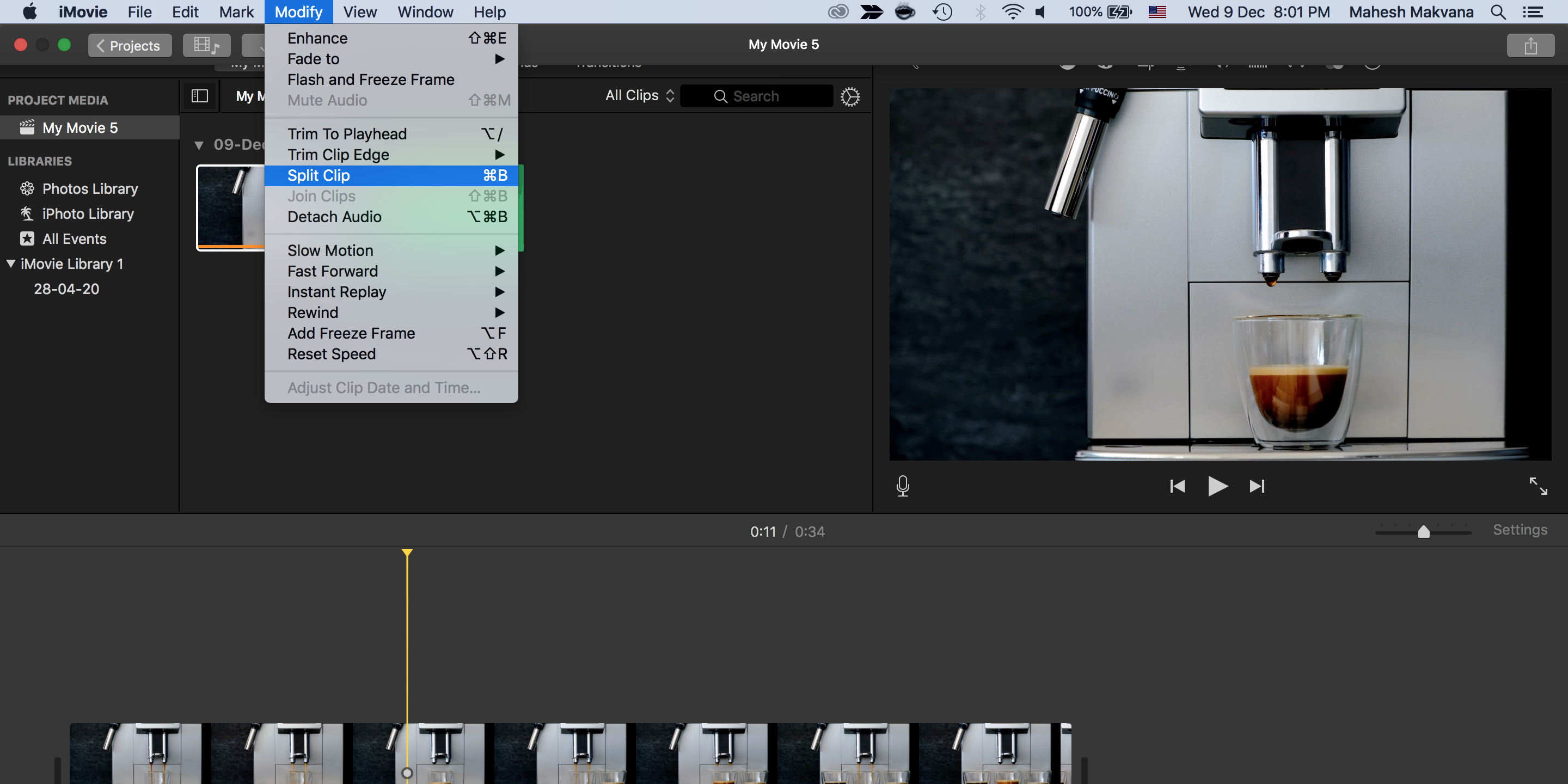
Se desideri creare più clip da un singolo video clip più grande, puoi farlo come segue in iMovie su un Mac:
- Posiziona la testina di riproduzione nel punto in cui desideri dividere il video in due parti.
- Fare clic su Modifica> Dividi clip in alto. In alternativa, premi la scorciatoia Comando + B.
Come unire più clip video
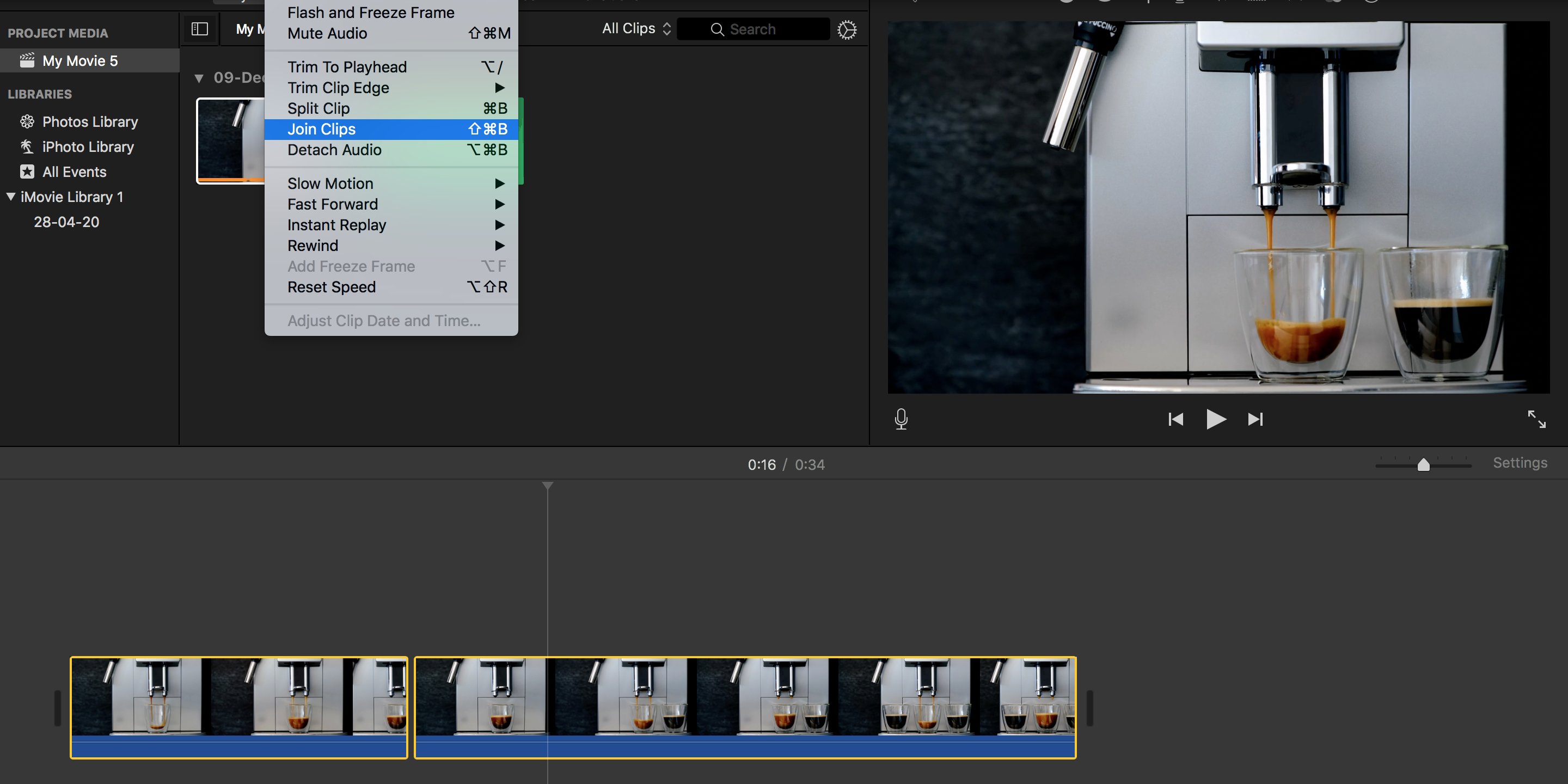
Se i tuoi video clip sono sparsi ovunque, puoi unirli tutti e creare un singolo clip.
Ecco come combinare video clip in iMovie:
- Seleziona i video a cui desideri unirti nella sequenza temporale. Tieni premuto il tasto Comando per selezionare più video.
- Fare clic su Modifica> Unisci clip in alto per unire i clip in uno solo.
Come aggiungere testo a un video
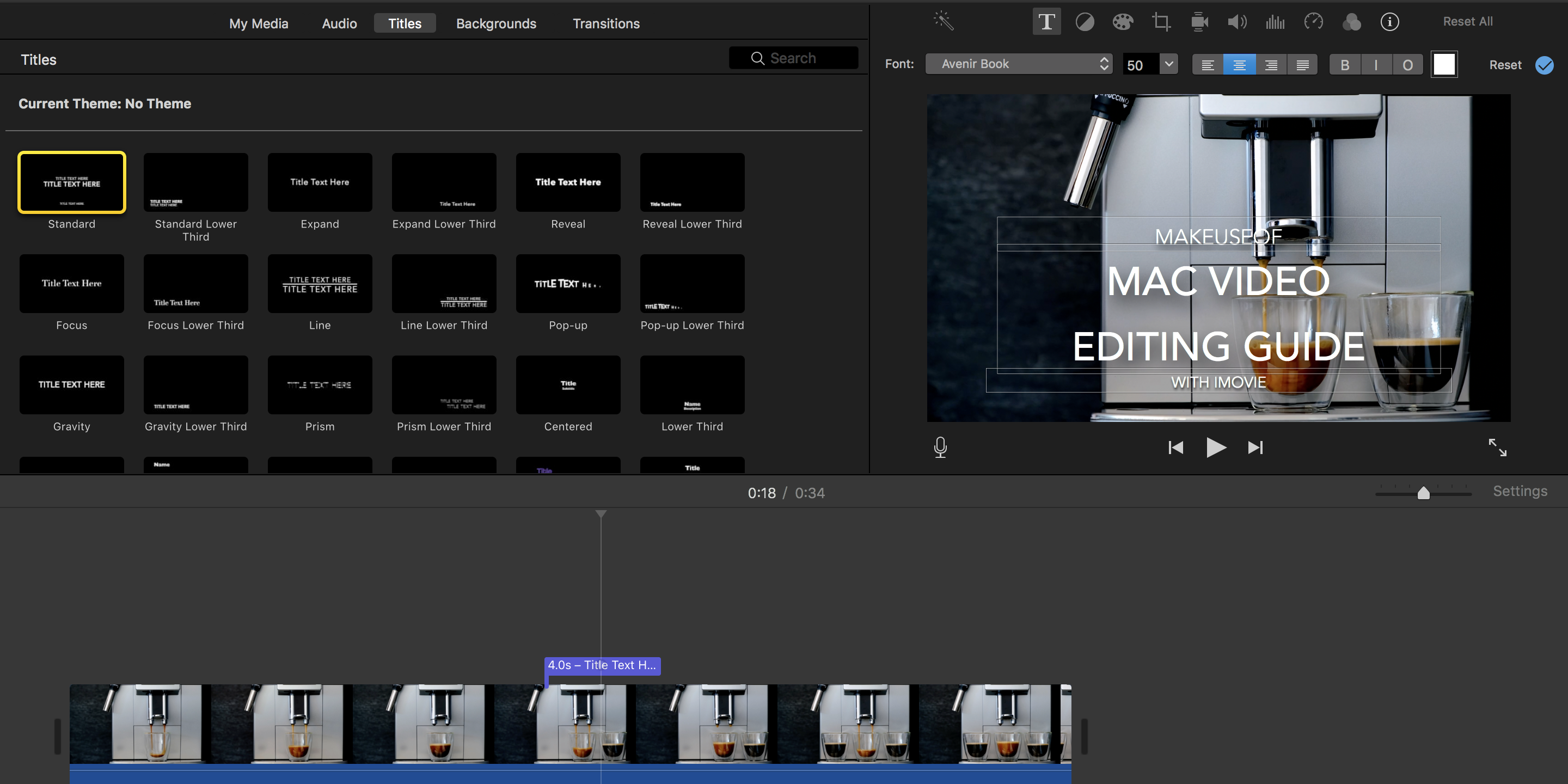
iMovie offre molti stili di testo da aggiungere al tuo video e puoi accedervi come segue:
- Posiziona la testina di riproduzione nel punto in cui desideri aggiungere il testo.
- Fai clic sulla scheda Titoli e scegli lo stile di testo che desideri aggiungere.
- Fai doppio clic sullo stile e verrà aggiunto al tuo video.
- Ora puoi digitare il tuo testo personalizzato.
Come aggiungere un effetto di transizione tra due clip
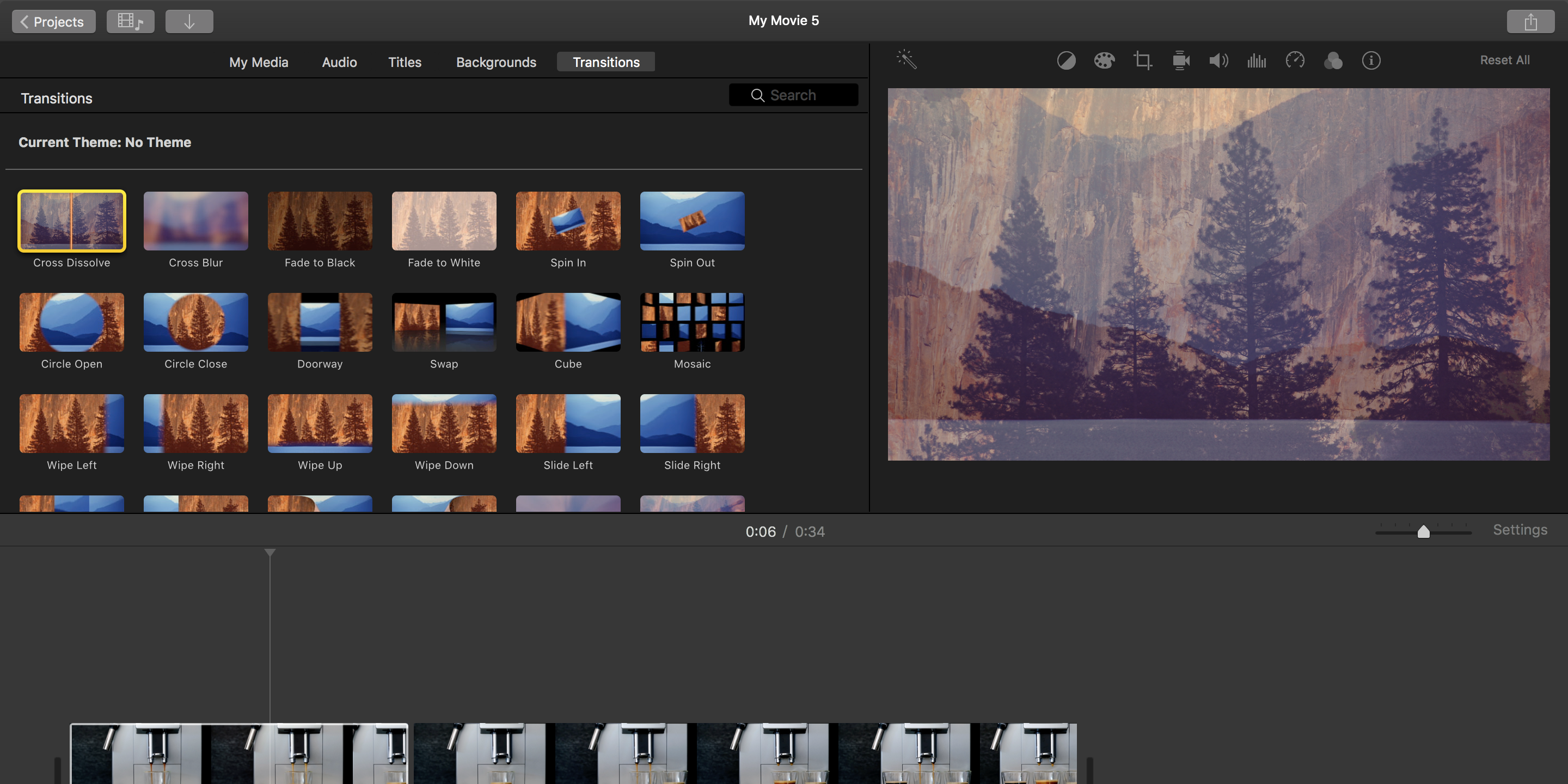
Gli effetti di transizione video aiutano una clip a finire bruscamente. Se hai più clip video, ecco come aggiungere un effetto di transizione per farli fondere in modo più fluido:
- Fare clic sul video a cui si desidera aggiungere un effetto di transizione sulla sequenza temporale.
- Seleziona la scheda Transizioni in alto.
- Fai doppio clic sull’effetto di transizione che ti piace e verrà aggiunto al tuo video.
Come aggiungere una voce fuori campo a un video
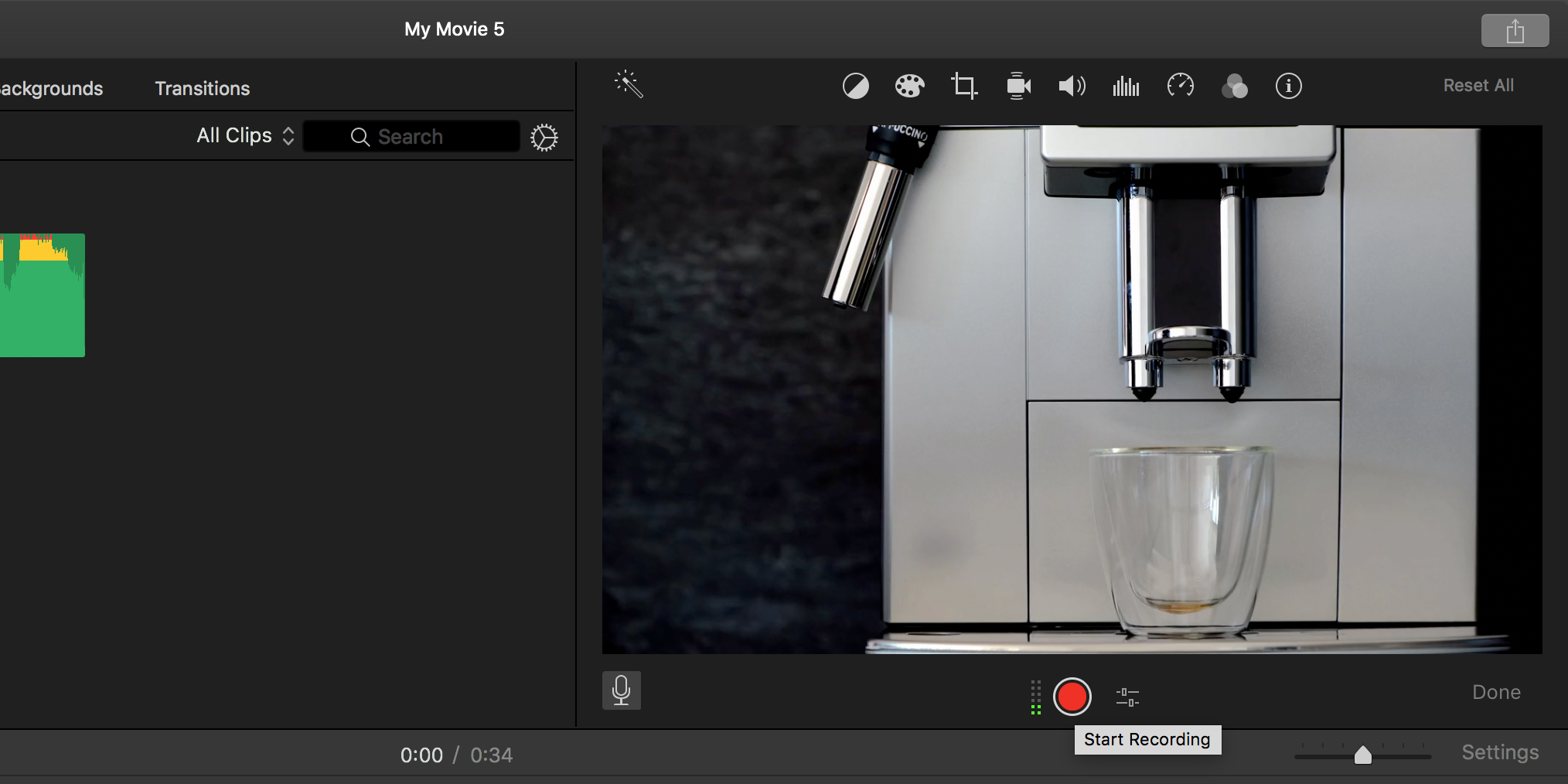
Con iMovie, puoi registrare e aggiungere una voce fuori campo al tuo video senza uscire dall’app. C’è un’opzione di registrazione incorporata che puoi utilizzare per effettuare registrazioni audio personalizzate.
È possibile accedere a questa opzione utilizzando i seguenti passaggi:
- Sposta la testina di riproduzione nel punto in cui desideri aggiungere una voce fuori campo.
- Fare clic sull’icona Registra voce fuori campo , quindi fare clic sul pulsante rosso accanto ad essa.
- Vedrai un conto alla rovescia e quindi inizierà la registrazione audio.
- Fai clic sul pulsante rosso di arresto quando hai finito di registrare.
Come aggiungere una filigrana a un video
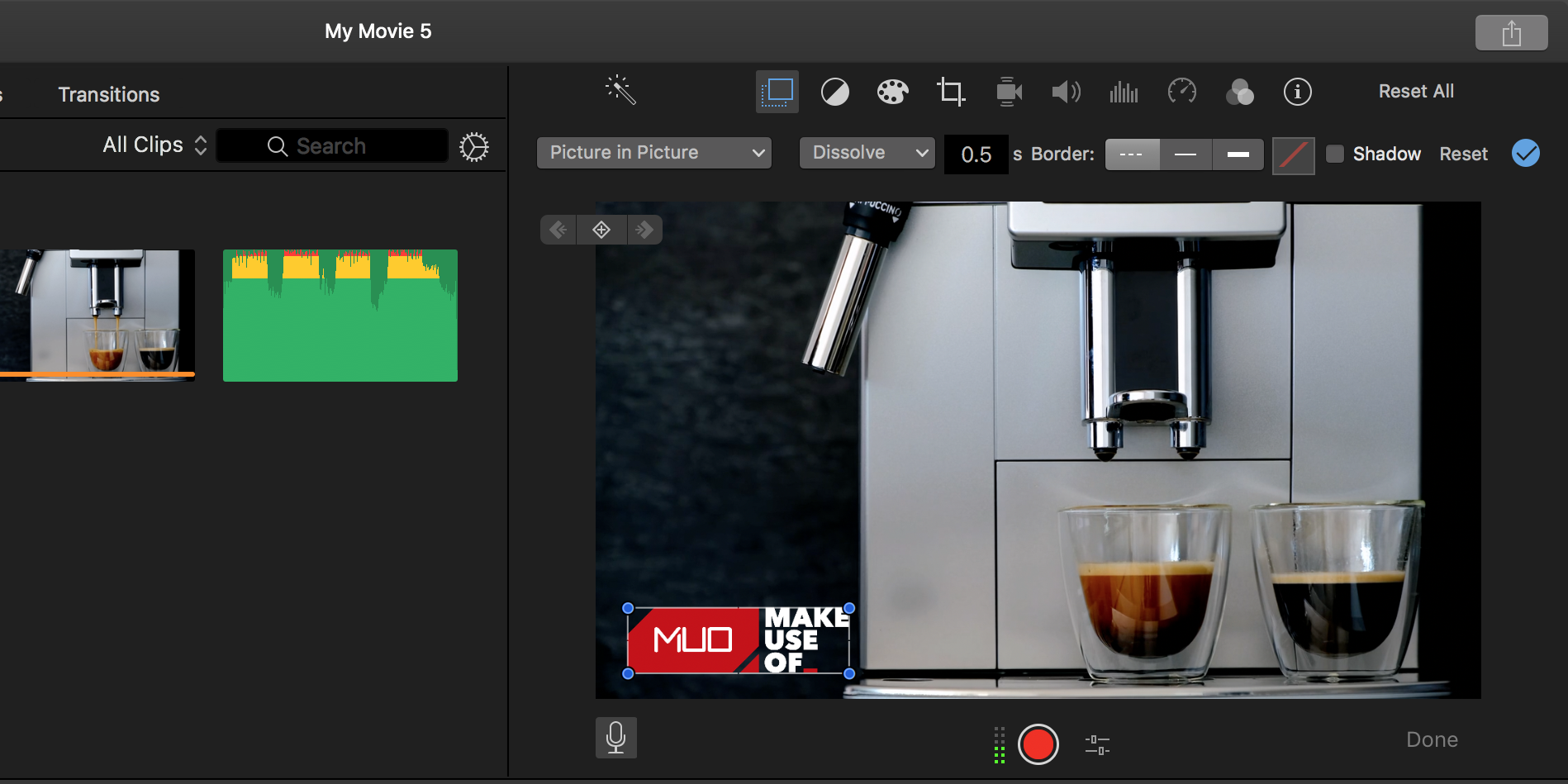
Applicare una filigrana ai video su un Mac è facile come inserire l’immagine della filigrana sul video.
Puoi farlo come segue nell’app iMovie:
- Fai clic su File> Importa file multimediali in iMovie per importare l’immagine della filigrana.
- Trascina l’immagine della filigrana e posizionala sopra il tuo video sulla timeline.
- Trascina la filigrana in modo che abbia le stesse dimensioni del tuo video sulla timeline. Questo aggiunge la filigrana all’intero video.
- Fare clic sulla filigrana nella sequenza temporale e quindi selezionare lo strumento di ritaglio in alto a destra.
- Scegli Adatta dal menu Stile .
- Fai clic sull’opzione Impostazioni overlay video nell’angolo in alto a destra.
- Fare clic su Spaccato e scegliere Picture in Picture .
- Ora puoi trascinare e posizionare la filigrana dove vuoi sul tuo video.
Se utilizzi un altro editor video, verifica altri modi per aggiungere una filigrana a un video .
Come ruotare un video
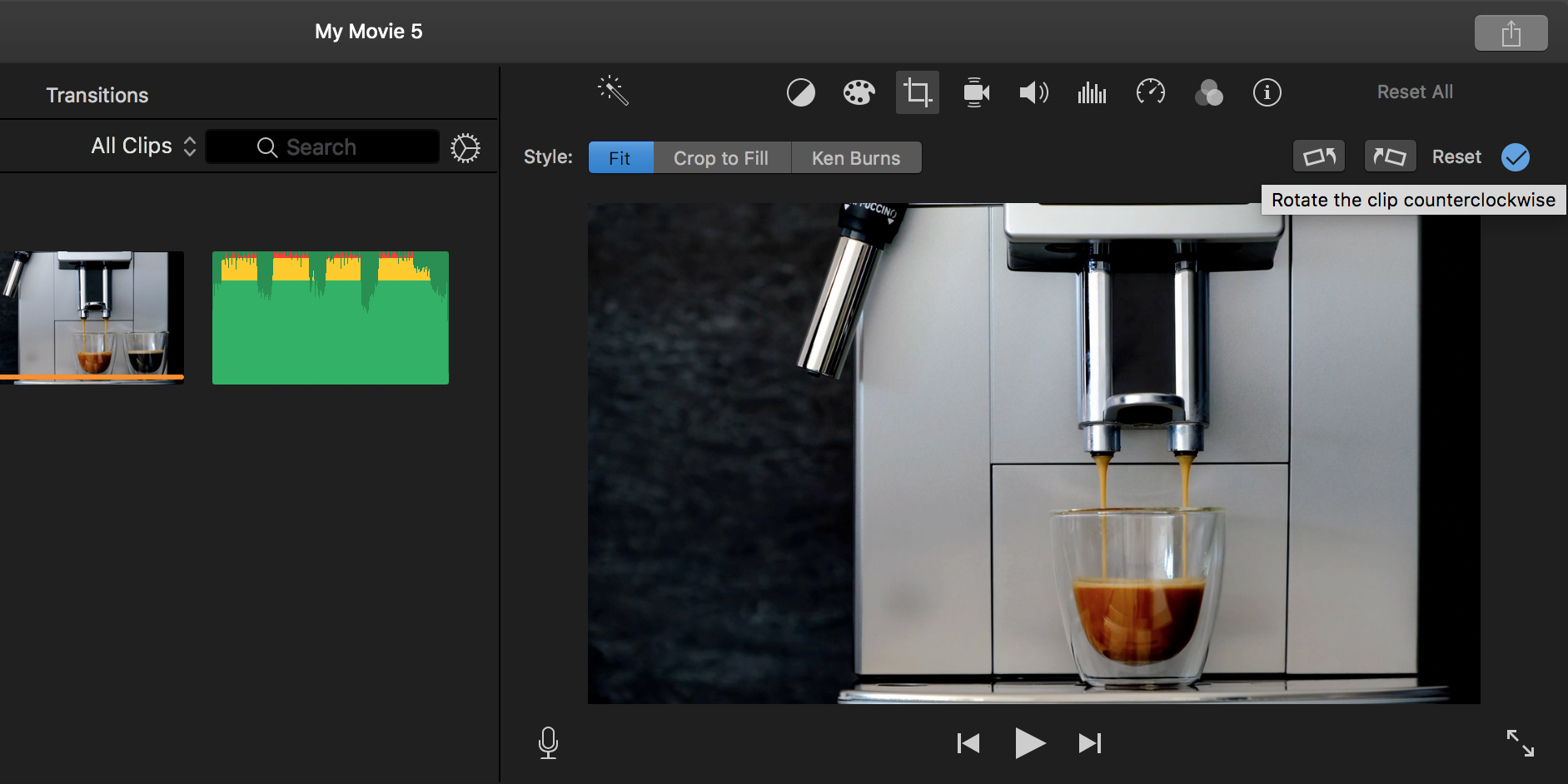
Se il tuo video non è nell’orientamento corretto, puoi ruotarlo con iMovie:
- Seleziona il tuo video sulla timeline e fai clic sull’icona Ritaglio in alto a destra.
- Fare clic su Ruota la clip in senso antiorario o Ruota la clip in senso orario .
- Puoi fare clic su queste opzioni più volte per continuare a ruotare il video.
Come invertire un video clip
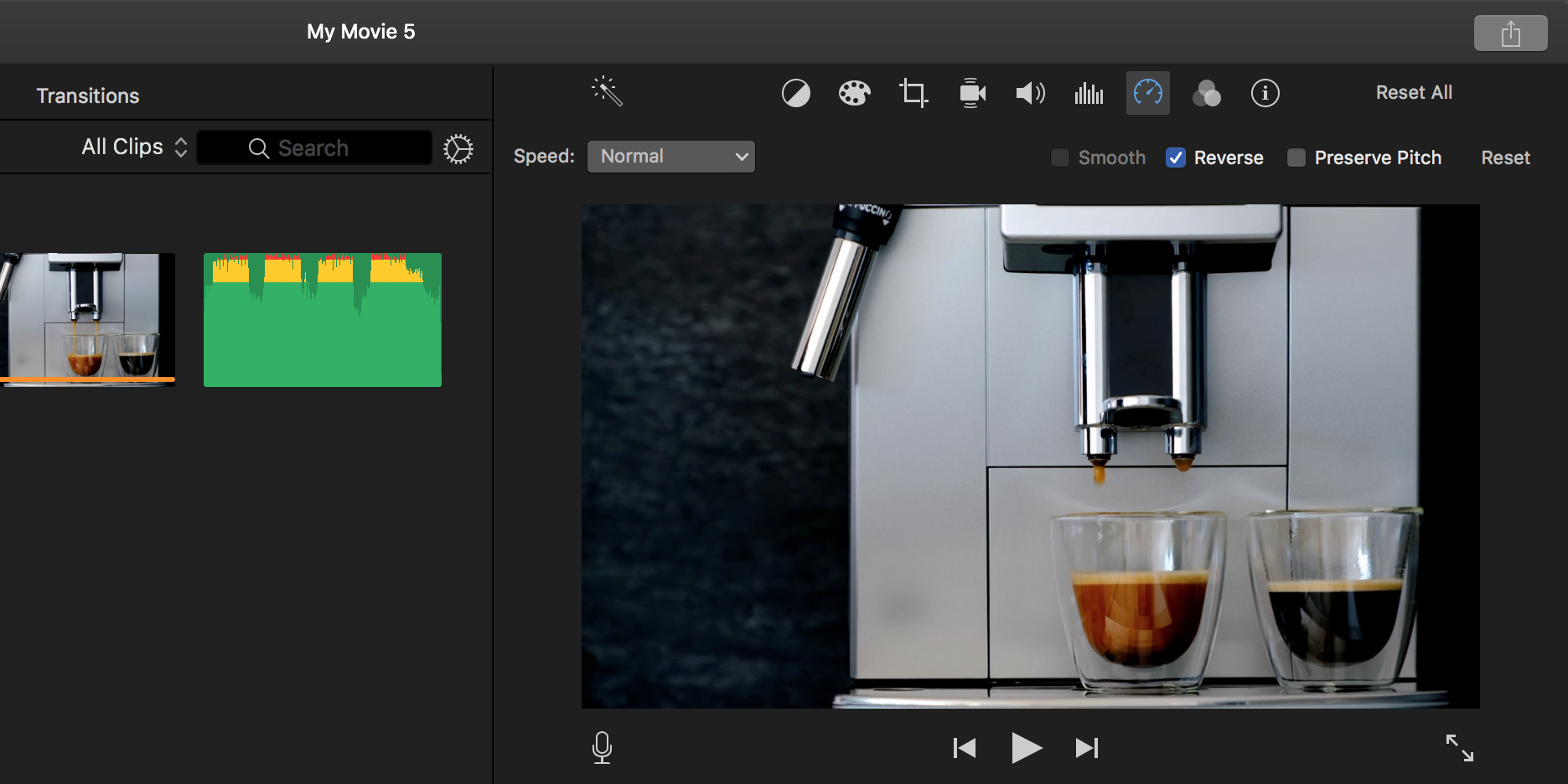
Puoi far riprodurre il video all’indietro con questi passaggi:
- Seleziona il tuo video sulla timeline.
- Fare clic sull’icona della velocità nell’angolo in alto a destra.
- Seleziona l’opzione Inverti .
Come aggiungere filtri ed effetti a un video
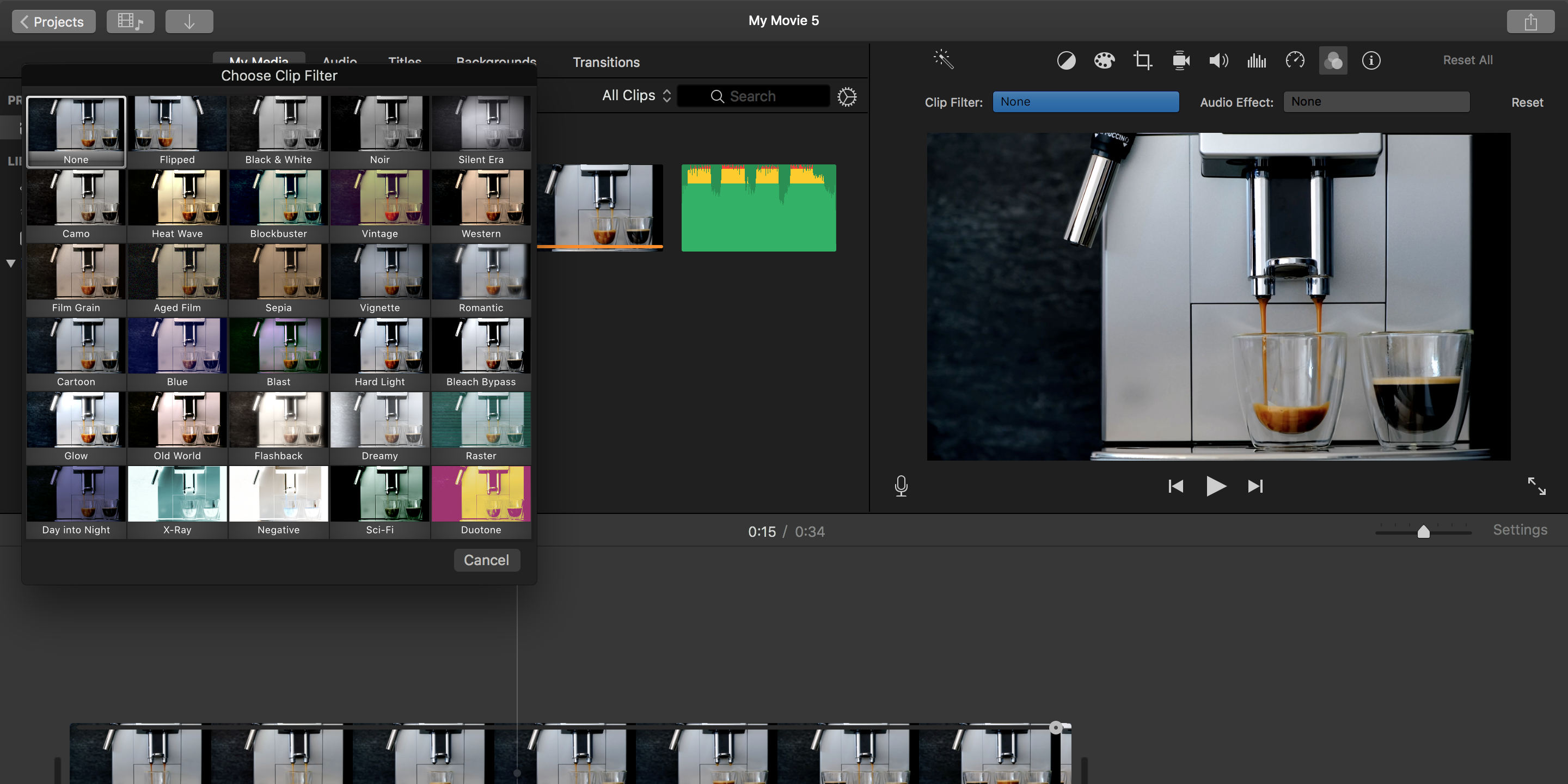
iMovie offre diversi filtri ed effetti da aggiungere ai tuoi video clip. Puoi accedervi come segue:
- Fare clic sulla clip a cui si desidera aggiungere un filtro o un effetto sulla timeline.
- Seleziona l’opzione Filtro clip ed effetti audio dall’angolo in alto a destra.
- Fare clic sul menu a discesa accanto a Filtro clip .
- Ora dovresti vedere tutti i filtri che puoi aggiungere al tuo video.
- Fai clic su un filtro e verrà aggiunto al tuo video.
Modifica rapida e semplice dei video su un Mac
Ci sono molti editor video per Mac sul mercato, ma iMovie deve essere il più semplice. Questa app ti consente di eseguire quasi tutte le attività di editing video di base senza costarti un centesimo.
Come i video, puoi modificare i file audio anche sul tuo Mac. Ci sono molti editor audio per Mac che puoi utilizzare per creare e modificare file audio su macOS.

