Come liberare spazio su disco su Windows 10: 6 suggerimenti e trucchi
È fin troppo facile esaurire lo spazio su disco. Se hai innumerevoli foto ad alta risoluzione, centinaia di filmati in qualità HD e decine di migliaia di brani, puoi ritrovarti a raggiungere il limite di memoria in pochissimo tempo.
Il problema è aggravato su macchine più vecchie. A causa della strategia di aggiornamento aggressiva di Microsoft e dei bassi requisiti di sistema di Windows 10, molte persone utilizzano il sistema operativo su computer che non hanno la stessa quantità di spazio dei modelli più moderni.
Qualunque sia la ragione, se raggiungi il tuo limite, vorrai sapere come liberare spazio senza eliminare i tuoi media personali.
Ecco sei suggerimenti per liberare spazio su disco su Windows 10.
1. Elimina le vecchie versioni di Windows
Windows salva automaticamente i dati dalle versioni precedenti di Windows dopo l’aggiornamento a una versione più recente. Ciò consente di ripristinare le versioni precedenti, se necessario. Tuttavia, i vecchi dati occupano molto spazio.
Anche se lo sapevi già, potresti non esserti reso conto che l’installazione degli ultimi piccoli aggiornamenti lascerà anche questi file. Fortunatamente, eliminarli è facile.
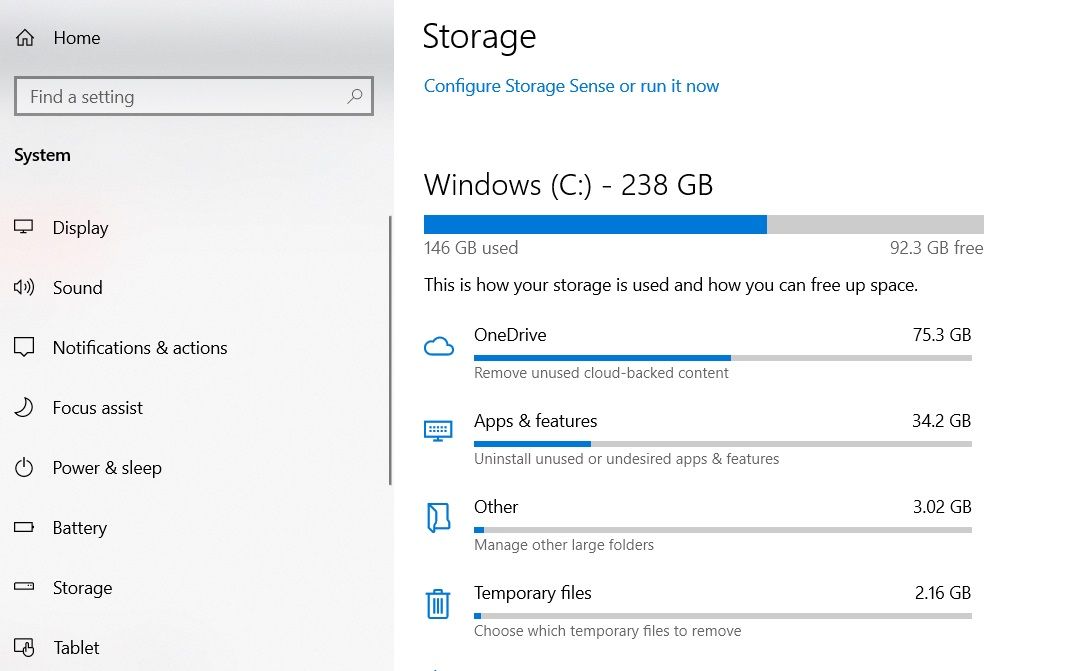
Apri l’app Impostazioni, vai su Sistema > Archiviazione e fai clic sull’unità principale. Ti verrà presentato un elenco di diverse categorie insieme a quanto spazio stanno utilizzando. Scorri verso il basso fino a trovare File temporanei , quindi fai clic su di esso.
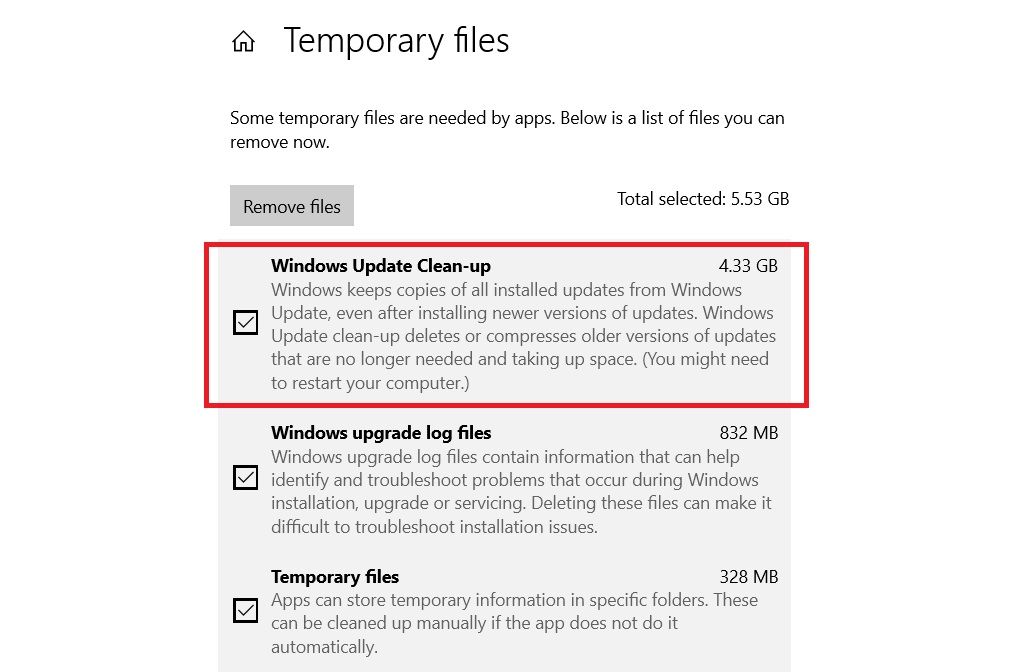
Infine, seleziona la casella di controllo accanto a Pulizia di Windows Update , seleziona la casella di controllo e premi Rimuovi file .
Naturalmente, se preferisci, puoi ancora utilizzare il vecchio metodo di pulizia del disco .
2. Cancella la cache degli aggiornamenti Update
Un altro modo per rimuovere lo spazio di archiviazione inutilmente occupato da Windows consiste nell’eliminare la cache degli aggiornamenti.
La cache degli aggiornamenti è costituita da copie dei file di installazione degli aggiornamenti. Il sistema operativo li utilizza se sei mai costretto a riapplicare un aggiornamento; salva scaricandoli di nuovo. Anche se è una buona idea, occupano molto spazio. A meno che tu non disponga di una connessione Internet molto lenta o sia seriamente limitato con i limiti di dati del tuo ISP, puoi rimuoverli in sicurezza.
Purtroppo, il processo non è particolarmente semplice.
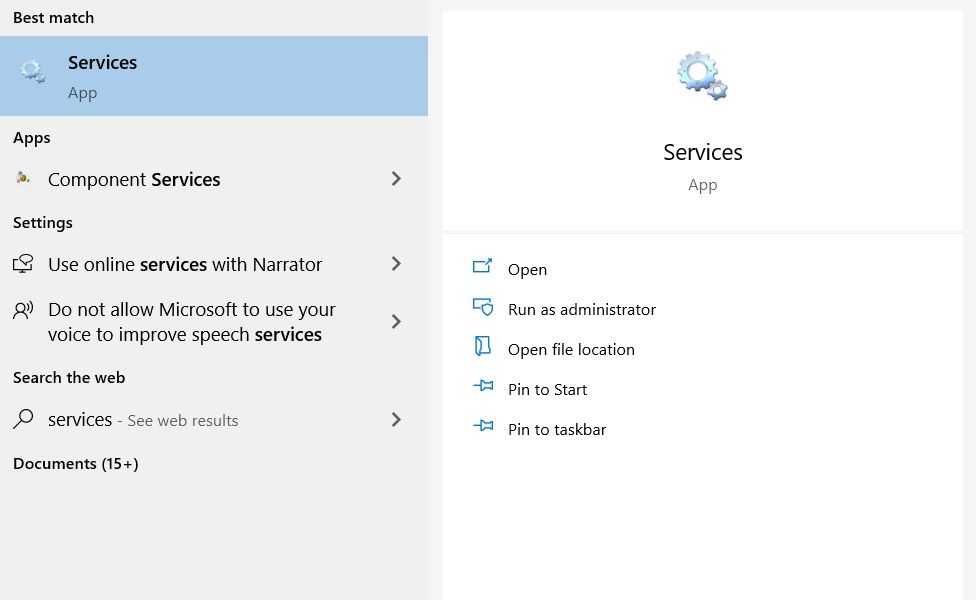
Il primo passo è fermare il servizio Windows Update. Premi il tasto Windows + S , inserisci Servizi , fai clic con il pulsante destro del mouse su Migliore corrispondenza e aprilo come amministratore.
Quindi, scorri verso il basso l’elenco delle voci fino a trovare Windows Update . Fare clic con il tasto destro su di esso e scegliere Interrompi .
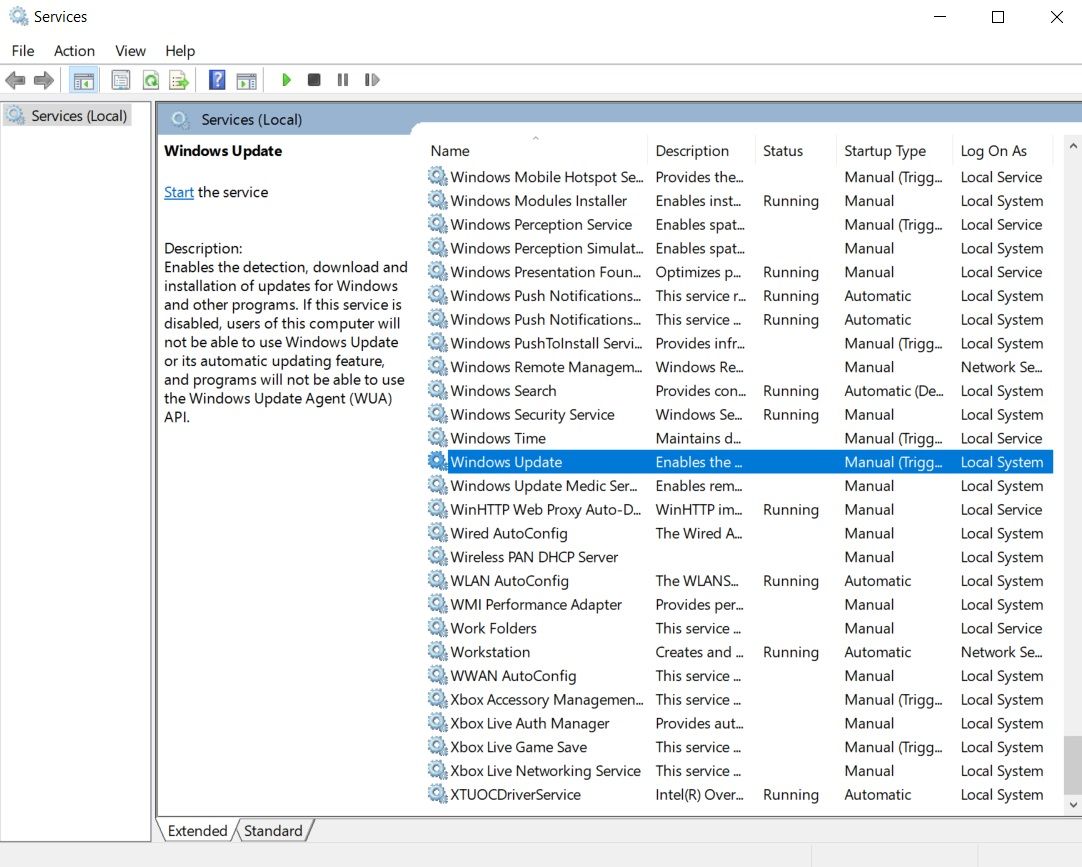
Ora dovrai eliminare i file. Premi il tasto Windows + R per aprire la casella Esegui, quindi digita C:WindowsSoftwareDistributionDownload e premi Invio . Puoi eliminare tutto all’interno della cartella Download.
Infine, dovrai tornare ai servizi e riattivare Windows Update.
3. Elimina i dati di ibernazione
Ibernazione e sospensione sono due modi per risparmiare energia quando non si utilizza il computer Windows.
C’è una differenza fondamentale: la modalità di sospensione salva tutti i documenti aperti e le applicazioni in esecuzione nella RAM del dispositivo, mentre Hibernate salva tutto sul disco rigido. Il sonno è come mettere un televisore in standby, mentre Hibernate consente al computer di spegnersi completamente.
Se non usi la modalità di ibernazione, puoi disabilitarla. Questo eliminerà automaticamente tutti i dati salvati associati dalle precedenti ibernazioni. Tuttavia, non dovresti farlo se ti ritrovi a fare un uso regolare della funzione.
Per disabilitarlo:
- Cerca Prompt dei comandi nella barra di ricerca del menu Start, fai clic con il pulsante destro del mouse e scegli Apri come amministratore .
- Digita powercfg.exe -h off e premi Invio . Questo è tutto. Non vedrai una notifica o una conferma.
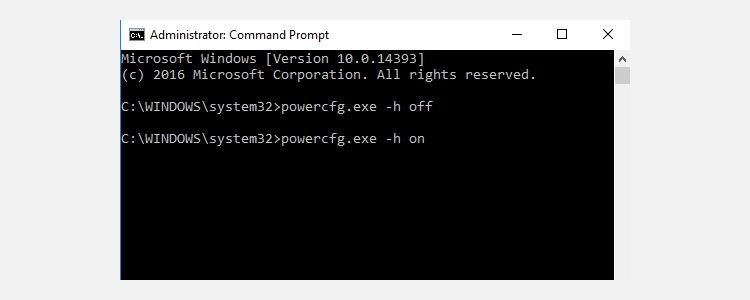
Se cambi idea, ripeti i passaggi precedenti, ma digita invece powercfg.exe -h on .
4. Elimina i file di ottimizzazione della consegna
Windows 10 ha introdotto una nuova funzionalità di aggiornamento, denominata “Ottimizzazione della consegna”, che consente al computer di estrarre gli aggiornamenti da altri computer nelle vicinanze. La teoria è che gli aggiornamenti verranno consegnati più velocemente, ma in pratica molte persone si sono lamentate di un maggiore utilizzo della larghezza di banda e di un maggiore utilizzo della memoria.
È facile eliminare i file, ma prima dovrai disabilitare la funzione, altrimenti i file si accumuleranno di nuovo.
Vai su Start > Impostazioni > Aggiornamento e sicurezza > Windows Update > Opzioni avanzate > Ottimizzazione recapito . Una volta lì, assicurati che il cursore sia impostato sulla posizione Off .
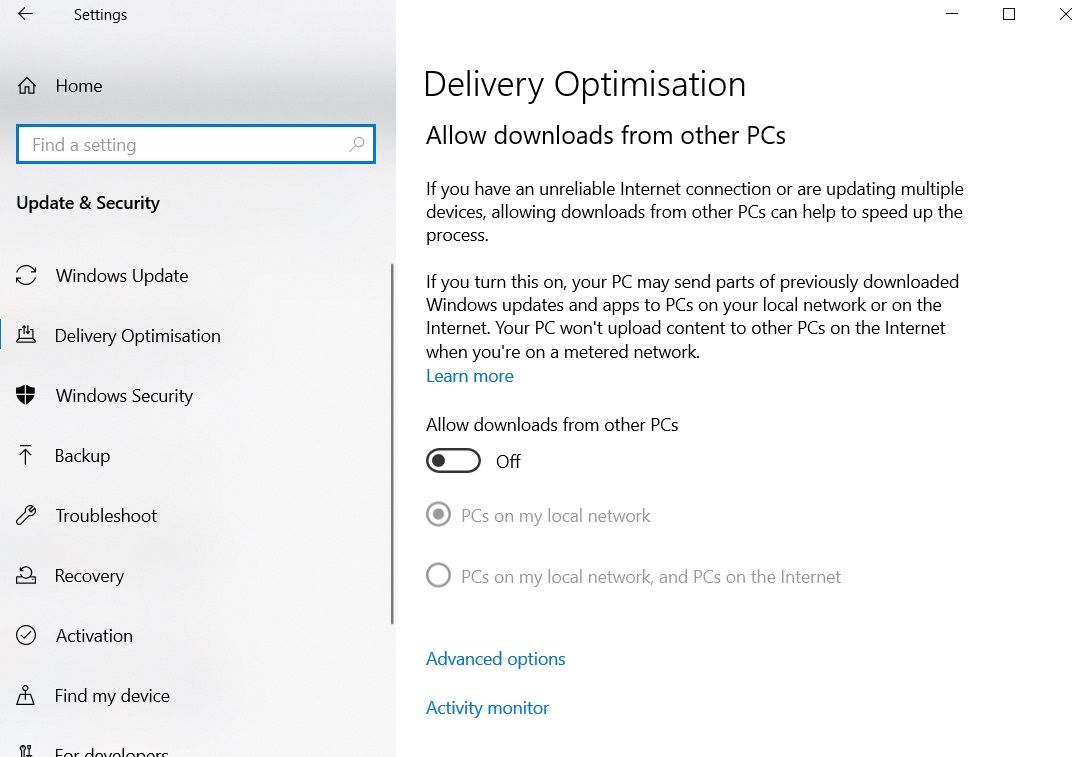
Ora cerca Pulizia disco e apri l’app. Passeranno alcuni secondi a scansionare il tuo dispositivo prima di presentarti un elenco di file che possono essere rimossi. Scorri verso il basso fino a trovare la voce denominata File di ottimizzazione della consegna . Fare clic nella casella di controllo, quindi fare clic su OK . Windows si occuperà del resto.
5. Elimina la partizione di ripristino OEM
La maggior parte dei computer viene fornita con una partizione di ripristino OEM. Grazie a Windows 10, sono in gran parte ridondanti e possono essere rimossi in sicurezza. Sfortunatamente, l’unico modo per farlo è creare un’unità di ripristino. In genere, questo significa utilizzare una chiavetta USB.
Windows è dotato di un pratico strumento per la creazione di un’unità; puoi trovarlo cercando Crea un’unità di ripristino dalla barra delle applicazioni.
Segui le istruzioni sullo schermo e inserisci una chiavetta USB quando richiesto. Una volta terminato il processo, vedrai l’opzione per eliminare la partizione di ripristino dal tuo PC nella schermata finale. Fare clic sul collegamento e selezionare Elimina per procedere.
6. Elimina la partizione di ripristino di Windows 10
Avvertimento: Procedi con questa opzione solo se sei disperato perché perderai la possibilità di utilizzare una qualsiasi delle opzioni di ripristino di Windows 10 e non sarai in grado di avviare l’ambiente di ripristino per risolvere altri aspetti del sistema operativo.
È altamente consigliabile eseguire backup completi dei dati e creare un’unità di ripristino USB prima di continuare.
- Innanzitutto, apri il prompt dei comandi come amministratore. Digita Diskpart e premi Invio , quindi digita List disk e premi nuovamente Invio .
- Quindi, digita Seleziona disco X (sostituisci la X con il numero del disco in cui è salvata la partizione di ripristino). Quindi digitare Elenco volume .
- Ti verrà mostrato un elenco di tutti i volumi sul disco, inclusa la partizione di ripristino. Digita Seleziona volume X (sostituisci X con il numero corretto, sulla mia macchina, è Volume 3, il volume senza etichetta).
- Infine, digita Elimina volume e premi Invio .
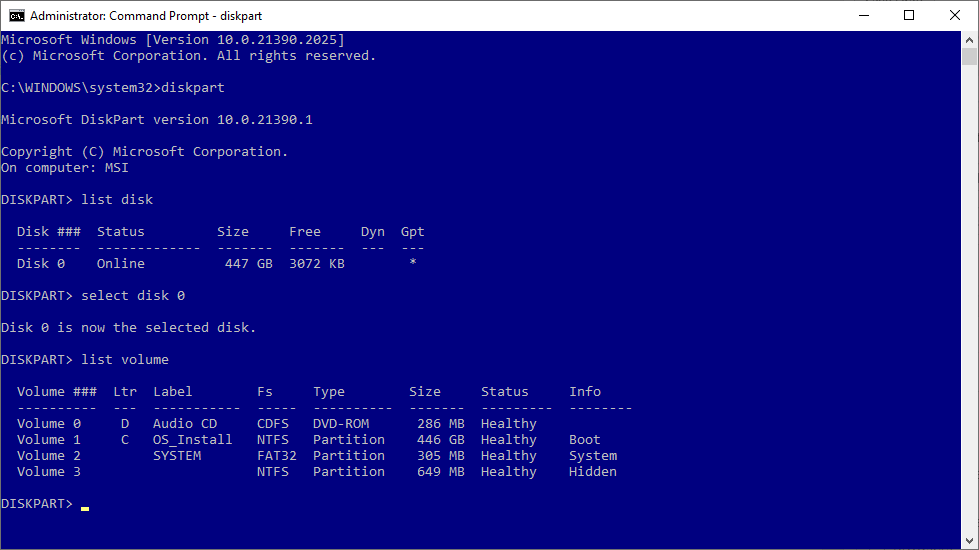
Se trovi che la tua partizione di ripristino non ha etichetta (come nell’immagine sopra), premi il tasto Windows + X e seleziona Gestione disco . Seleziona il disco specifico che desideri utilizzare, quindi fai un riferimento incrociato alle dimensioni dell’unità di ripristino con le informazioni in Disk Part prima di iniziare.
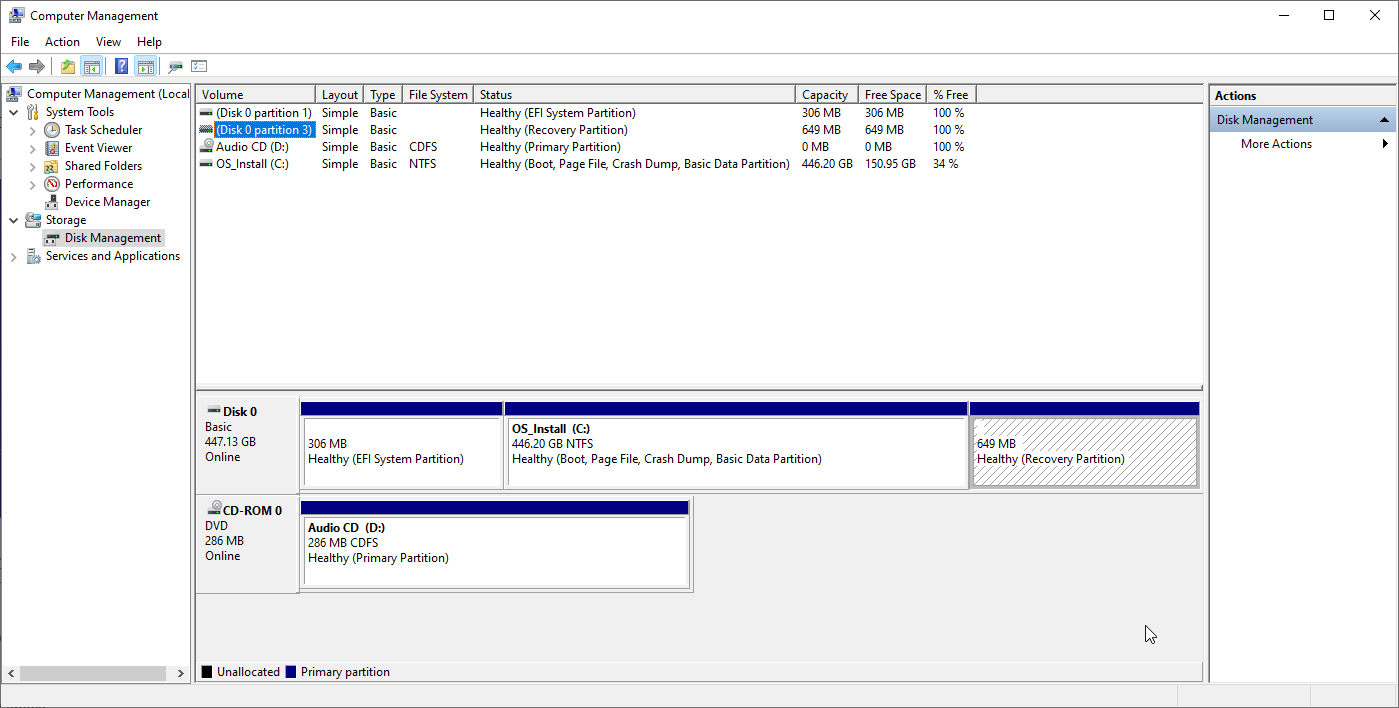
Pratica una buona gestione del computer
L’esecuzione dei 10 passaggi che abbiamo elencato ti aiuterà sicuramente a recuperare parte dello spazio perduto da tempo del tuo disco rigido.
Tuttavia, comincerà inevitabilmente a ricostruirsi con il tempo. Ciò significa che è necessario rendere la pulizia del magazzino una parte regolare della propria agenda se si desidera avere il massimo spazio disponibile in ogni momento.
E ricorda, non installare app inutilmente e assicurati di eliminare regolarmente le app che non usi più.

