Come installare Windows 10 da un’unità USB avviabile
Hai bisogno di installare una nuova copia di Windows?
L’avvio di Windows 10 (e Windows 7) da una chiavetta USB è semplice. In pochi minuti puoi avere una nuova versione di Windows installata sul tuo PC, laptop o media center.
Ecco tutto ciò che devi sapere sull’installazione di una nuova copia di Windows 10 da una chiavetta USB avviabile.
Perché avviare un’installazione di Windows da USB?
Se il tuo PC di riserva non ha un’unità ottica o hai finito i DVD, una chiavetta USB avviabile è l’ideale.
Dopotutto, una chiavetta USB è portatile e puoi garantire che sia compatibile con tutti i computer desktop e laptop. Anche se alcuni computer potrebbero non disporre di un’unità DVD, tutti dispongono di una porta USB.
È anche più veloce installare Windows 10 da una chiavetta USB. Un’unità USB può essere avviata più velocemente di quanto possa fare un’unità ottica; installa anche il sistema operativo più velocemente.
Per installare Windows 7 o Windows 10 da una chiavetta USB, è necessario disporre di almeno 16 GB di spazio di archiviazione. Prima di procedere, assicurati che la tua chiavetta USB sia stata formattata .
Garantire che la chiavetta USB abbia il supporto di avvio UEFI
Prima di scaricare un’immagine di installazione di Windows avviabile, è importante conoscere la differenza tra UEFI e BIOS .
I PC meno recenti si basano sul BIOS (basic input / output system) per avviare il sistema operativo e gestire i dati tra il sistema operativo e i dispositivi. Negli ultimi dieci anni, UEFI (Unified Extensible Firmware Interface) ha sostituito il BIOS, aggiungendo il supporto legacy. UEFI può aiutare con la diagnosi e la riparazione del PC senza software o supporti aggiuntivi. Windows 10 installazione usb
Fortunatamente, i metodi più comuni per eseguire un’installazione USB di Windows 10 supportano UEFI e hardware BIOS legacy. Quindi, qualunque opzione tu scelga dovrebbe funzionare per il tuo hardware.
Preparazione dell’USB avviabile di Windows 10
Prima di procedere, inserisci la tua chiavetta USB formattata nel tuo PC o laptop.
Pronto per installare Windows 10? Sebbene esistano diversi metodi, il modo più semplice per farlo è utilizzare lo strumento di creazione multimediale di Windows 10.
Per afferrarlo, vai alla pagina Download di Microsoft Windows 10 e fai clic su Scarica strumento ora .
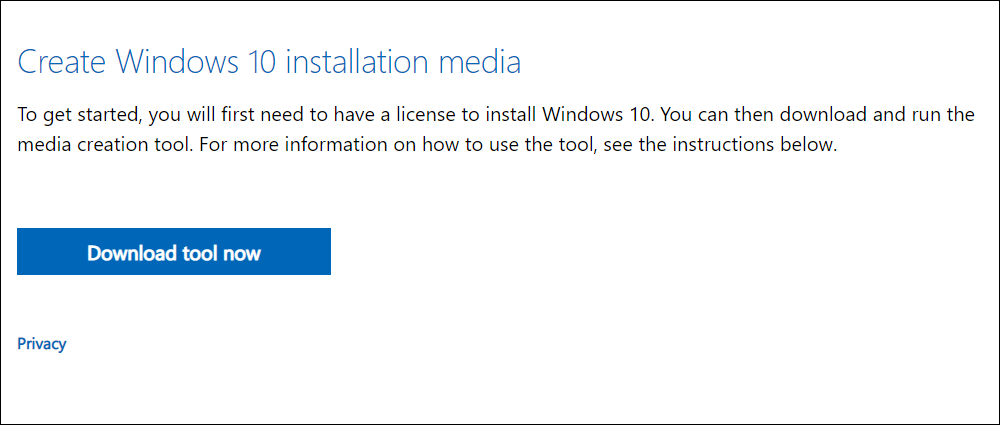
Salva lo strumento sul tuo computer. È di circa 20 MB, quindi non dovrebbe richiedere troppo tempo con una connessione veloce. Tieni presente che la creazione del programma di installazione USB di Windows 10 avviabile richiede una connessione Internet.
Crea un programma di installazione USB avviabile per Windows 10
Una volta scaricato, avvia lo strumento di creazione multimediale e fai clic su Accetta quando richiesto. Poi:
- Seleziona Crea supporto di installazione (unità flash USB, DVD o file ISO) per un altro PC
- Fare clic su Avanti e impostare la lingua preferita
- Seleziona attentamente l’ edizione di Windows 10 e l’ architettura di sistema corrette
- Per apportare modifiche, deselezionare la casella di controllo con l’etichetta Usa le opzioni consigliate per questo PC
- Premi Avanti
- Scegli unità flash USB , quindi Avanti e seleziona l’unità USB dall’elenco
- Fare di nuovo clic su Avanti
Questo passaggio finale richiede il download dei file di installazione di Windows 10.
Attendi che venga creato il programma di installazione USB avviabile di Windows 10. Il tempo necessario dipenderà dalla velocità di Internet. Verranno installati diversi gigabyte di dati. Se non disponi di una connessione Internet veloce a casa, prendi in considerazione il download da una libreria o dal tuo luogo di lavoro.
Installazione di Windows 10 con un’unità USB avviabile
Con il supporto di installazione creato, sei pronto per installare Windows 10 da USB. Poiché l’unità USB è ora avviabile, è sufficiente rimuoverla dal PC, quindi inserirla nel dispositivo di destinazione.
Accendi il computer su cui stai installando Windows 10 e attendi che rilevi l’unità USB. Se ciò non accade, riavviare, questa volta premendo il tasto per accedere a UEFI / BIOS o al menu di avvio. Assicurati che il dispositivo USB venga rilevato, quindi selezionalo come dispositivo di avvio principale.
Il successivo riavvio dovrebbe rilevare il supporto di installazione di Windows 10. Ora sei pronto per installare Windows 10, quindi avvia la procedura guidata di installazione.
Dopo aver eseguito la procedura guidata, verrà installato Windows 10. Tieni presente che alcune installazioni potrebbero continuare dopo l’accesso, quindi sii paziente. Vale anche la pena controllare gli aggiornamenti di Windows ( Impostazioni> Aggiornamenti e sicurezza> Windows Update ) dopo l’installazione. Ciò garantisce di eseguire l’ultima versione di Windows 10.
Come installare Windows 7 da un’unità USB avviabile
E se ne avessi abbastanza di Windows 10? Se possiedi una licenza valida per Windows 7, puoi anche installarla da un’unità USB avviabile.
Il processo è in gran parte simile, anche se per i PC meno recenti non dovrai preoccuparti del supporto UEFI. Windows 7 è un’ottima opzione per i PC più recenti in termini di relativamente leggerezza. Tuttavia, il supporto per il sistema operativo termina a gennaio 2020. Pertanto, dovresti assicurarti di eseguire l’aggiornamento a un sistema operativo più sicuro quando sarà il momento.
Consulta la nostra guida completa all’installazione di Windows 7 da un’unità USB avviabile per i dettagli.
Come reinstallare e riparare Windows 10 da USB
Dopo aver installato Windows 10 dall’unità USB avviabile, potresti pensare di poter semplicemente riutilizzare l’unità. Anche se va bene, potrebbe valere la pena lasciarlo da solo come unità di installazione e riparazione di Windows 10 dedicata.
Il motivo è semplice. Non solo puoi installare Windows 10 dall’unità, ma puoi anche reinstallare Windows 10 con una chiavetta USB. Quindi, se Windows 10 non si comporta nel modo previsto, puoi fare affidamento sulla chiavetta USB per reinstallarlo.
Ecco come reinstallare Windows 10 con la tua chiavetta USB avviabile:
- Spegnere il PC che deve essere reinstallato
- Inserisci la chiavetta USB
- Accendi il computer
- Attendi il rilevamento del disco di Windows 10 avviabile (potrebbe essere necessario regolare l’ordine di avvio come spiegato sopra)
- Impostare la lingua , l’ ora e il formato della valuta e la tastiera in base alle proprie esigenze, quindi Avanti
- Ignora il pulsante Installa e fai clic su Ripara il tuo computer
- Seleziona Risoluzione dei problemi> Ripristina questo PC
- Hai due opzioni: Mantieni i miei file e Rimuovi tutto : entrambe le opzioni porteranno alla reinstallazione di Windows 10 dalla chiavetta USB, una con i tuoi file conservati, l’altra senza
Una volta completata la reinstallazione di Windows 10, tutto dovrebbe funzionare di nuovo come previsto.
Mantieni sicura l’unità USB di installazione di Windows 10 avviabile
Creare un’unità USB Windows avviabile è semplice:
- Formatta un dispositivo flash USB da 16 GB (o superiore)
- Scarica lo strumento di creazione multimediale di Windows 10 da Microsoft
- Eseguire la procedura guidata di creazione del supporto per scaricare i file di installazione di Windows 10
- Crea il supporto di installazione
- Espelli il dispositivo flash USB
Anche se dovresti aspettarti un’elaborazione in gran parte senza problemi da Windows 10, è una buona idea mantenere al sicuro l’unità di avvio USB. Dopotutto, non si sa mai quando un disco rigido può bloccarsi o una tabella delle partizioni si danneggerà.
L’unità di avvio di Windows presenta vari strumenti di riparazione che possono essere utilizzati se Windows 10 non si avvia. Conservare l’unità di avvio in un luogo memorabile dove può essere facilmente recuperata per la risoluzione dei problemi o per reinstallare Windows in un secondo momento.

