Come installare Pop_OS su Raspberry Pi 4
Pop!_OS è ora disponibile su Raspberry Pi 4! Questa guida ti spiegherà come configurare il sistema operativo sul tuo Raspberry Pi 4. Per iniziare, assicurati di avere una scheda MicroSD veloce.
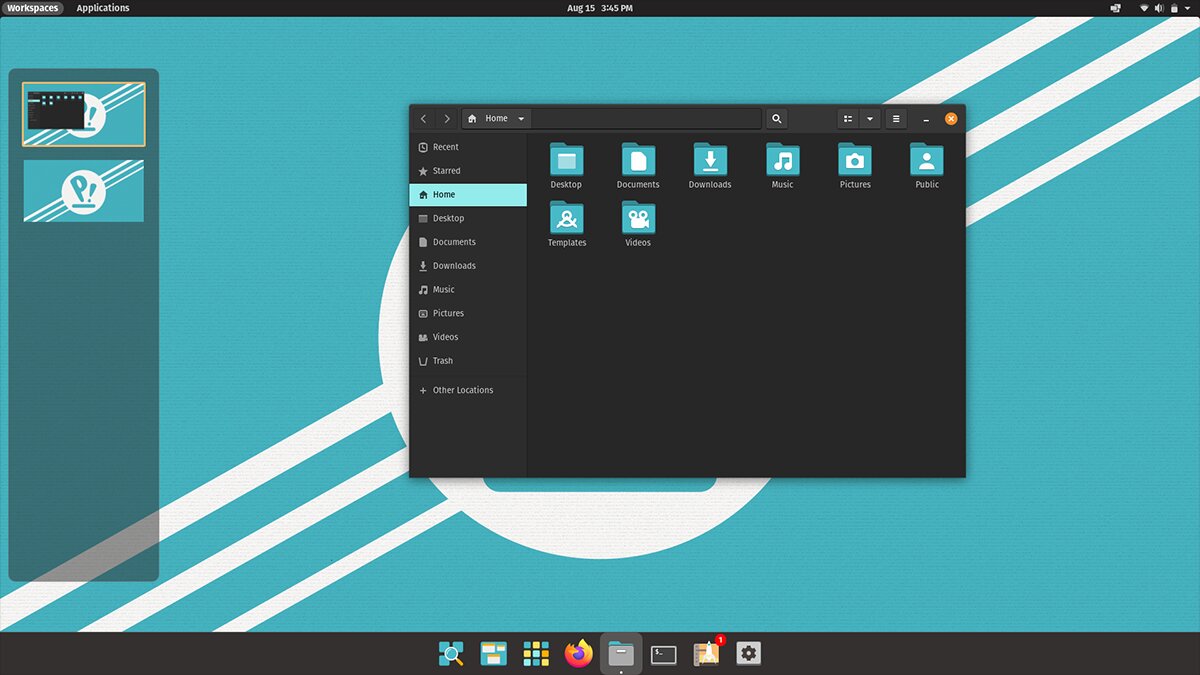
Scarica Pop_OS per Raspberry Pi 4
Vai al sito Web ufficiale di Pop_OS e fai clic sul pulsante di download. Una volta selezionato il pulsante di download, apparirà una finestra pop-up. Individua il "Download 21.10 (Ras Pi 4)" e fai clic su di esso con il mouse per scaricare il sistema operativo.
Installa Raspberry Pi Imager
Lo strumento imager Raspberry Pi è il modo migliore per creare un'installazione Pop_OS per Raspberry Pi 4. Apri una finestra di terminale sul desktop Linux per mettere le mani sull'imager Raspberry Pi.
Non sei sicuro di come avviare una finestra di terminale? Premi Ctrl + Alt + T sulla tastiera. In alternativa, puoi cercare "Terminale" nel menu dell'app e aprirlo in questo modo.
Una volta che la finestra del terminale è aperta e pronta per l'uso, l'installazione può iniziare. Segui le istruzioni di seguito per configurare lo strumento imager Raspberry Pi.
Nota: se utilizzi Mac OS o Windows, dovrai scaricare lo strumento imager dal sito Web ufficiale .
Pacchetto a scatto
La versione Snap dell'imager Raspberry Pi è facile da usare su qualsiasi sistema operativo Linux che supporti gli Snap. Dovrai abilitare il runtime Snap sul tuo computer per avviarsi.
Abilitare il runtime Snap è facile. Per farlo, segui la nostra guida sull'argomento . Una volta che il runtime è impostato sul tuo computer, usa il comando di installazione rapida per configurare lo strumento Raspberry Pi Imager.
sudo snap install rpi-imager
Flatpak
Se gli Snap non fanno per te, un altro modo per ottenere lo strumento imager Raspberry Pi è con Flatpak. Installa l'ultima versione del runtime Flatpak sul tuo computer per iniziare.
Configurare il runtime Flatpak su Linux è abbastanza semplice. Per farlo, vai alla nostra guida su come configurare Flatpak . Una volta configurato, usa il comando flatpak remote-add per configurare l'app store Flathub sul tuo sistema.
flatpak remote-add --if-not-exists flathub https://flathub.org/repo/flathub.flatpakrepo
Dopo aver aggiunto il repository Flathub al tuo computer, sarai in grado di installare lo strumento imager Raspberry Pi. Quindi, utilizzando il comando di installazione flatpak , configura l'applicazione imager Raspberry Pi sul tuo computer.
flatpak install flathub org.raspberrypi.rpi-imager
Arch Linux
Il repository del software Chaotic AUR ha un pacchetto imager Raspberry Pi predefinito disponibile per l'installazione da parte degli utenti. Se desideri installare questo pacchetto sul tuo computer, inizia utilizzando il comando wget download per scaricare il pacchetto sul tuo computer.
wget https://builds.garudalinux.org/repos/chaotic-aur/x86_64/rpi-imager-1.6.2-2-x86_64.pkg.tar.zst
L'installazione può iniziare dopo aver scaricato il pacchetto imager Raspberry Pi sul tuo computer. Utilizzando il comando pacman -U , installa l'ultima versione dello strumento imager Raspberry Pi sul tuo computer Arch Linux .
sudo pacman -U rpi-imager-1.6.2-2-x86_64.pkg.tar.zst
Configurazione di Pop_OS su Raspberry Pi 4
Avvia lo strumento imager Raspberry Pi per configurare Pop_OS sul Raspberry Pi 4. Una volta aperto, segui le istruzioni passo passo di seguito.
Passaggio 1: all'interno dello strumento imager Raspberry Pi, trova il pulsante "Scegli sistema operativo" e fai clic su di esso con il mouse. Quando questo pulsante è selezionato, apparirà un menu a comparsa. All'interno di questo menu a comparsa, ci sono molte opzioni diverse. Trova il pulsante "Usa personalizzato" e fai clic su di esso.
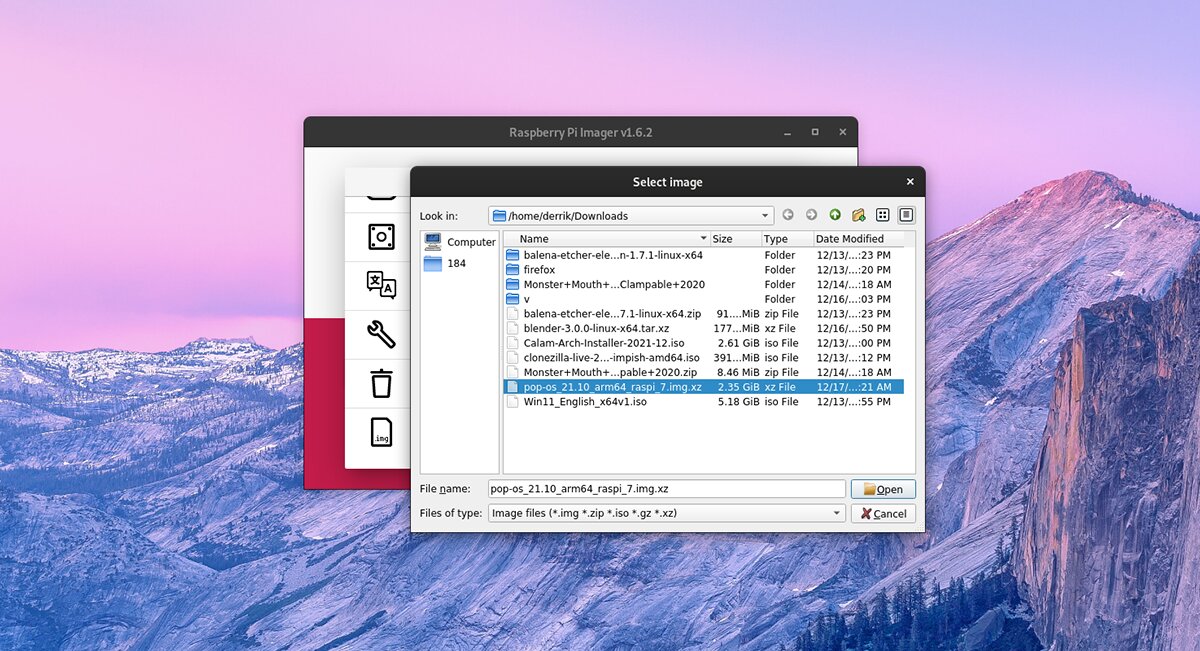
Passaggio 2: dopo aver selezionato il pulsante "Scegli sistema operativo", individua l'immagine "pop-os_21.10_arm64_raspi_7.img.xz" scaricata in precedenza in questo post e selezionala per aggiungere Pop_OS allo strumento imager Raspberry Pi.
Passaggio 3: trova il pulsante "Scegli spazio di archiviazione" nell'imager Raspberry Pi. Dopo aver selezionato il pulsante "Scegli spazio di archiviazione", inserisci la tua scheda SD nel lettore di schede SD sul tuo computer.
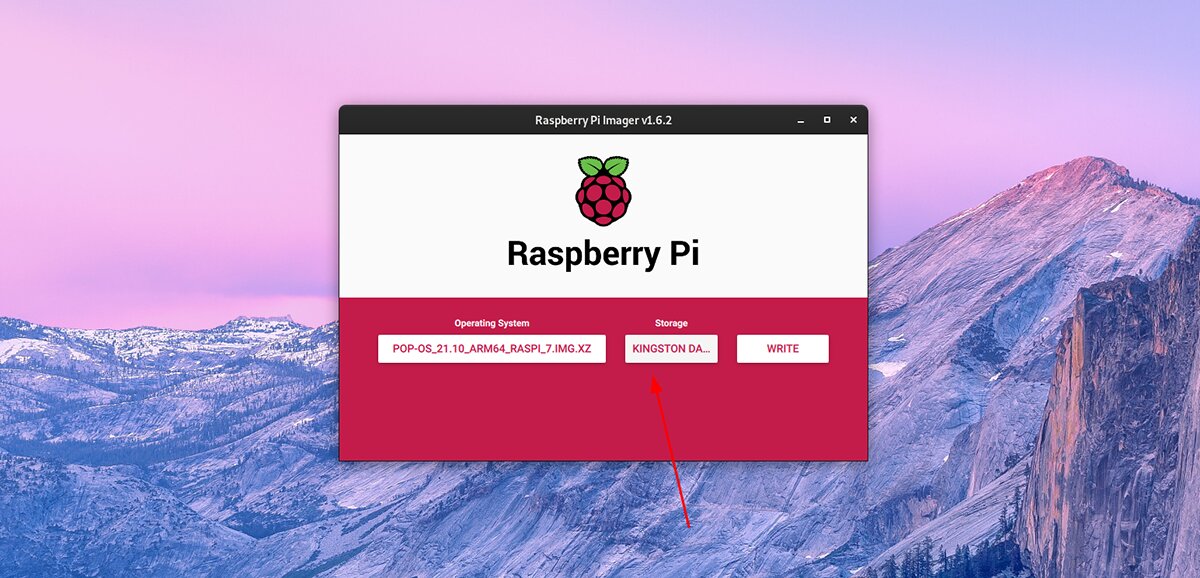
Passaggio 4: trova il pulsante "Scrivi" per avviare il processo di scrittura. Tieni presente che il processo di scrittura richiederà un po' di tempo per essere completato. Una volta terminato il processo di scrittura, scollegare la scheda SD dal lettore.
Passaggio 5: collega la scheda SD al dispositivo Raspberry Pi 4. Una volta che la scheda è collegata, collega una tastiera, un mouse, un display e degli altoparlanti (se hai bisogno dell'audio).
Passaggio 6: dopo aver collegato la tastiera, il mouse, il display e gli altoparlanti, collega il cavo di alimentazione al tuo Raspberry Pi 4. Il Raspberry Pi 4 si accenderà quando il cavo di alimentazione è collegato.
Una volta acceso, il Raspberry Pi 4 dovrebbe avviarsi direttamente nell'ambiente desktop Pop_OS Cosmic. Da qui, sarai in grado di utilizzare Pop_OS, tutte le applicazioni e tutto immediatamente.
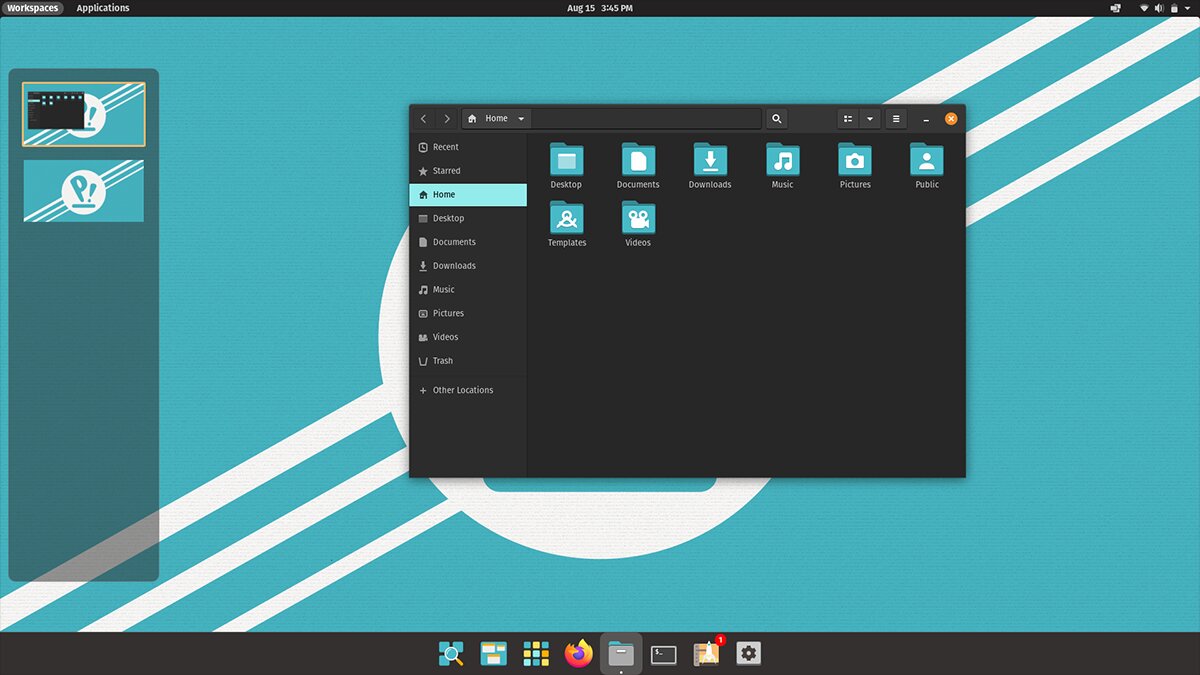
Se desideri personalizzare il sistema operativo (account utente, rete, ecc.), apri le impostazioni e modificale. Tuttavia, non è necessario modificare queste impostazioni.
Il post Come installare Pop_OS su Raspberry Pi 4 è apparso per primo su AddictiveTips .

