Come installare Manjaro Linux in una macchina virtuale QEMU / KVM
Vuoi eseguire o testare un sistema operativo senza il fastidio di installarlo fisicamente sulla partizione del tuo PC? Quindi una macchina virtuale ti fornirà proprio questo. Le macchine virtuali sono diventate una parte fondamentale dell’elaborazione sia per uso personale che aziendale.
Questa guida spiega come configurare una macchina virtuale in modo nativo su Linux utilizzando QEMU / KVM.
QEMU e KVM sono due tecnologie di virtualizzazione separate che lavorano insieme per ottenere un’esperienza utente fluida nello spazio di virtualizzazione. Insieme vengono indicati semplicemente come KVM o QEMU / KVM.
Cosa sono QEMU e KVM?
QEMU è un monitor di macchina virtuale ospitato e un emulatore di macchina, ovvero emula l’architettura della CPU del sistema operativo host. Tuttavia, non fornisce l’accelerazione hardware, da qui la necessità per KVM di fornire una buona esperienza utente.
KVM è un motore di virtualizzazione nativo su Linux. È la prima virtualizzazione Linux ufficiale implementata nel kernel Linux e, come puoi intuire, KVM sta per Kernel Virtual Machine. KVM funziona come un hypervisor di tipo 1.
Le implementazioni di KVM sono supportate sulle piattaforme x86 (32 bit e 64 bit) che supportano le estensioni della CPU di virtualizzazione (come quelle fornite nelle linee Intel VT e AMD-V). Le uniche eccezioni sono il processore Atom di Intel.
Poiché KVM è implementato direttamente sul kernel Linux, ha un ottimo supporto per un’ampia varietà di distribuzioni Linux. Soprattutto, puoi gestire facilmente le macchine virtuali dal terminale di comando, dalla creazione di una macchina virtuale all’avvio di una.
Installazione di QEMU / KVM
Per motivi pratici, questa guida mostra come installare QEMU / KVM su un box Ubuntu Linux o un sistema host, quindi installare Linux Manjaro come sistema operativo guest. Ma sentiti libero di usare qualsiasi distribuzione Linux di tua scelta come SO guest. Il SO guest può anche essere Windows.
Puoi facilmente installare QEMU / KVM dal terminale di comando, usando Apt per le distribuzioni basate su Debian.
Innanzitutto, assicurati che le origini dei tuoi pacchetti siano aggiornate eseguendo il seguente comando.
sudo apt updateQuindi eseguire il comando seguente per installare i pacchetti richiesti.
sudo apt install qemu-kvm bridge-utils libvirt-client libvirt-daemon-systemBridge-utils è un’utilità per configurare il bridge Ethernet. Ciò assicurerà che la tua macchina virtuale sia connessa a Internet se la tua macchina host lo è. Libvirt fornisce un’astrazione per interagire con QEMU / KVM per definire e avviare una macchina virtuale.
Dopo aver installato questi pacchetti per la gestione della macchina virtuale, vai avanti e carica il modulo kvm-cpu. Se utilizzi una CPU basata su Intel, esegui il seguente comando:
sudo modprobe kvm-intelSe ti capita di utilizzare un processore AMD, usa:
sudo modprobe kvm-amdPer evitare che venga richiesta una password ogni volta che si desidera eseguire una macchina virtuale QEMU / KVM come utente normale, è necessario aggiungere il proprio utente al gruppo KVM. Puoi trovare il tuo nome utente eseguendo il comando whoami . Quindi aggiungi il tuo utente al gruppo KVM:
sudo adduser muo kvm(In questo esempio, muo è il nome utente.)
Creazione del disco della macchina virtuale
Per semplificare la gestione delle immagini virtuali, puoi creare una cartella nella home directory che conterrà le diverse macchine virtuali che crei.
Vai nella tua directory home e crea una directory chiamata KVM:
cd ~
mkdir KVM
Usa lo strumento qemu-img per creare il disco virtuale per il sistema operativo guest.
Il disco virtuale funge da contenitore per il sistema operativo guest e i file correlati. Usa il comando seguente per creare il disco virtuale. Inoltre, formatterà il disco virtuale per te.
qemu-img create manjaro_disk.img -f qcow2 12GL’opzione -f specifica il formato del disco rigido virtuale, in questo caso Qcow2. Con il formato Qcow2, solo lo spazio su disco sufficiente viene allocato in anticipo. Man mano che si aggiungono più dati al sistema operativo guest, più spazio su disco verrà allocato dinamicamente.
Ciò è utile per risparmiare spazio su disco sulla macchina host. Esistono più formati di disco offerti da QEMU / KVM, la scelta che farai dipenderà dalle tue esigenze.
Installazione del sistema operativo guest
Come accennato in precedenza, il sistema operativo guest discusso in questa guida è Manjaro Linux. Puoi scaricare una ISO di Linux Manjaro dal sito ufficiale di Manjaro . Questa guida utilizza l’edizione XFCE, versione 20.2.1 al momento della stesura di questo documento. XFCE è un ambiente desktop leggero per sistemi operativi Linux. Altre edizioni di Manjaro Linux sono GNOME e KDE.
Ora che hai installato il disco virtuale e l’ISO del sistema operativo guest, puoi procedere con l’installazione del sistema operativo guest. Per inizializzare il processo di installazione della VM puoi semplicemente eseguire il seguente comando.
kvm -m 1024 -cdrom ~/Downloads/manjaro-xfce-20.2.1-210103-linux59.iso -boot d
manjaro_disk.imgL’opzione -m specifica la quantità di RAM in MB da utilizzare durante il processo di installazione. -Cdrom funge da CDROM virtuale per la posizione dell’immagine ISO, in questo caso, la directory Download è il CDROM virtuale.
Nota : anche se il PC non dispone di un’unità CDROM fisica, è comunque necessario specificare l’opzione -cdrom.
Infine, l’opzione -boot specifica il disco virtuale su cui si desidera installare il sistema operativo guest più la posizione del boot loader.
Dopo aver eseguito il comando sopra, ti verrà presentata una schermata che sarà simile a quella qui sotto. Usa l’impostazione predefinita qui, ovvero Avvia con driver open source . Premi Invio per procedere.

Manjaro si avvierà quindi in modalità live. Fare clic sul pulsante Avvia programma di installazione per procedere con l’installazione oppure dare un’occhiata alla documentazione e al desktop.

La prossima opzione da configurare è la lingua. Seleziona la lingua che preferisci e fai clic su Avanti.
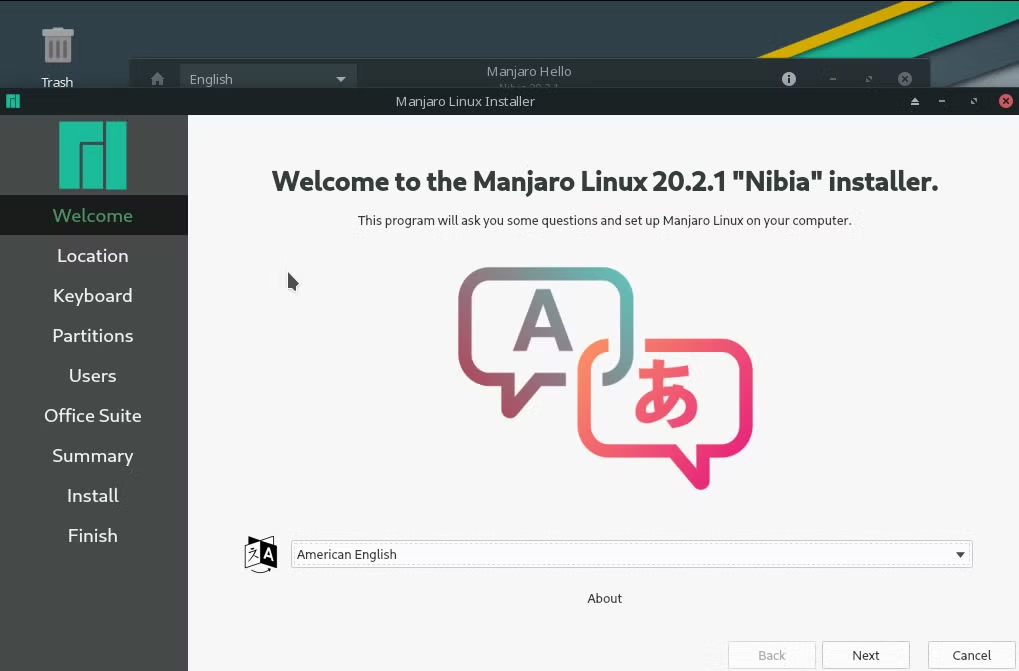
Dopo aver selezionato la lingua, ti verrà chiesto di scegliere la tua posizione e configurare altre impostazioni locali.

Successivamente, è la configurazione del layout della tastiera. Usa il layout selezionato predefinito, che si basa sulla lingua selezionata sopra. Qui, hai anche la possibilità di testare se il layout funziona davvero digitando nello spazio nero. Fare clic su Avanti se tutto sembra a posto.

Nota : hai anche la possibilità di tornare alle configurazioni precedenti con il pulsante Indietro.
Partizionare il disco virtuale
Qui, seleziona la partizione su cui desideri installare il sistema operativo guest. Poiché hai specificato di utilizzare il disco virtuale creato sopra, al momento hai solo una singola partizione.
Vai avanti e seleziona l’opzione Cancella disco . Ricorda: non è il tuo disco fisico che stai cancellando qui, ma piuttosto il disco rigido virtuale. Questo è un altro buon motivo per utilizzare una macchina virtuale, è meno probabile che tu giochi con le partizioni del disco fisico.
Manjaro Linux ti dà anche la possibilità di crittografare l’intero disco, in modo che se qualcuno lo prende, non può accedere ai tuoi dati senza una passphrase. Questo è consigliato se si archiviano dati sensibili e si viaggia spesso con il PC. Puoi tralasciare questa opzione, per ora, per mantenere le cose semplici.
Manjaro Linux formatterà il disco rigido per utilizzare il file system Ext4.

Linux è un sistema operativo multiutente. Il passaggio successivo consente di configurare l’utente iniziale per il sistema. Seleziona la casella di controllo contrassegnata Usa la stessa password per l’account amministratore . Puoi aggiungere altri utenti in un secondo momento.
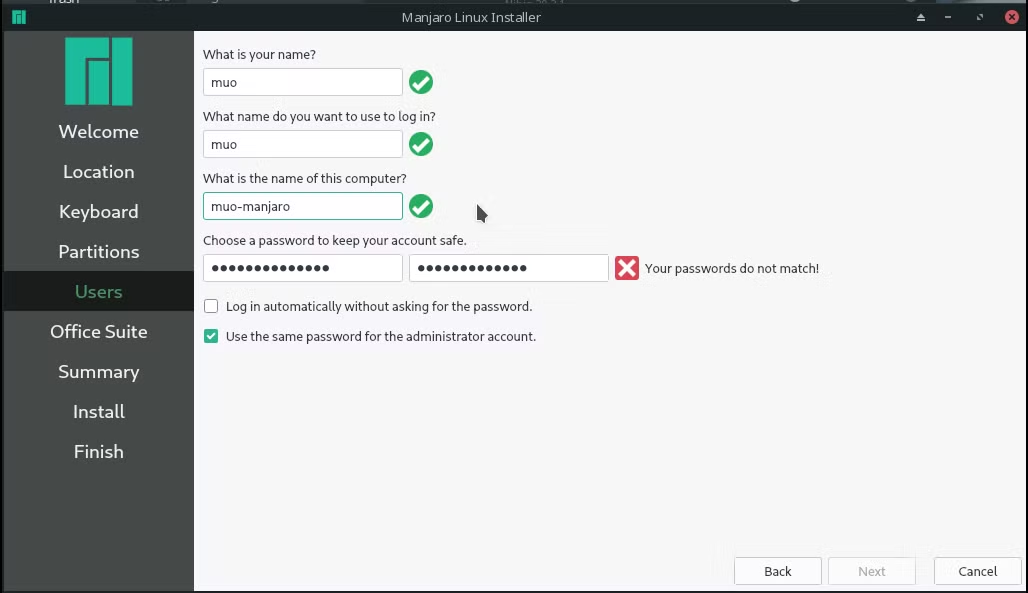
Manjaro ti dà la possibilità di utilizzare LibreOffice o la suite per ufficio FreeOffice, oppure puoi scegliere di non installarne nessuno.

La pagina successiva fornirà un riepilogo della configurazione selezionata. Guardalo bene e fai clic su Installa se sei soddisfatto delle scelte che hai fatto. Ti verrà chiesto di procedere con l’installazione. Fare clic su Installa ora per procedere o tornare indietro se sono presenti modifiche che si desidera apportare.
Durante l’installazione di Manjaro, puoi ridurre a icona la finestra di avanzamento e giocare con Manjaro Desktop.

Al termine dell’installazione, che dovrebbe richiedere alcuni minuti, fare clic su Fine e chiudere la finestra di QEMU. In alternativa, è possibile terminare il processo di installazione premendo CTRL + C dal terminale dei comandi utilizzato per avviare il processo di installazione.

Avvio della nuova macchina virtuale
Per avviare la macchina virtuale appena creata, puoi semplicemente eseguire il seguente comando. L’opzione -m specifica la quantità di RAM in megabyte da allocare alla macchina virtuale. Nel frattempo, ~ / KVM / manjaro_disk.img è la posizione del tuo disco rigido virtuale per il sistema operativo guest.
kvm -m 2024 ~/KVM/manjaro_disk.imgEsecuzione di macchine virtuali con QEMU
Questa guida ha esaminato come iniziare a utilizzare la macchina virtuale Linux nativa QEMU / KVM utilizzando Manjaro Linux come sistema operativo guest. Le macchine virtuali offrono diversi vantaggi rispetto all’installazione fisica dei sistemi operativi sulle partizioni del disco. Sono facili da configurare, avviare e gestire.

