Come installare macOS in una macchina virtuale su Ubuntu Linux
Le macchine virtuali sono molto importanti nell’informatica e nell’ingegneria del software. Ci consentono principalmente di testare e utilizzare diversi sistemi operativi senza la necessità di hardware aggiuntivo. Inoltre, puoi essere certo che se qualcosa va storto con la macchina virtuale, non si romperà il tuo sistema operativo host esistente.
Questa guida ti mostrerà come installare macOS su Ubuntu Linux utilizzando una macchina virtuale QEMU-KVM. Con ciò, sarai in grado di utilizzare software macOS nativo che non è altrimenti disponibile in Linux.
Cos’è QEMU?
QEMU è un emulatore e virtualizzatore di macchine virtuali che è abbastanza simile a VMware e VirtualBox su Windows. Gli utenti utilizzano spesso QEMU insieme a KVM in quanto fornisce una macchina virtuale implementata in modo nativo sul kernel Linux.
Il vantaggio principale di QEMU è che è molto facile da configurare e gestire. Inoltre, la creazione di macchine virtuali dalla riga di comando non è mai stata così semplice con QEMU. Puoi anche usare un’interfaccia GUI con QEMU / KVM e il gestore GUI preferito è virt-manager . L’esecuzione di macchine virtuali ti offrirà anche molti altri vantaggi .
Dopo aver terminato di testare una macchina virtuale QEMU / KVM e non averne più bisogno, è possibile eliminare facilmente il file del disco virtuale associato alla macchina virtuale.
Installazione di QEMU / KVM
È possibile installare QEMU / KVM dalla riga di comando utilizzando l’utilità apt; apt è anche usato per disinstallare applicazioni su distribuzioni Linux basate su Debian. Inoltre, dovresti installare le utilità Python insieme ai pacchetti QEMU.
Installa tutte le dipendenze richieste per procedere ulteriormente.
sudo apt-get install qemu-system qemu-utils python3 python3-pipDownload di macOS e strumenti di installazione
Questa guida utilizza il progetto foxlet su GitHub per facilitare il processo di installazione di macOS e la gestione della macchina virtuale con QEMU / KVM.
Innanzitutto, dovrai scaricare l’immagine di base di macOS e gli strumenti di installazione dal repository GitHub ufficiale di foxlets.
Passare alla cartella / Download per renderla la directory di lavoro corrente.
cd ~/DownloadsQuindi scarica il progetto utilizzando l’utilità wget :
wget https://github.com/foxlet/macOS-Simple-KVM/archive/refs/heads/master.zipI pacchetti scaricati verranno salvati come master.zip nella cartella / Download . l’utilità della riga di comando unzip per estrarre il contenuto del pacchetto.
unzip master.zipLo strumento di decompressione salverà la cartella dei comandi estratta come macOS-Simple-KVM-master .
Creazione di una cartella KVM per le tue macchine virtuali
Per gestire facilmente le tue macchine virtuali, puoi creare una cartella denominata KVM che conterrà la macchina virtuale macOS. È possibile utilizzare questa directory per ospitare altre macchine virtuali sul sistema.
mkdir ~/KVMDopo aver creato la cartella, puoi spostare la cartella decompressa contenente gli strumenti e gli script di installazione di macOS nella cartella KVM. Inoltre, per semplificare le cose, puoi rinominare la cartella in macOS . Puoi fare tutto questo usando il seguente comando.
mv ~/Downloads/macOS-Simple-KVM-master/ ~/KVM/macOSCreazione di un disco virtuale
Ora creerai un disco rigido virtuale all’interno della cartella macOS che hai recentemente rinominato.
cd ~/KVM/macOSEsegui il seguente script dalla cartella macOS che ospiterà la tua macchina virtuale. Il comando indicato di seguito scarica automaticamente l’immagine di installazione di macOS Catalina.
./jumpstartCon l’immagine di base in posizione, ora puoi creare l’immagine del disco virtuale in cui installerai macOS.
l’utilità qemu-img per creare il disco rigido virtuale che verrà utilizzato per l’installazione del sistema operativo.
qemu-img create -f qcow2 mac_os.qcow2 64GIl comando precedente crea un nome disco virtuale mac_os.qcow2 nel formato qcow2 con una dimensione stimata di 64 GB. QEMU creerà un’immagine più grande di quella specificata come puoi vedere nell’output qui sotto dove crea un disco di circa 68 GB.

Configurazione della macchina virtuale
Un altro file importante nella cartella macOS è il file basic.sh , utilizzato per configurare l’ambiente di runtime della macchina virtuale.
Aggiungi le seguenti due righe in fondo al file basic.sh e salvalo.
-drive id=SystemDisk,if=none,file=mac_os.qcow2
-device ide-hd,bus=sata.4,drive=SystemDiskIl contenuto finale di basic.sh dovrebbe essere simile a quello nell’immagine sottostante.
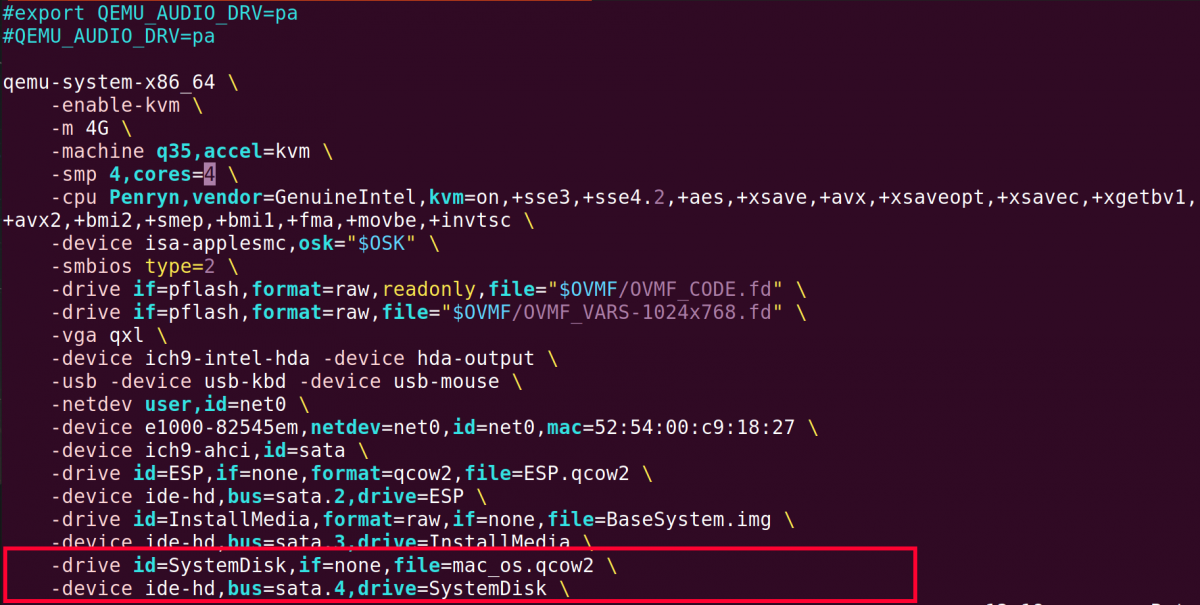
Un’altra configurazione che puoi modificare è la quantità di RAM che la macchina virtuale utilizzerà. La riga che inizia con -m specifica la dimensione della RAM in GB. È possibile specificare il numero di core CPU utilizzati dalla macchina virtuale nella riga che inizia con -smp , ovvero core = x .
Installazione di macOS su Ubuntu
Per avviare l’installazione, esegui il file script basic.sh che abbiamo appena modificato sopra.
./basic.shDopo aver eseguito il comando sopra, vedrai la schermata di installazione iniziale del sistema operativo macOS. Premi Invio per continuare.
Nota : il tuo mouse potrebbe non funzionare correttamente al momento. Invece, dovrai usare i tasti freccia per la navigazione.
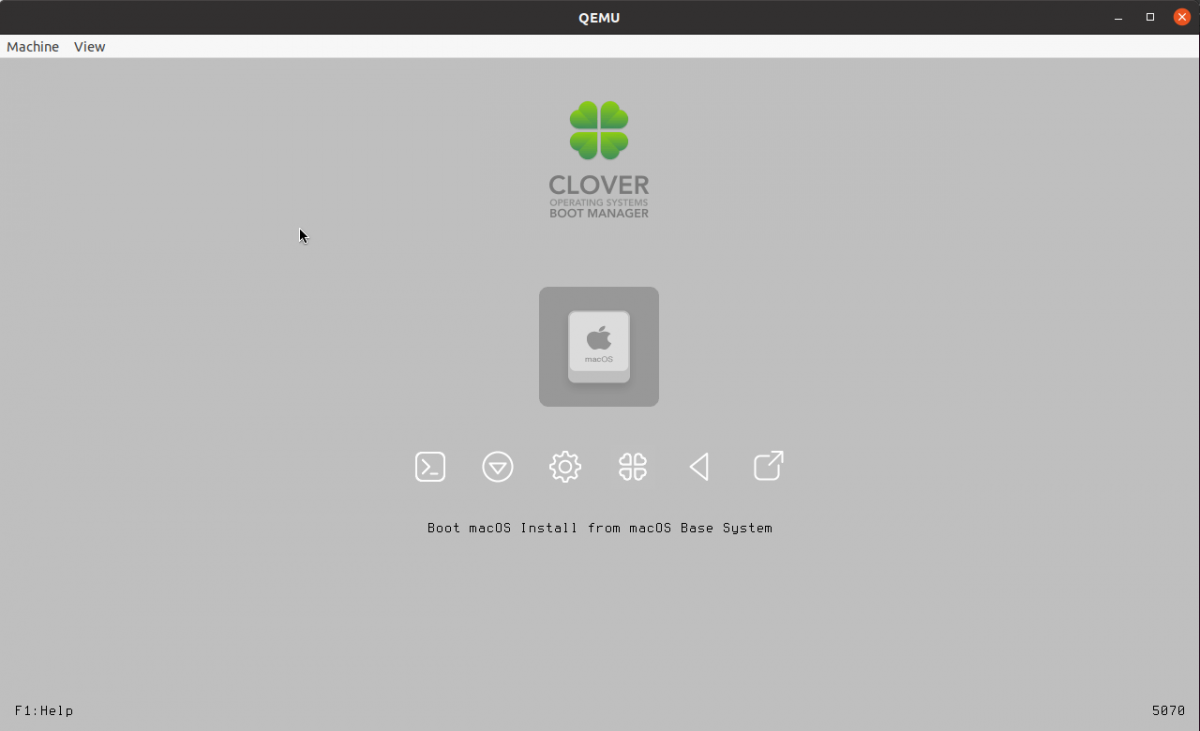
Usa i tasti della tastiera Ctrl + Alt + G per uscire dai controlli del mouse e della tastiera dalla finestra della macchina virtuale.
Assicurati di leggere i termini della licenza e procedere con l’installazione selezionando il pulsante Accetto .
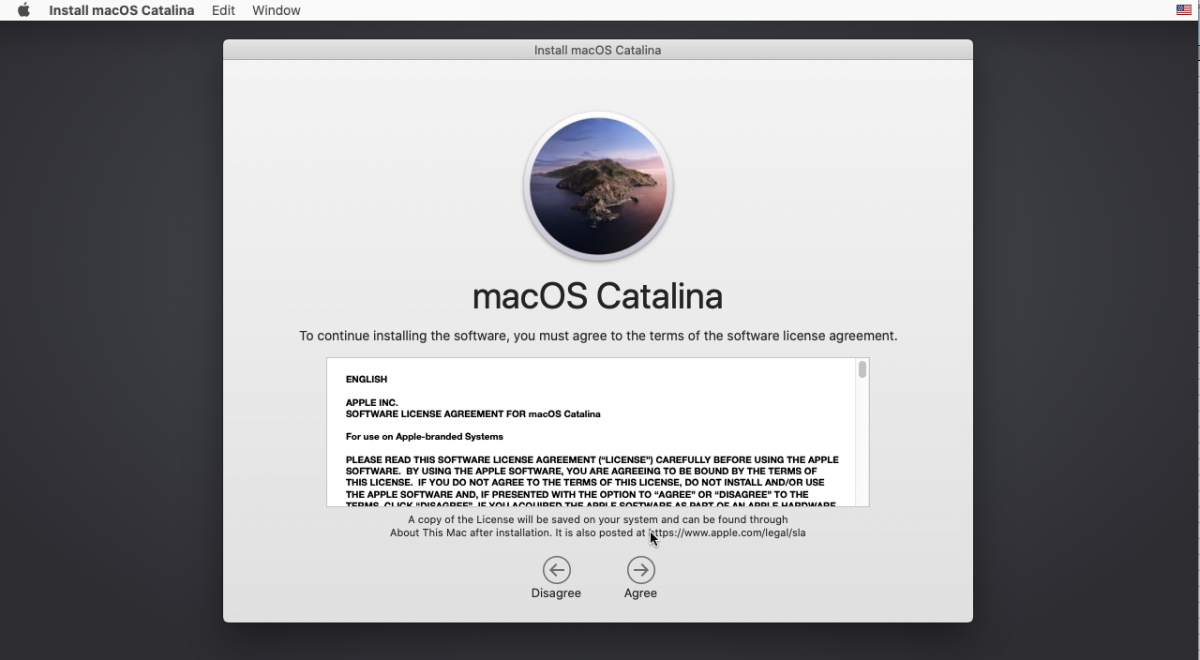
Ricorda di formattare il disco virtuale utilizzando Utility Disco prima di procedere con l’installazione.
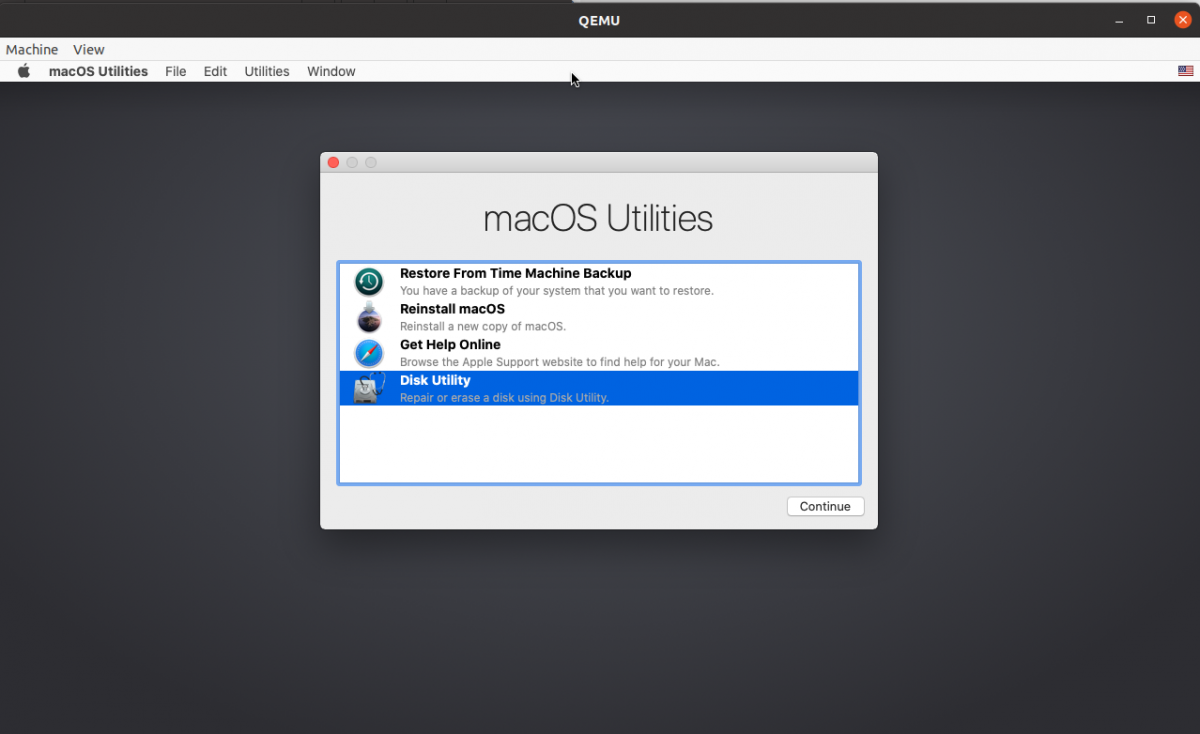
Seleziona la dimensione del disco corrispondente dal pannello di sinistra e fai clic sul pulsante Cancella . Quindi, rinomina il disco in MainDisk nell’utilità del disco. il formato APFS (Apple File System) per formattare il disco e lo schema della mappa delle partizioni GUID come mostrato di seguito.
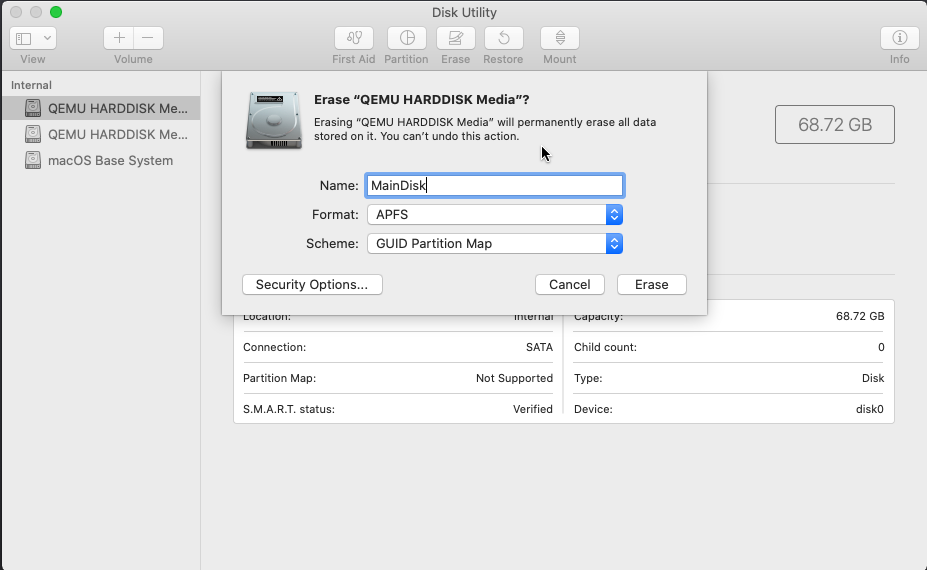
Dopo aver impostato tutto, chiudere la finestra dell’utilità del disco con il pulsante rosso nell’angolo in alto a sinistra. Il sistema ti indirizzerà quindi alla schermata precedente.
Con il disco rigido virtuale formattato correttamente, ora puoi procedere all’installazione di macOS selezionando l’opzione Reinstalla macOS .
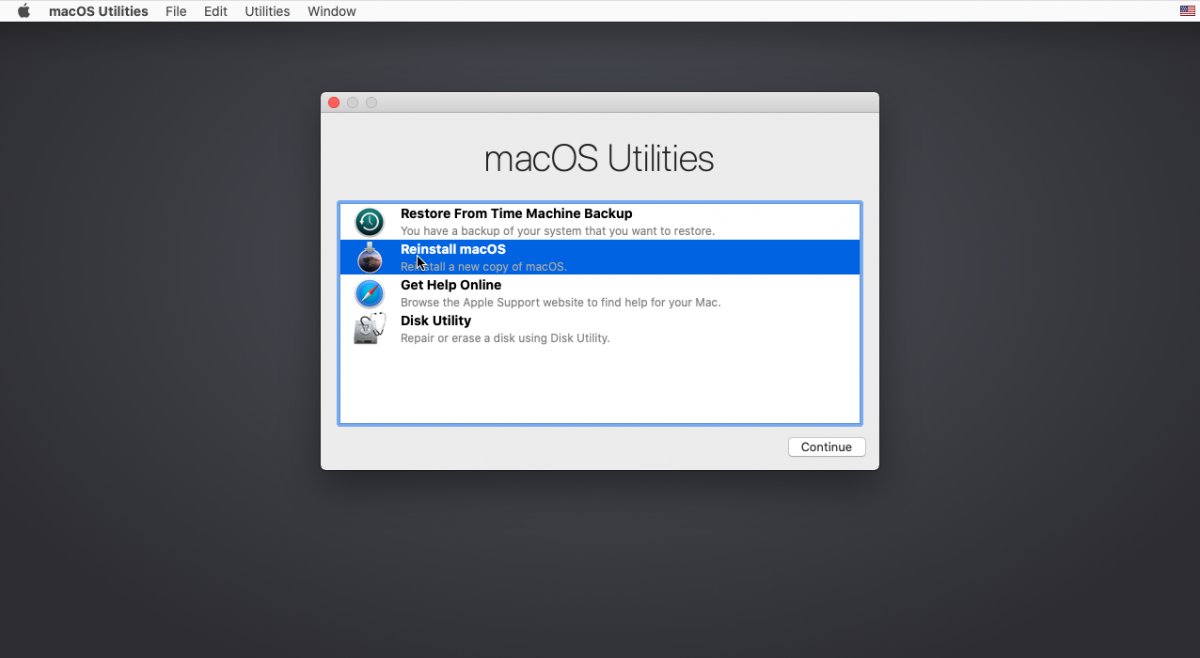
Ora seleziona il disco di installazione che conterrà il tuo sistema macOS.
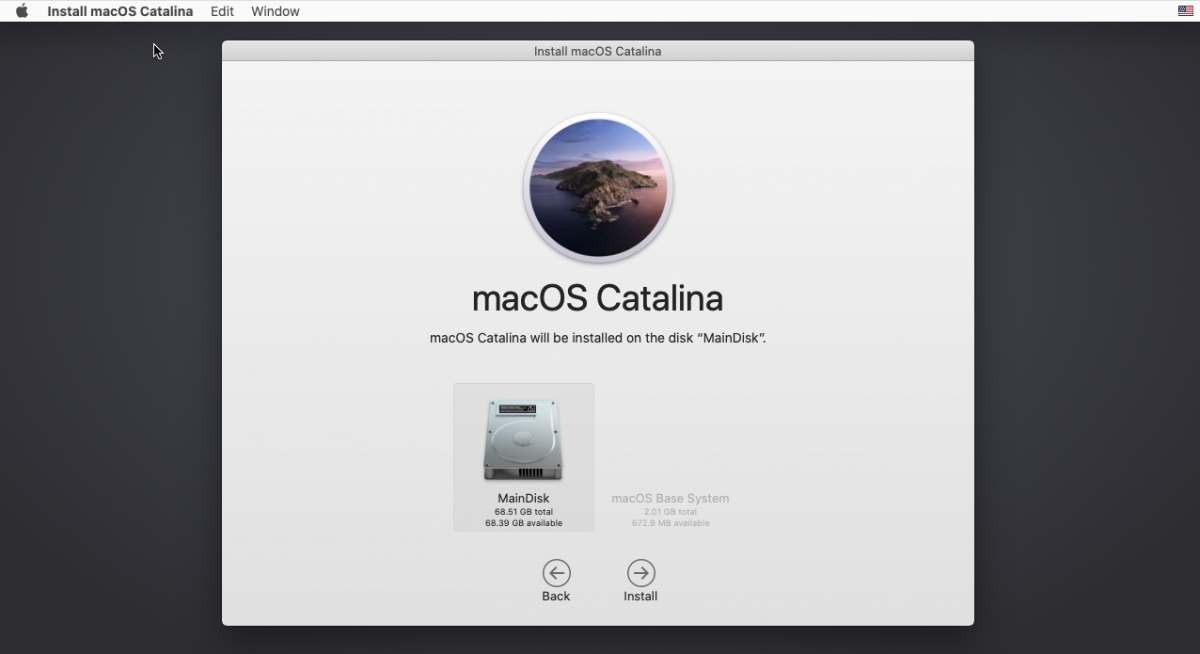
Nella schermata successiva che segue, puoi semplicemente fare clic su Continua per procedere con l’installazione.
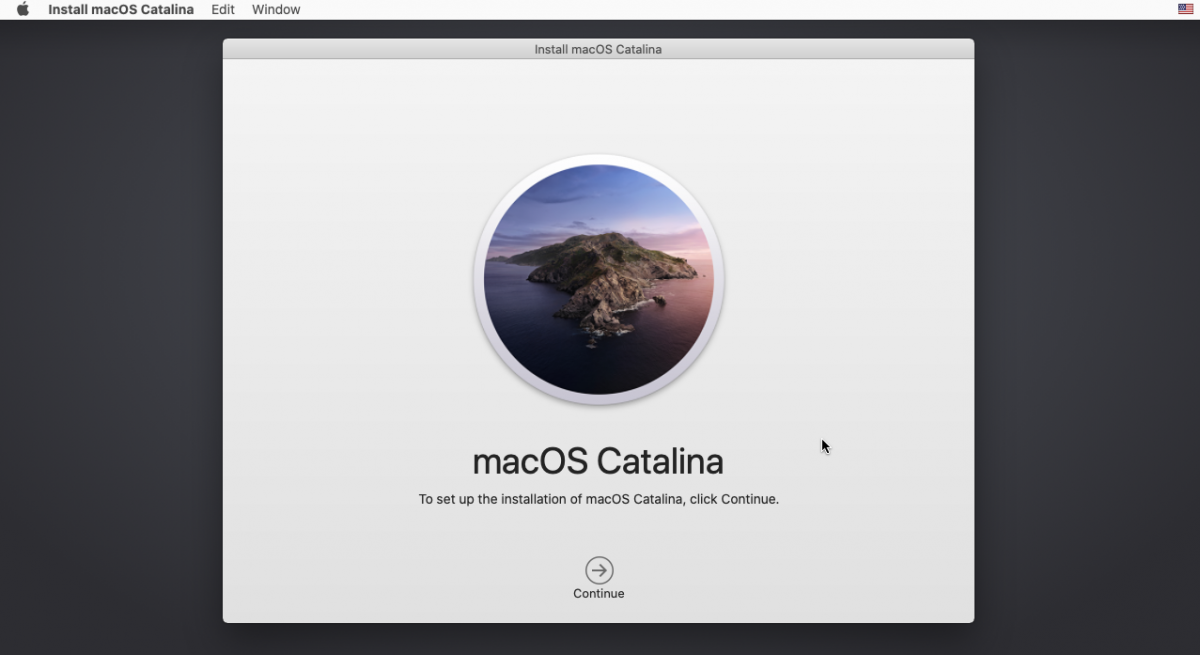
L’installazione richiederà un po ‘di tempo, come puoi vedere dal tempo iniziale stimato di seguito, quindi prendi una tazza di caffè o la tua bevanda preferita e rilassati.
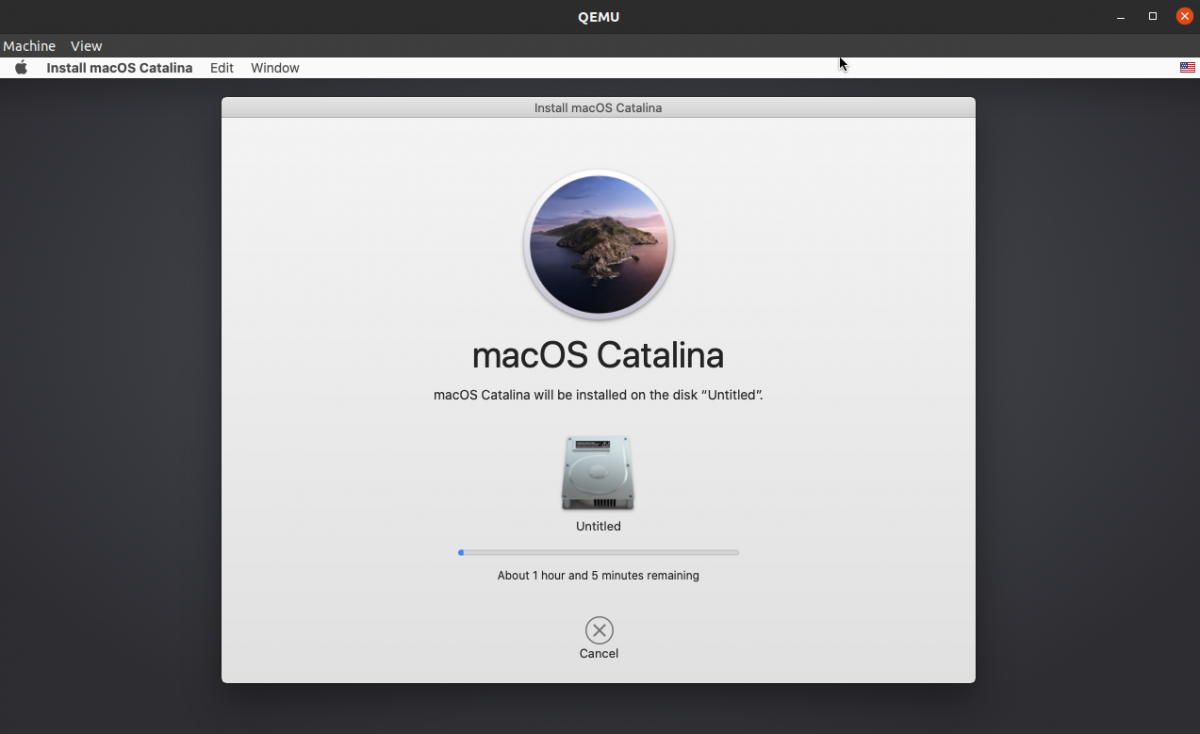
Durante il processo di installazione, non è necessario effettuare altre selezioni finché non viene visualizzata la schermata sottostante che richiede di configurare il sistema operativo.
Configurazione dell’installazione di macOS
Se l’installazione è arrivata a questo punto, è il momento di configurare il nuovo sistema operativo. Inizia selezionando il tuo paese o regione di residenza.
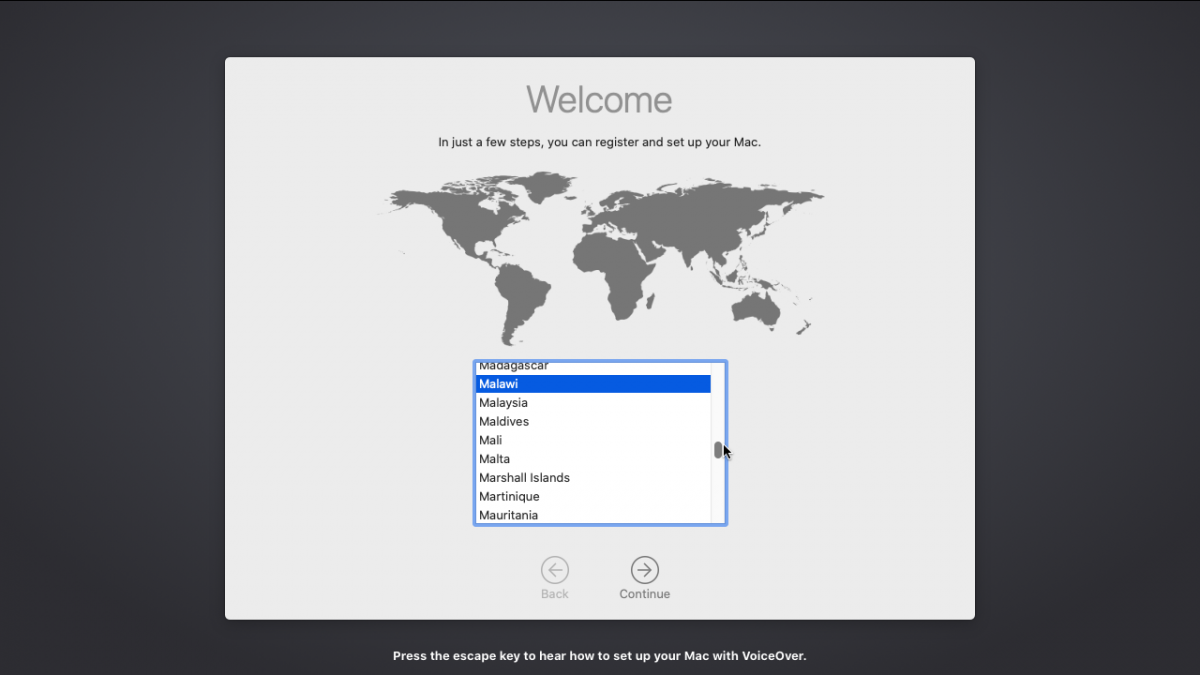
Quindi procedere alla selezione delle opzioni di lingua scritta e parlata. È possibile utilizzare il pulsante Personalizza impostazioni per aggiungere più supporto linguistico, se lo si desidera.
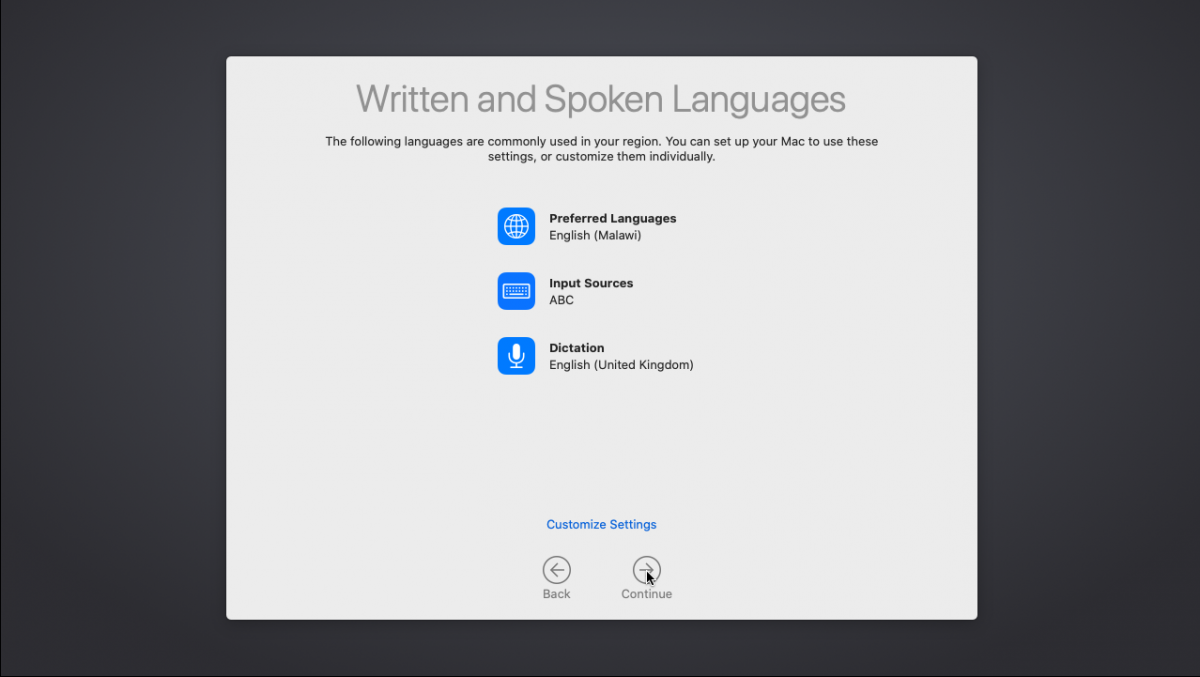
La schermata successiva ti presenta come Apple gestisce i dati e la privacy degli utenti. Fare clic su Continua per procedere.
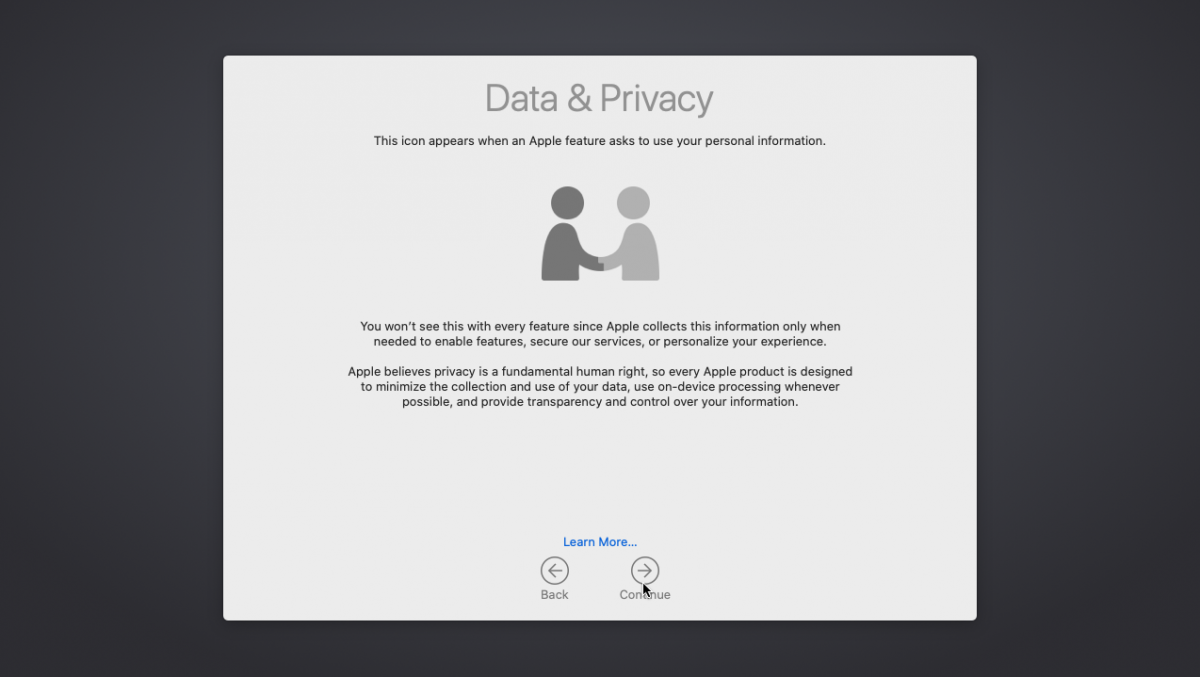
Con macOS, hai la possibilità di trasferire i dati da un altro PC o supporto di memorizzazione, ma non lo faremo in questo momento per semplificare le cose.
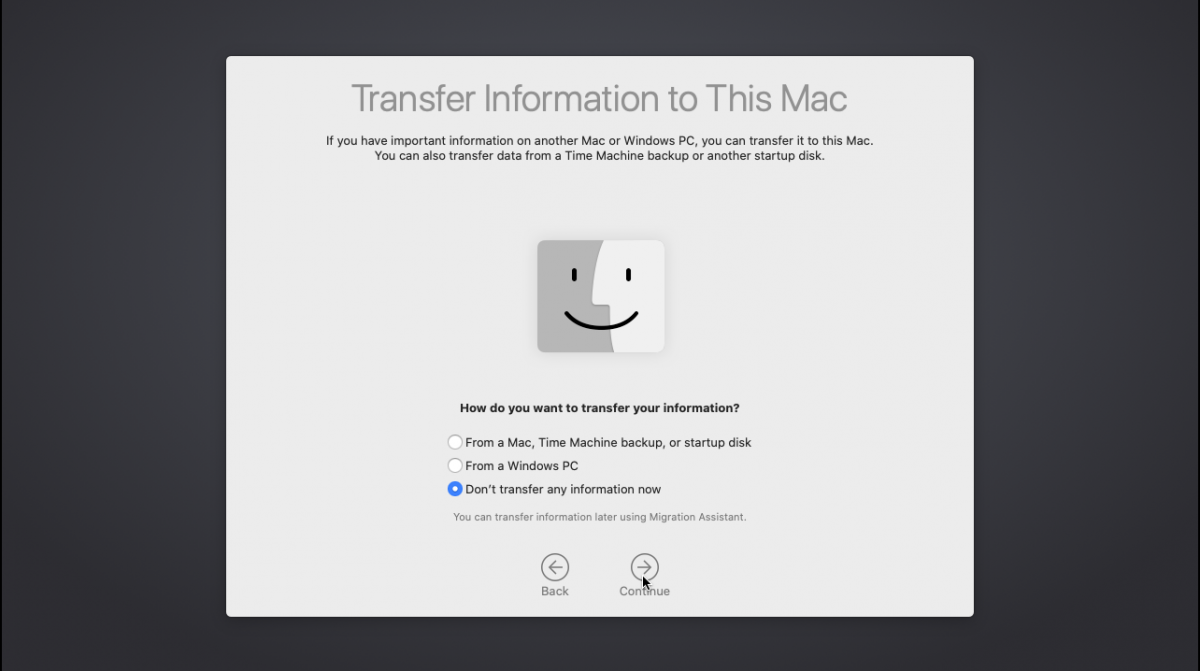
Puoi scegliere di accedere con il tuo ID Apple in un secondo momento.
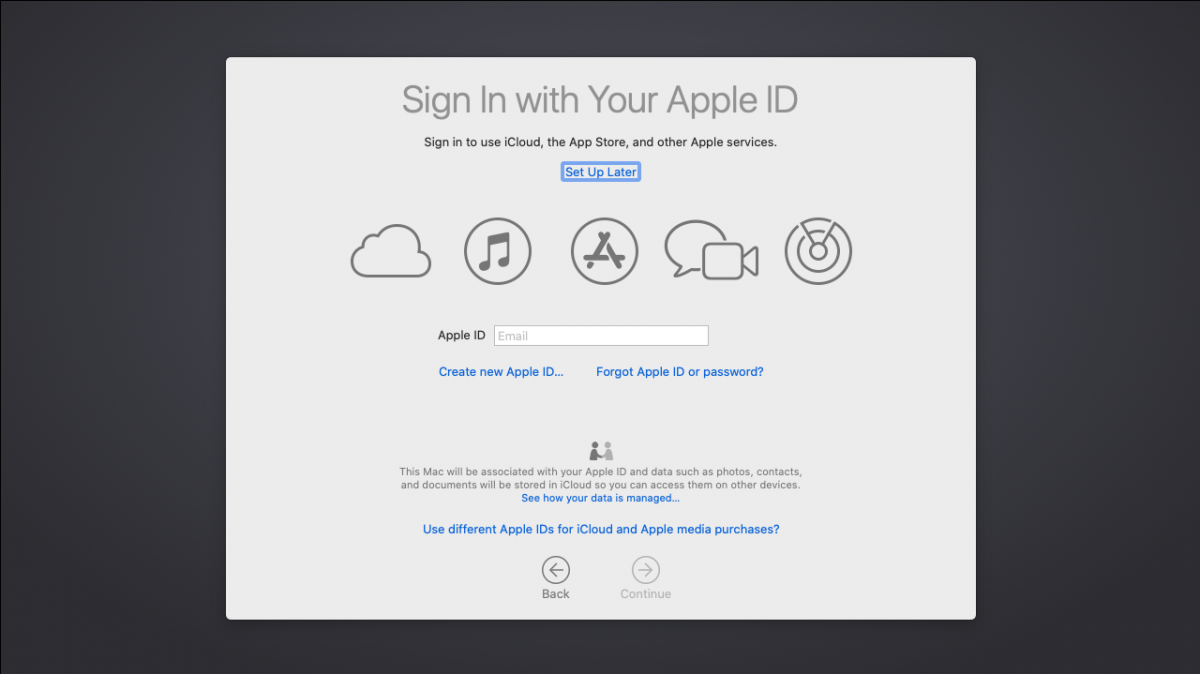
Nella schermata Termini e condizioni, seleziona Accetto se desideri procedere con l’installazione.
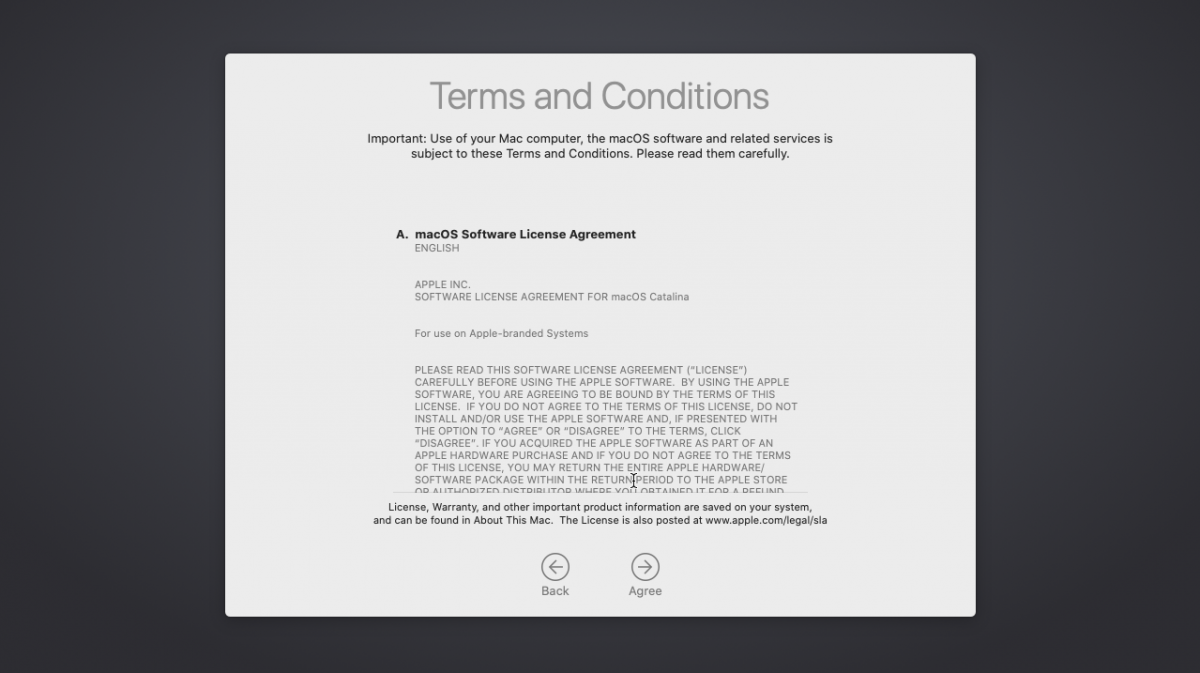
Ora puoi andare avanti e configurare l’account utente. Fornisci il tuo nome utente e una password sicura per continuare. Puoi anche fornire un suggerimento per aiutarti a ricordare la password nel caso in cui la dimentichi.
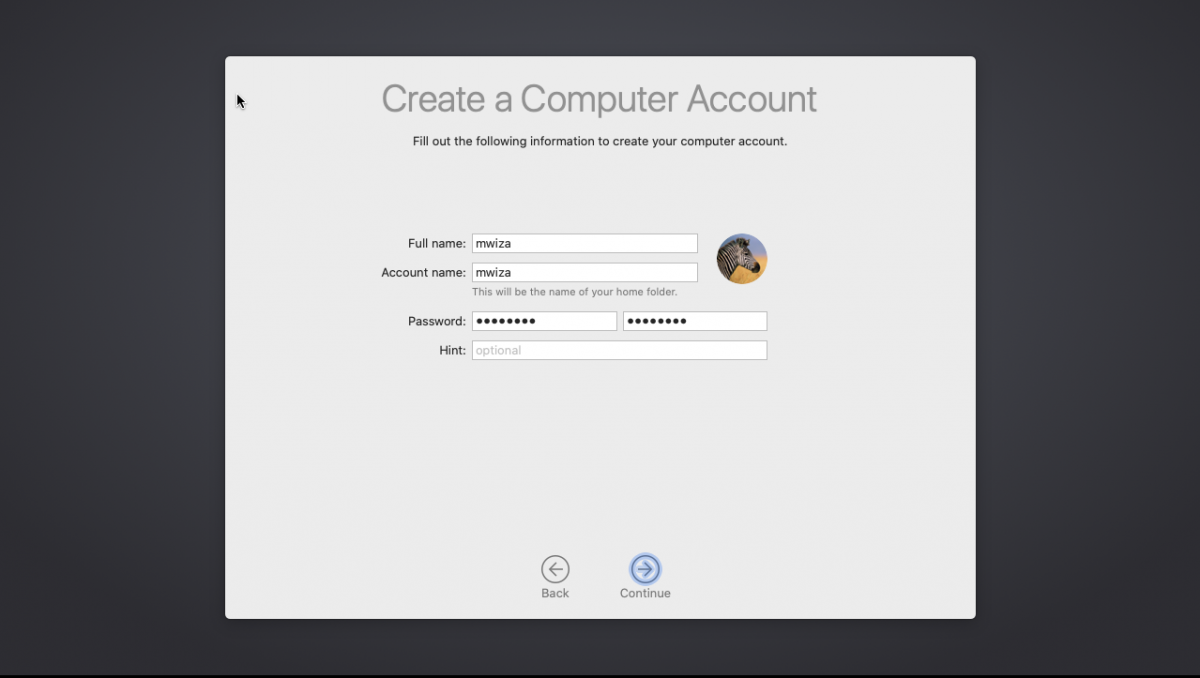
Nella schermata successiva che dice Express Set Up, basta premere Continua .
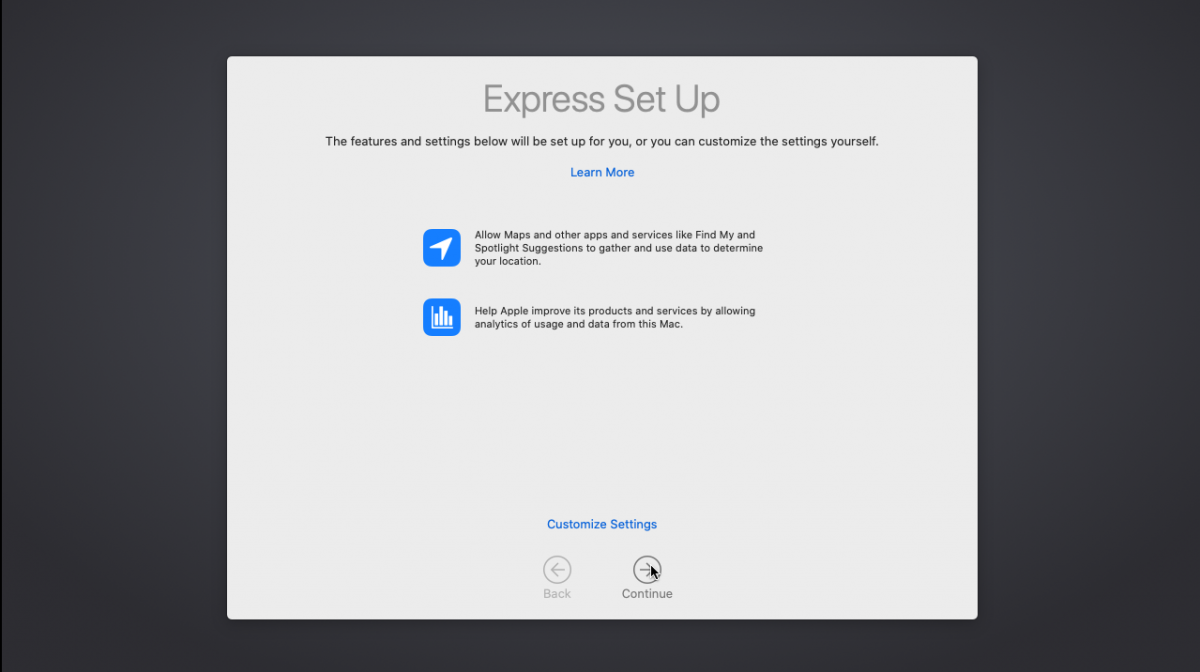
La schermata di analisi richiede il tuo consenso per condividere i dati di arresto anomalo e utilizzo con gli sviluppatori. Seleziona l’opzione Condividi i dati di utilizzo e arresto anomalo con gli sviluppatori di app e seleziona il pulsante Continua .
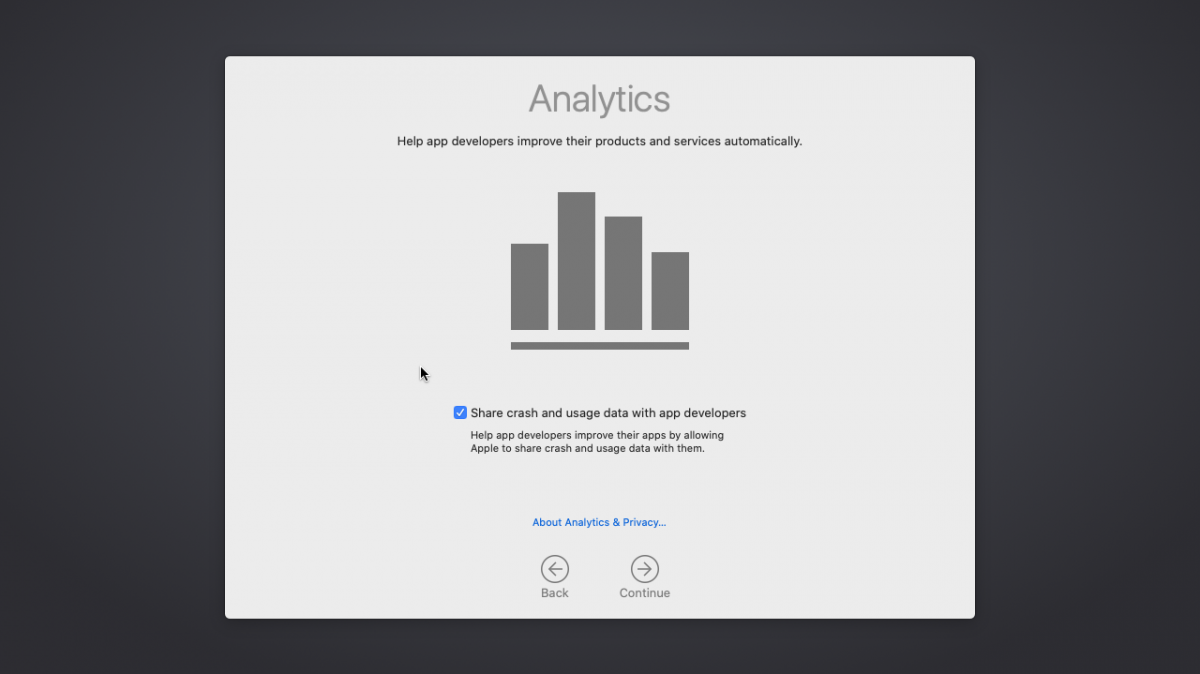
Il tempo dello schermo ti consente di configurare se macOS deve registrare e darti un riepilogo dell’utilizzo dello schermo. Selezionare Configura in seguito e quindi premere il pulsante Continua .
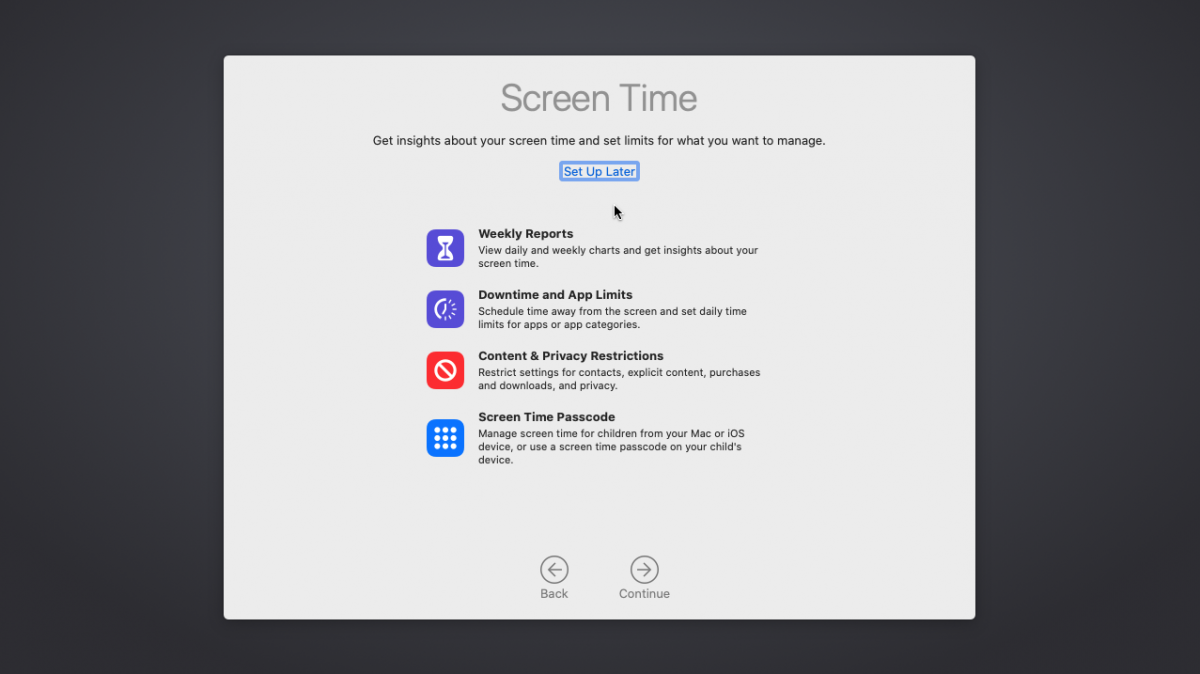
Se sei un fan degli assistenti vocali, puoi scegliere se abilitare Siri o meno. Seleziona Continua per procedere con l’installazione.
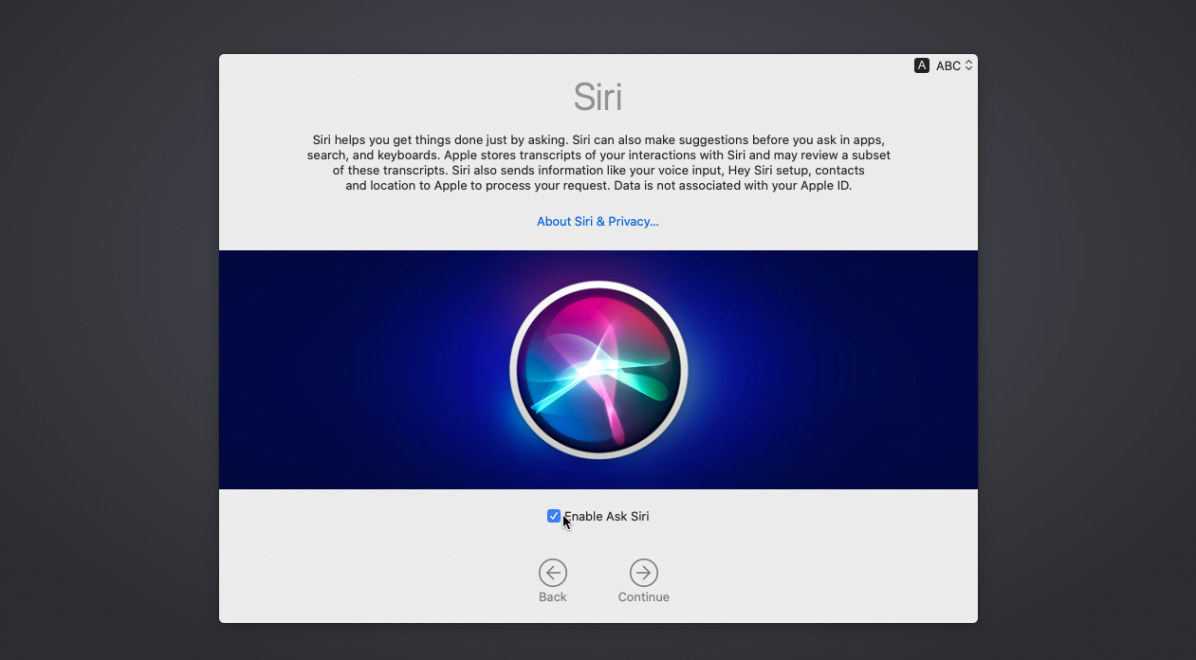
Il passaggio finale prima di vedere il tuo nuovo desktop macOS è impostare un colore per il tema. Selezioneremo il tema scuro per questo tutorial.
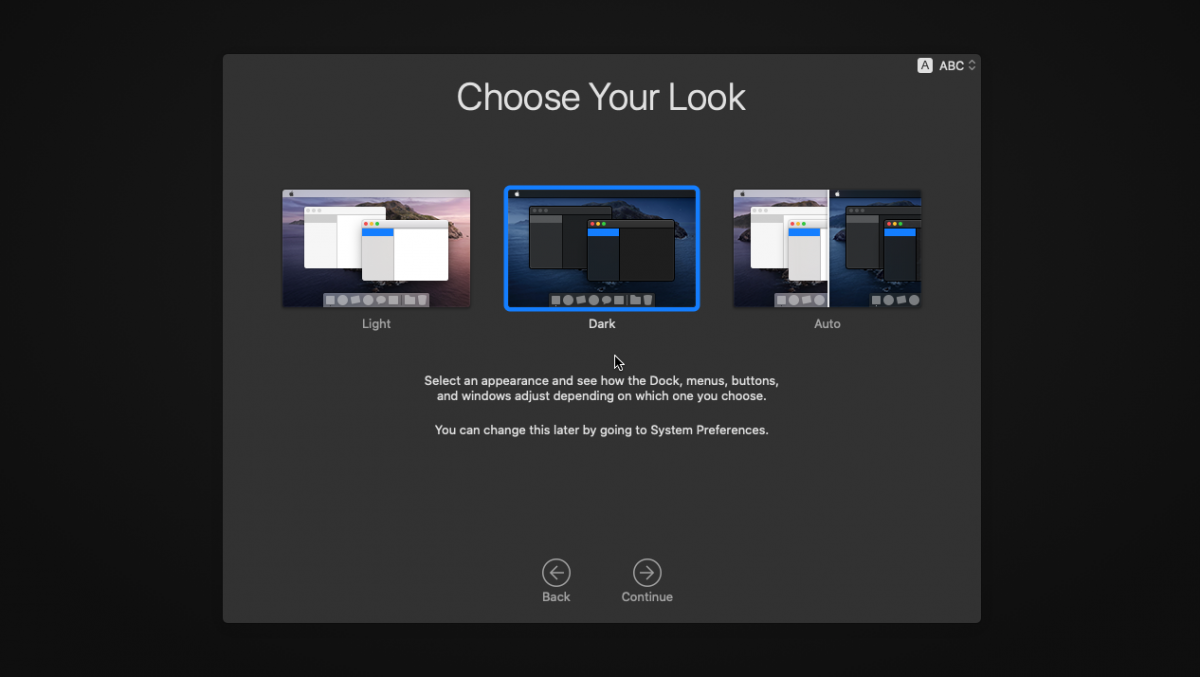
Infine, ti verrà presentata la schermata del desktop di macOS. A questo punto, puoi iniziare a utilizzare il sistema, ma di tanto in tanto potrebbero apparire alcune opzioni di configurazione. Puoi anche scegliere di aggiornare il sistema subito o in un secondo momento.
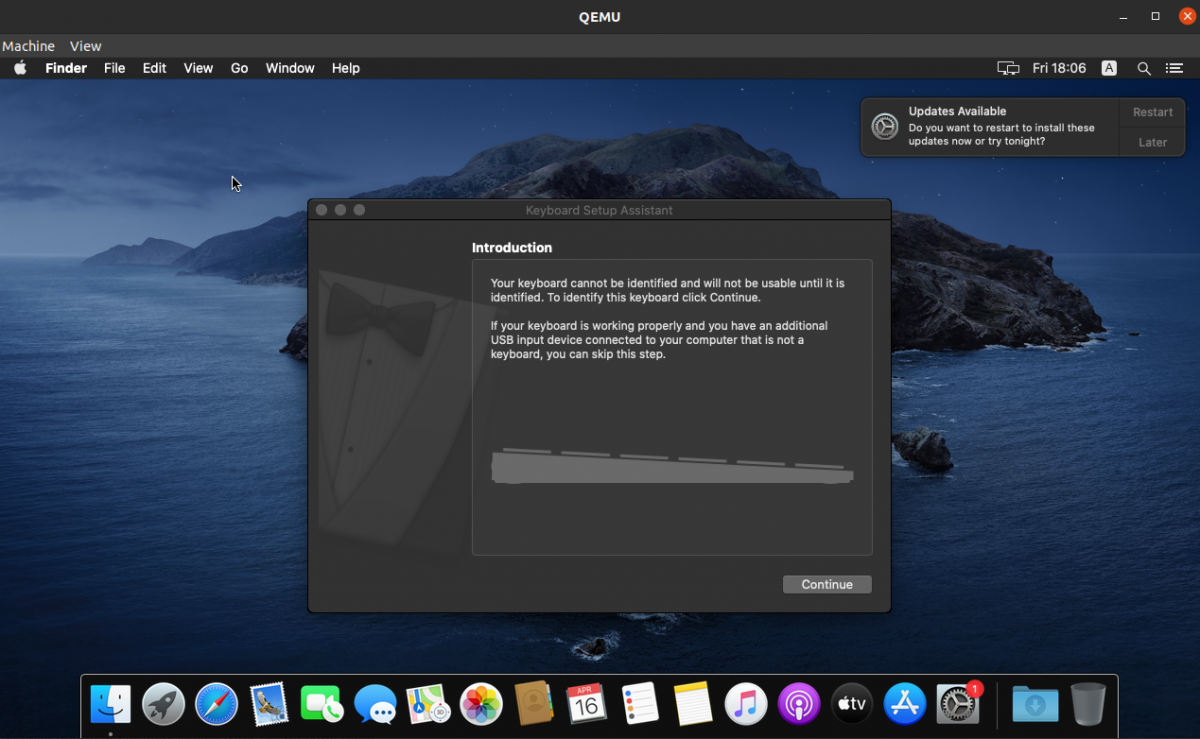
Ecco fatto, macOS in esecuzione all’interno di una macchina virtuale su Ubuntu Linux.
Avvio e arresto della macchina virtuale
Puoi spegnere o riavviare il tuo sistema macOS se hai finito di usare la macchina virtuale. Per arrestare la macchina virtuale, premere Ctrl + C nel terminale in cui è in esecuzione lo script basic.sh .
Per riaccendere la macchina virtuale, avvia semplicemente lo script basic.sh all’interno della cartella macOS che ospita il tuo disco rigido virtuale.
./basic.shTi verrà presentata la seguente schermata di avvio. Seleziona l’opzione che dice Avvia macOS da MainDisk .
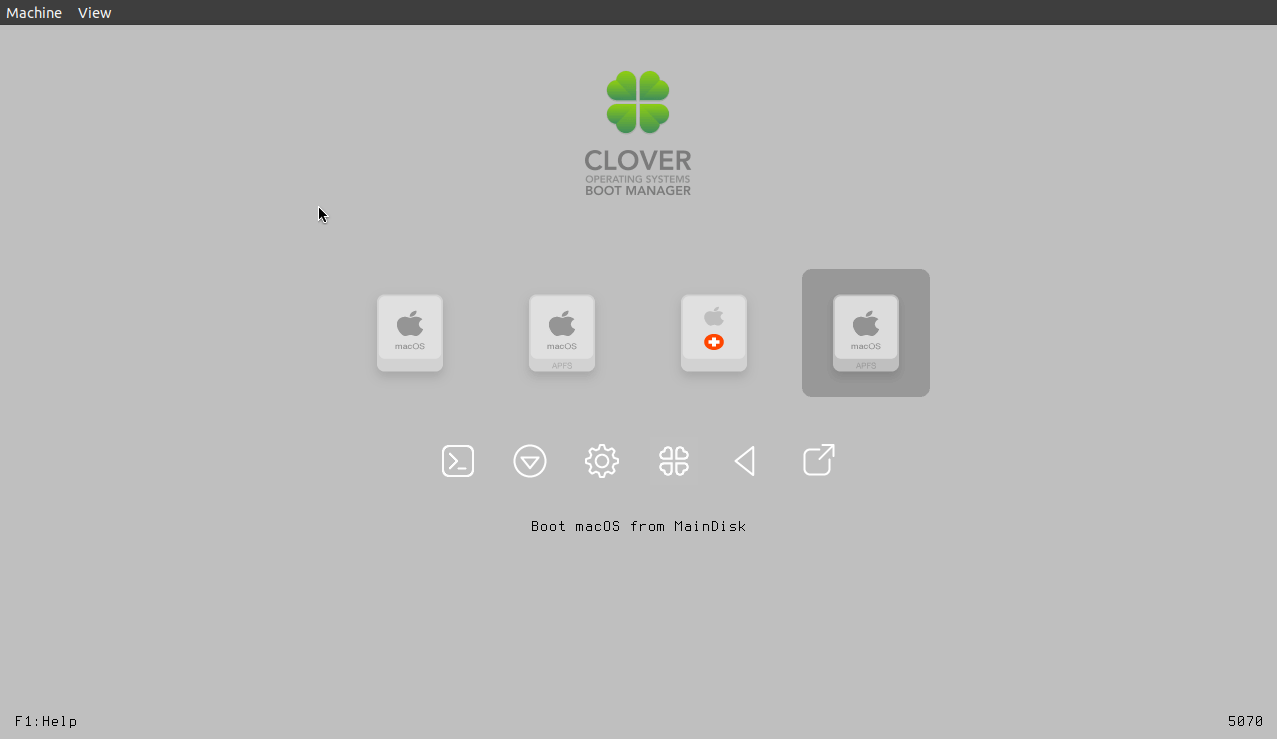
Più configurazioni con QEMU / KVM
È possibile configurare ulteriormente le impostazioni della macchina virtuale inclusa la risoluzione dello schermo, ma questa guida si concentra esclusivamente sulla copertura dell’aspetto dell’installazione. Apri la cartella / docs all’interno della directory macOS che contiene il disco rigido virtuale per saperne di più su come configurare ulteriormente il sistema.
La tua macchina virtuale macOS utilizzerà automaticamente la connessione Internet utilizzata dal sistema operativo host, quindi puoi procedere facilmente all’installazione delle tue app preferite. Allo stesso modo, puoi installare macOS utilizzando una macchina virtuale anche su un sistema operativo Windows.

