Come installare e configurare il tuo server Mumble
Mumble è un’applicazione di chat vocale open source che si pubblicizza come gratuita, sicura e di alta qualità. È gratuito in quanto chiunque sia disposto a mettere su lo spazio del server può ospitare un server Mumble. Esistono servizi che ne ospiteranno uno per te, ma in genere operano su base a pagamento o freemium.
Se vuoi evitare commissioni e avere il controllo completo sul tuo server Mumble, continua a leggere.
L’app lato server per l’hosting di Mumble si chiama Murmur. Puoi impostare Murmur su Windows, Linux o macOS, ma utilizziamo Linux Mint nelle nostre immagini di esempio. Lo schermo potrebbe avere un aspetto leggermente diverso.
1. Preconfigurare le impostazioni di rete
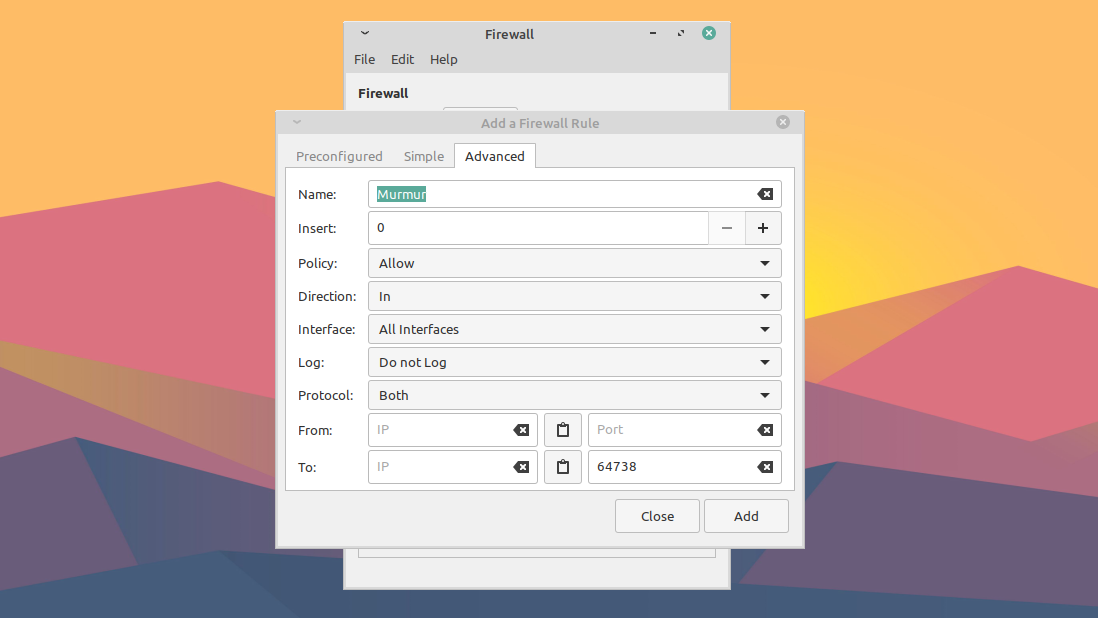
Prima di provare a installare ed eseguire Murmur, è importante configurare correttamente il sistema che lo ospita.
Imposta un IP statico
È necessario un indirizzo IP statico per eseguire Murmur. L’IP statico consentirà agli utenti di Mumble di trovare sempre il tuo server nella stessa posizione.
Il processo di impostazione può variare un po ‘a seconda del sistema operativo e del tipo di connessione. Fai una rapida ricerca di “ip statico <il tuo sistema operativo>” per un tutorial.
Apri una porta
Dovrai aprire una porta sul tuo dispositivo in modo che gli ospiti non siano bloccati dalla connessione al tuo server Mumble. La porta predefinita utilizzata da Murmur è 64738, ma puoi sceglierne una diversa se preferisci.
Il raggiungimento di questo dipenderà anche dalla configurazione del dispositivo. Windows potrebbe chiederti automaticamente quando avvii Murmur se desideri aprire la sua porta predefinita. Altrimenti, dovrai cercare come farlo manualmente sul tuo sistema operativo specifico.
Se stai utilizzando software di sicurezza di terze parti, dovrai anche assicurarti che non stiano tenendo chiusa la porta.
Per assicurarti di aver aperto correttamente la porta, puoi controllare con un sito web come CanYouSeeMe.org .
Se segui questo processo e non riesci ancora a connetterti al tuo server, potresti anche dover inoltrare la porta sul router. Puoi utilizzare Portforward per trovare un tutorial sul tuo modello di router specifico.
2. Scarica e installa Murmur
Fare riferimento alla pagina di download di Mumble per i collegamenti alla versione più recente per il proprio sistema operativo.
Ci sono collegamenti sia per Mumble che per Murmur, quindi assicurati di installare Murmur (chiamato anche mumble-server) sul tuo computer host e Mumble su qualsiasi dispositivo che utilizzerai per la chat vocale.
3. Configurare il file .ini

Questo passaggio è necessario solo se hai requisiti specifici per il tuo server, come una larghezza di banda limitata o un numero di utenti o l’uso di una porta specifica. Ti consigliamo di farlo anche se vuoi che il tuo server sia privato e disponibile solo per coloro che inviti e dai la password. Altrimenti, il tuo server sarà aperto a chiunque lo trovi.
Dopo aver installato Murmur, cerca nel tuo sistema un file chiamato “murmur.ini”. Di solito si trova nella cartella di installazione o da qualche parte simile a “murmur / murmur.ini” o “/etc/murmur.ini”. Aprilo con qualsiasi editor di testo.
Ci sono molte impostazioni, ma tratteremo solo quelle modificate più comunemente. Se l’impostazione che stai modificando è commentata, ovvero ha un punto e virgola (;) davanti, devi decommentarla rimuovendo il simbolo affinché la modifica abbia effetto.
Modifica il testo di benvenuto
Per modificare il testo di benvenuto che l’utente vede quando accede al tuo server, cerca welcometext = nel file. Ci sarà un messaggio predefinito e puoi cambiarlo come preferisci.
Cambia porta predefinita
Se prevedi di utilizzare una porta diversa da quella predefinita, trova port = e modificala nella tua porta preferita. Ancora una volta, assicurati di avere quella porta aperta su tutti i firewall e il software di sicurezza.
Imposta la password del server Murmur
Per impostare una password del server per tenere lontani gli ospiti indesiderati, trova serverpassword = e inserisci una password sicura. Assicurati di ricordarlo e di tenerlo al sicuro. Tu e i tuoi amici ne avrete bisogno per connettervi.
Imposta larghezza di banda consentita
Puoi anche modificare la larghezza di banda consentita con bandwidth = e il numero di utenti consentiti nel tuo server contemporaneamente con usernumber = . Ti consigliamo di cambiarli se sospetti che il tuo server avrà problemi a ospitare troppi utenti contemporaneamente.
Cambia il nome del canale principale
Infine, se vuoi dare al canale principale (root) del tuo server un nome specifico, puoi modificare registername = . In caso contrario, il canale verrà denominato “Root”.
4. Avvia Murmur

Il processo di avvio di Murmur varia a seconda del sistema operativo. Windows e macOS ti consentono di avviarlo dal desktop o dal menu Start.
Su Linux, se hai installato Murmur come pacchetto, puoi avviarlo tramite riga di comando con:
mormorare
Su alcune distribuzioni Linux, il seguente comando lo eseguirà con un’utile GUI:
mormorio-utente-involucro
Se hai installato il binario statico Murmur, trova il file e dagli il trattamento chmod , quindi esegui il seguente comando:
./murmur.x86
Nota che se dopo esserti connesso al server trovi che le impostazioni che hai salvato nel file .ini non sono state applicate, prova a terminare Murmur e ad emettere il comando con privilegi amministrativi (ad esempio, sudo) o riavvia il server con privilegi amministrativi.
5. Avvia Mumble
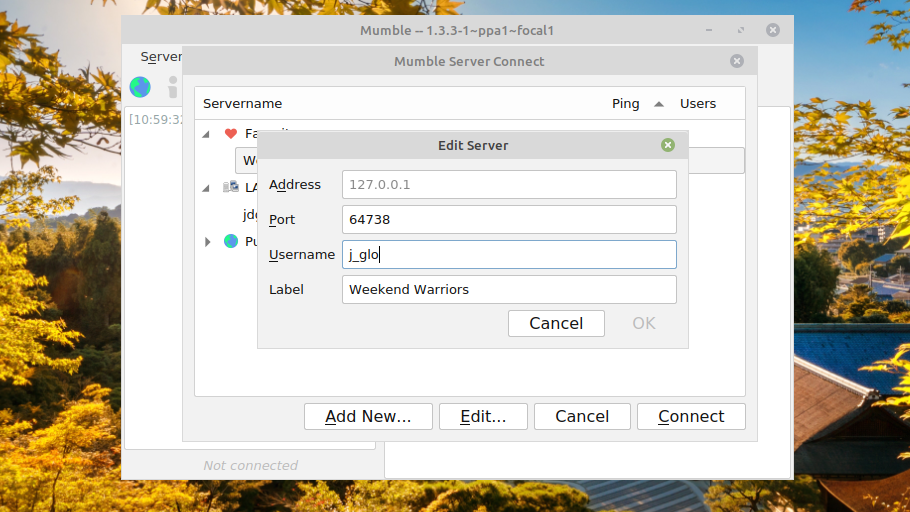
A questo punto, hai un server Mumble funzionante pronto per l’uso, quindi vai avanti e apri il client Mumble. Se non l’hai mai usato prima, assicurati di seguire le procedure guidate di configurazione dell’audio e del certificato.
Quindi, fai clic sul pulsante Aggiungi nuovo … e inserisci le informazioni per il tuo server. Mumble ti chiederà di dare al server un’etichetta , che userai per identificarlo nell’elenco dei tuoi server.
Il campo Indirizzo sarà l’IP esterno del server. Nota che questo non sarà l’indirizzo IP statico impostato in precedenza; sarà il tuo indirizzo IP esterno. Se non sei sicuro di come trovarlo, puoi sempre completare una ricerca sul web per “qual è il mio indirizzo IP” e il tuo motore di ricerca probabilmente ti darà il tuo IP esterno.
Immettere il numero di porta nel campo Porta se non è stata utilizzata la porta predefinita. Quindi scegli un nome utente con cui connetterti. Se imposti una password del server, inseriscila nel campo Password quando te ne chiede una.
Una volta effettuato l’accesso, sarai in grado di chattare con chiunque altro acceda al tuo server, tramite voce o testo.
Se vuoi assicurarti che nessun altro possa accedere e impersonarti sul tuo server, registra il tuo nome utente facendo clic con il pulsante destro del mouse sul tuo nome utente nel menu del canale e fai clic su Registrati .
6. Diventa un amministratore
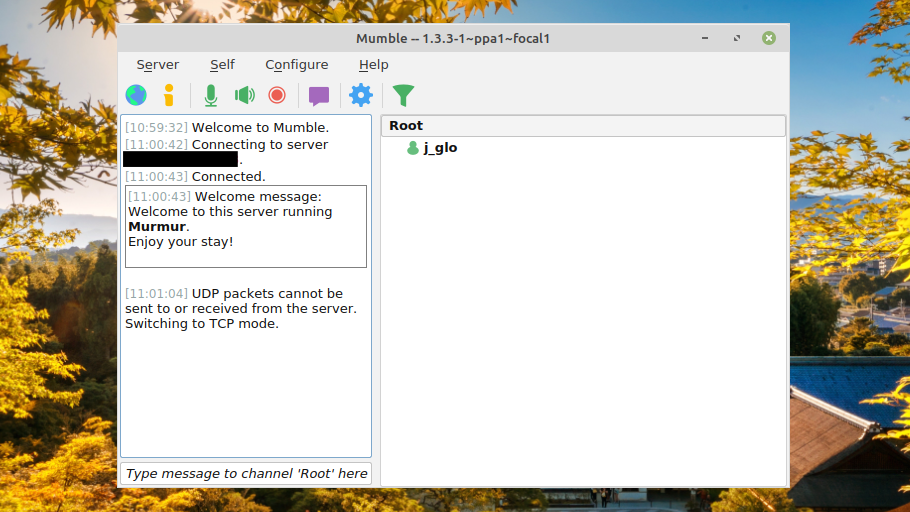
Se stai solo chattando con alcuni amici e non ti interessa moderare la conversazione, probabilmente non devi preoccuparti troppo di questo, poiché una password del server efficace terrà fuori la maggior parte degli ospiti indesiderati.
Ma se desideri la possibilità di eseguire operazioni come escludere gli utenti e gestire i canali dal client Mumble, dovrai eseguire i seguenti passaggi sul dispositivo che esegue Murmur.
Prima di farlo, assicurati di aver registrato il tuo nome utente come descritto nel passaggio precedente.
Imposta password SuperUser
È possibile impostare la password del SuperUser su Windows aprendo la cartella di installazione nel prompt dei comandi e immettendo il comando:
murmur.exe -supw La tua_password
con “Your_password” sostituito con quello che vuoi che sia la tua password.
Su macOS, apri il terminale e inserisci questo comando:
/ Applicazioni / Murmur / murmurd -supw Your_password
Gli utenti Linux possono impostare la password con questo comando da terminale:
murmurd -supw Password_of_your_choice
In alternativa, questo comando consentirà ad alcuni utenti Linux di impostare la password in un’utile GUI:
murmur-user-wrapper -p La tua_password
Se hai installato un pacchetto binario, usa:
./murmur.x86 -supw Your_password
Dopo uno qualsiasi di questi comandi, dovresti ottenere una conferma che la password del SuperUser è stata modificata.
Accedi come SuperUser
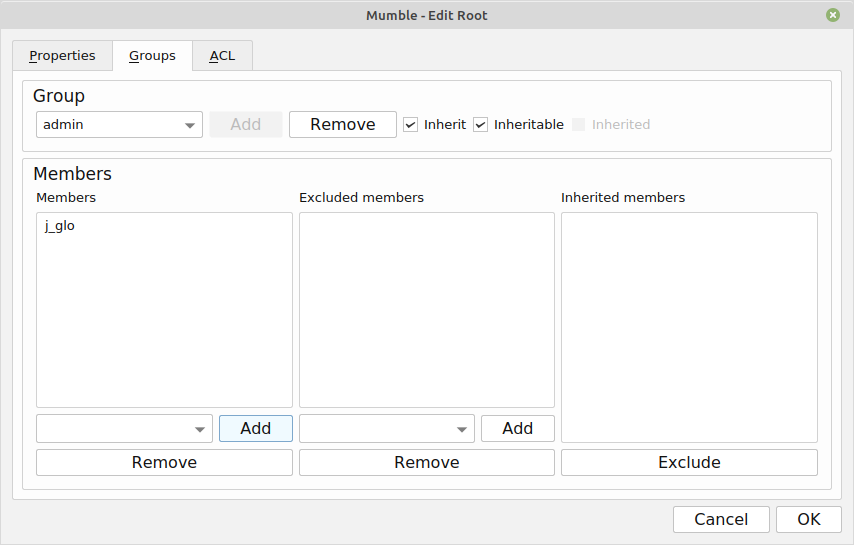
Sul client Mumble, disconnettiti dal server e modifica i tuoi dati di accesso, inserendo “SuperUser” come nome utente e la password SuperUser che hai creato come password. Dopo aver effettuato nuovamente l’accesso, fare clic con il pulsante destro del mouse sul canale principale e fare clic su Modifica .
Fare clic su Gruppi , quindi dal menu a discesa del gruppo selezionare admin . Nella sezione Membri , digita il nome utente che hai registrato in precedenza e aggiungiti al gruppo admin.
Accedi di nuovo come amministratore
Infine, disconnettiti dal server e accedi nuovamente con le tue credenziali registrate. Ora dovresti avere poteri come modificare o creare canali e promuovere o vietare gli utenti.
Chatta con i tuoi amici sul tuo server Mumble
Tutto ciò che resta da fare è far conoscere ai tuoi amici il nome del tuo server, l’indirizzo IP e la password del server, e sei pronto per iniziare la chat vocale!
Ci sono molte altre impostazioni nel file .ini che puoi modificare per personalizzare e ottimizzare ancora di più il tuo server. Quando modifichi le impostazioni audio, tieni presente che la qualità del suono potrebbe dipendere dall’auricolare che stai utilizzando, quindi assicurati di scegliere quello giusto.

