Come inserire una firma in Apple Pages
Aggiungere una firma al tuo documento Apple Pages è uno dei modi migliori per consolidare la tua paternità. È anche un bel biglietto da visita se prevedi di condividere il tuo file Pages con altri o se decidi di esportarlo in PDF. Fortunatamente, creare e inserire una firma in Pages per macOS, iOS e iPadOS non è molto difficile. Per velocizzare le cose, abbiamo messo insieme la nostra guida passo passo per insegnarti come iniziare ad aggiungere subito le firme delle Pagine!
Aggiungi un'immagine della tua firma
Uno dei modi più semplici per aggiungere la tua firma a Pages è utilizzare un'immagine. Se hai una foto della tua firma, puoi inserirla nel tuo documento in pochi passaggi.
Passaggio 1: apri il documento in Pages e posiziona il cursore nel punto in cui desideri l'immagine.
Passaggio 2: seleziona Media nella barra degli strumenti.
Passaggio 3: scegli una delle seguenti opzioni:
- Scegli Foto se l'immagine è nell'app Foto. Quindi, seleziona l'immagine per inserirla nel documento.
- Scegli Scegli se l'immagine si trova altrove sul tuo computer. Individua l'immagine, selezionala e scegli Inserisci .
- Se l'immagine è sul desktop o in una cartella aperta, puoi trascinarla direttamente in Pages.
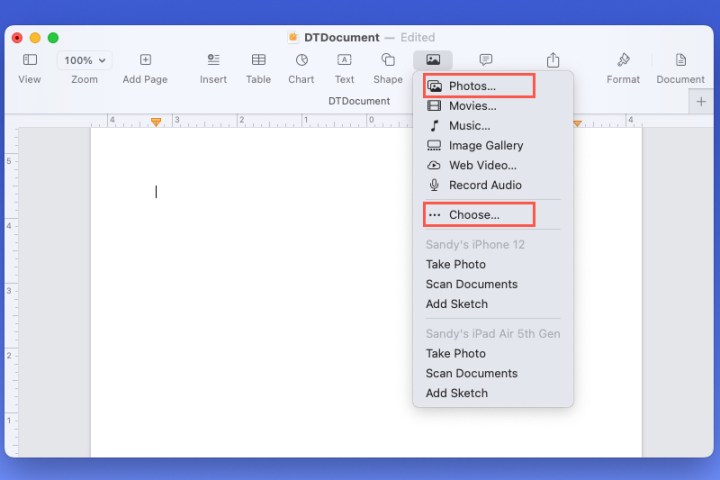
Passaggio 4: vedrai quindi l'immagine della tua firma nel documento.
Puoi trascinare un angolo per ridimensionarlo mantenendo le proporzioni. Oppure seleziona l'immagine e utilizza il pulsante Formato nella barra degli strumenti per aprire la barra laterale. Quindi, vai alla scheda Disponi e utilizza la sezione Dimensioni nel pannello laterale per regolare le dimensioni.
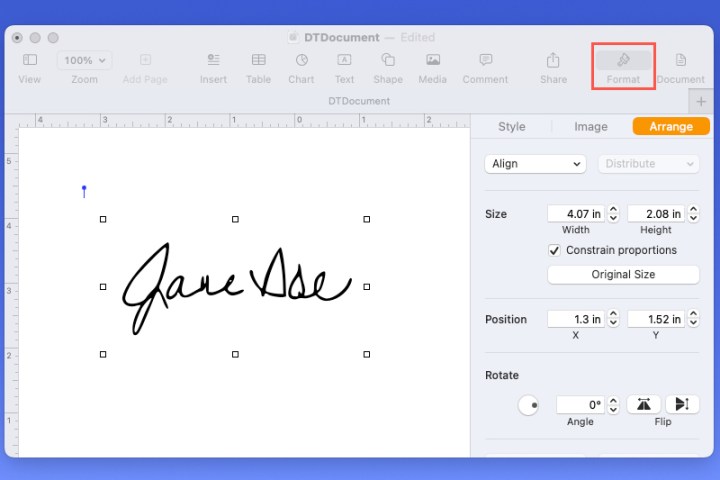
Inserisci uno screenshot dall'anteprima
Se non hai un'immagine della tua firma ma hai una firma salvata in Anteprima o sei disposto a crearne una, puoi fare uno screenshot e inserirla in Pages.
Passaggio 1: apri un'immagine o un PDF in Anteprima. Assicurati che il file che apri abbia uno sfondo bianco e spazio sufficiente per inserire la tua firma.
Passaggio 2: seleziona Markup nella barra degli strumenti e apri l'elenco a discesa Firma .
Passaggio 3: scegli la tua firma. Puoi anche selezionare Crea firma e seguire le istruzioni per crearne una nuova.
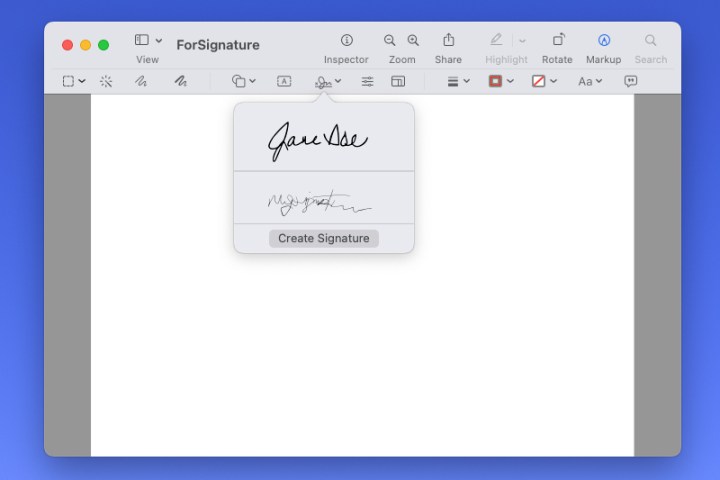
Passaggio 4: quando la firma viene visualizzata nel documento, puoi trascinarne un angolo per ingrandirlo, se necessario.
Passaggio 5: seleziona File > Acquisisci screenshot e seleziona Dalla selezione nella finestra pop-out. In alternativa, premi Comando + Maiusc + 4 .
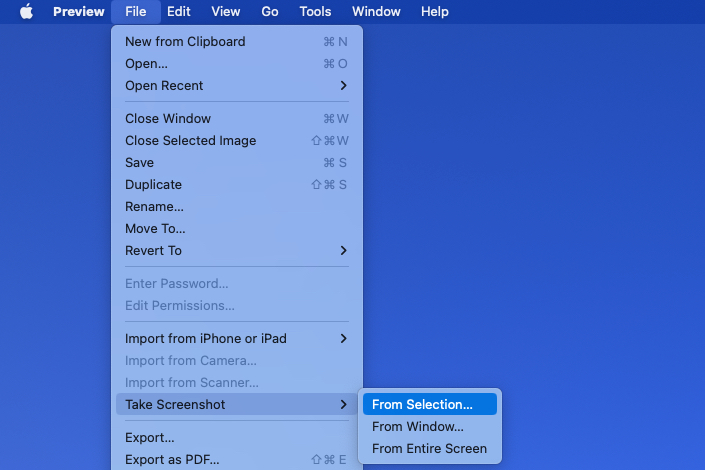
Passaggio 6: quando il cursore si trasforma in un simbolo di mirino, trascina la firma per catturarla.

Passaggio 7: avrai quindi un'immagine della tua firma. Per impostazione predefinita, l'immagine viene salvata sul desktop, a meno che tu non l'abbia modificata.
Quindi, trascina l'immagine dal desktop nel documento di Pages o utilizza i passaggi alternativi sopra riportati per inserire l'immagine.
Ancora una volta, puoi ridimensionare l'immagine o utilizzare la barra laterale Formato per regolarla.
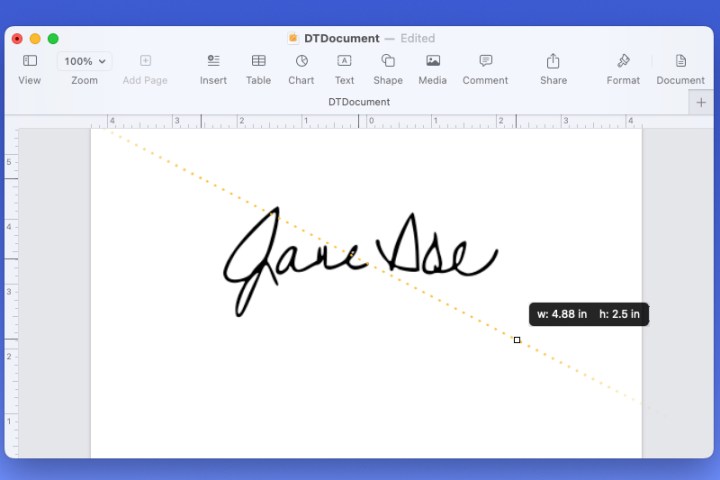
Firma e aggiungi la tua firma da iPhone o iPad
Se hai il tuo iPhone o iPad connesso nelle vicinanze, puoi firmare con il tuo nome su quel dispositivo e inserirlo in Pages.
Passaggio 1: posiziona il cursore nel documento in cui desideri la firma.
Passaggio 2: seleziona Media nella barra degli strumenti o Inserisci > Inserisci da iPhone o iPad nella barra dei menu.
Passaggio 3: scegli Aggiungi schizzo sotto il dispositivo che desideri utilizzare.
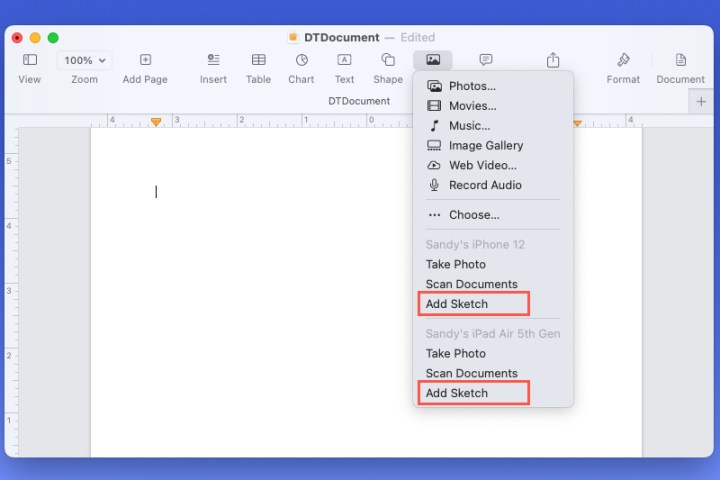
Passaggio 4: quando viene visualizzata la schermata dello schizzo sul dispositivo prescelto, seleziona lo strumento Penna , firma con il tuo nome e seleziona Fine al termine.
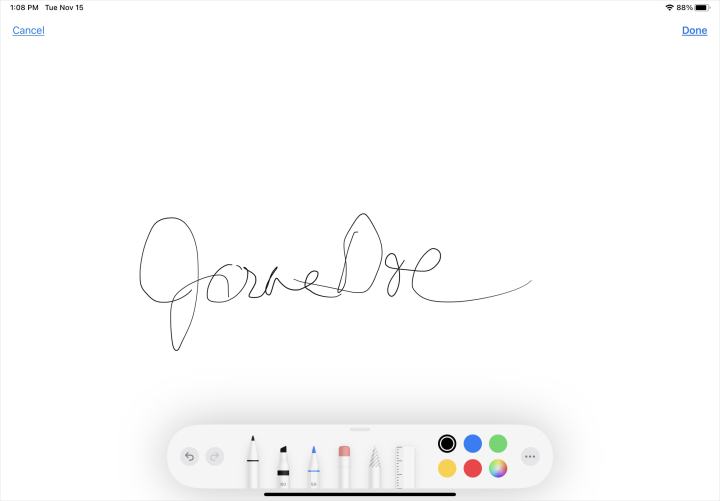
Passaggio 5: vedrai quindi lo schizzo apparire immediatamente nel tuo documento Pages.
Da lì, puoi trascinare un angolo per ridimensionarlo o aprire la barra laterale Formato per regolare le dimensioni o ruotare l'immagine secondo necessità.
Assicurati di dare un'occhiata a come convertire Pages in PDF se hai bisogno di condividere il tuo documento in quel formato.
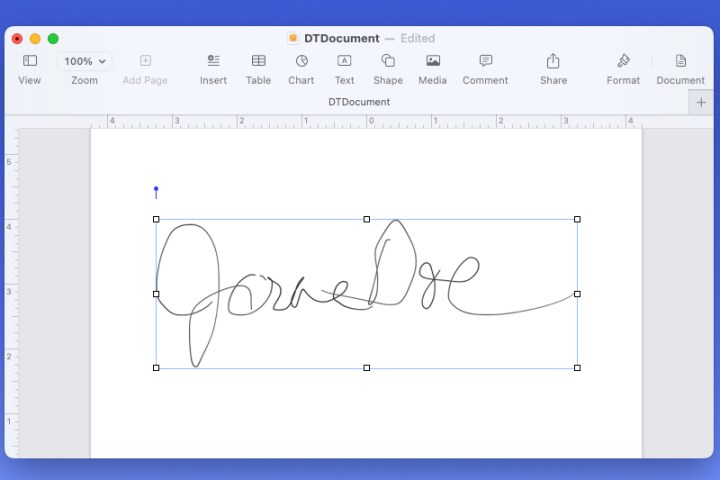
Aggiungi una firma a Pages su iPhone o iPad
Forse stai lavorando al documento Pages sul tuo iPhone o iPad. Puoi inserire un'immagine della tua firma, catturarla con la tua fotocamera o utilizzare lo strumento di disegno per creare la firma.
Passaggio 1: apri il documento di Pages e posiziona il cursore nel punto in cui desideri la firma.
Passaggio 2: su iPhone, tocca il segno più in alto e scegli la scheda Media . Su iPad, tocca il pulsante Media in alto.
Passaggio 3: effettuare una delle seguenti operazioni:
- Scegli Foto o video se l'immagine è nell'app Foto. Quindi selezionalo per aggiungerlo al documento.
- Scegli Fotocamera se desideri scattare una foto della tua firma da una posizione fisica. Tocca il pulsante Otturatore per scattare la foto e seleziona Usa foto per inserirla.
- Scegli Disegno per firmare con il tuo nome direttamente sul tuo dispositivo. Seleziona lo strumento Penna , firma con il tuo nome e tocca Fine per utilizzare lo schizzo.
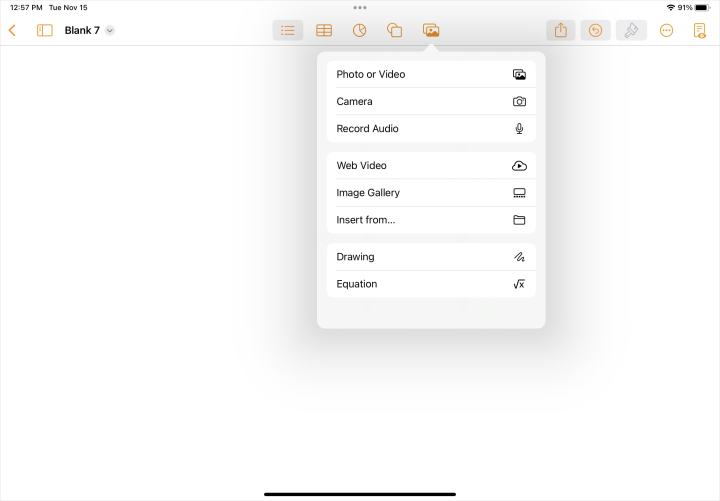
Passaggio 4: una volta visualizzata la firma nel documento, puoi trascinare un angolo per ridimensionarlo.
Puoi anche selezionare l'immagine, toccare l'icona Formato e utilizzare le impostazioni nella scheda Disponi per regolare le dimensioni, la posizione o la rotazione.
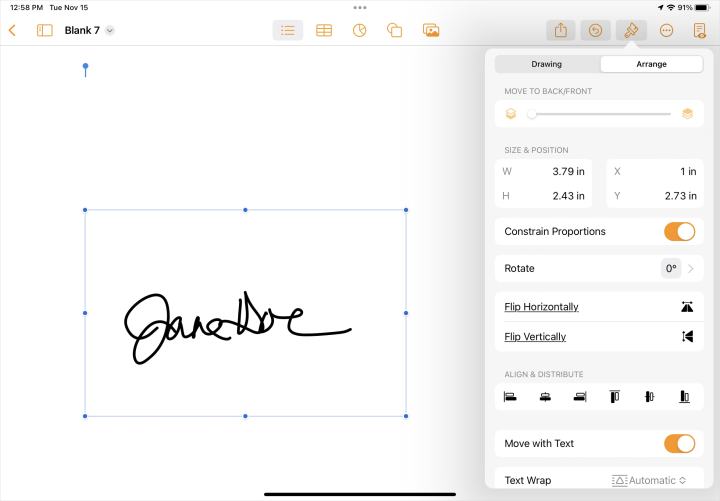

Utilizzando la matita di Apple
Un altro ottimo modo per aggiungere firme, corpo del testo, illustrazioni e altri elementi al tuo documento di Pages è utilizzare una Apple Pencil . Una funzionalità particolarmente utile chiamata Scribble è abilitata per impostazione predefinita se utilizzi Pages su un iPad. Questo strumento trasforma la tua scrittura in testo che viene aggiunto automaticamente al tuo documento di Pages.
L'Apple Pencil è fantastica anche per aggiungere e modificare disegni e annotazioni ai tuoi documenti di Pages.
Posso utilizzare la firma dell'app di posta in Pages?
Apple ti consentirà anche di creare una firma personalizzata da utilizzare nell'app Mail su Mac, iPhone e iPad. Sfortunatamente, questa firma specifica può essere utilizzata solo nell'app Mail, a meno che la tua firma non sia un file immagine.
Aggiungere una firma al tuo documento Pages su Mac, iPhone o iPad è facile grazie alle funzionalità multimediali.
Per ulteriori informazioni, guarda come ottenere il conteggio delle parole o come aggiungere punti elenco in Apple Pages .

