Come iniziare con Notion: 7 suggerimenti e trucchi essenziali
Notion è un potente strumento per la produttività personale, la collaborazione in team e l’indicizzazione delle informazioni. Che tu stia cercando di organizzare gli appunti della lezione, tenere traccia degli obiettivi personali, fare brainstorming su un progetto con un team o condividere informazioni sul Web, Notion può essere personalizzato in base alle tue esigenze.
Come ogni nuovo software, all’inizio potrebbe esserci una curva di apprendimento, ma ti abbiamo coperto con un’introduzione alle basi di Notion e cosa puoi fare con esso.
1. Come aggiungere contenuti
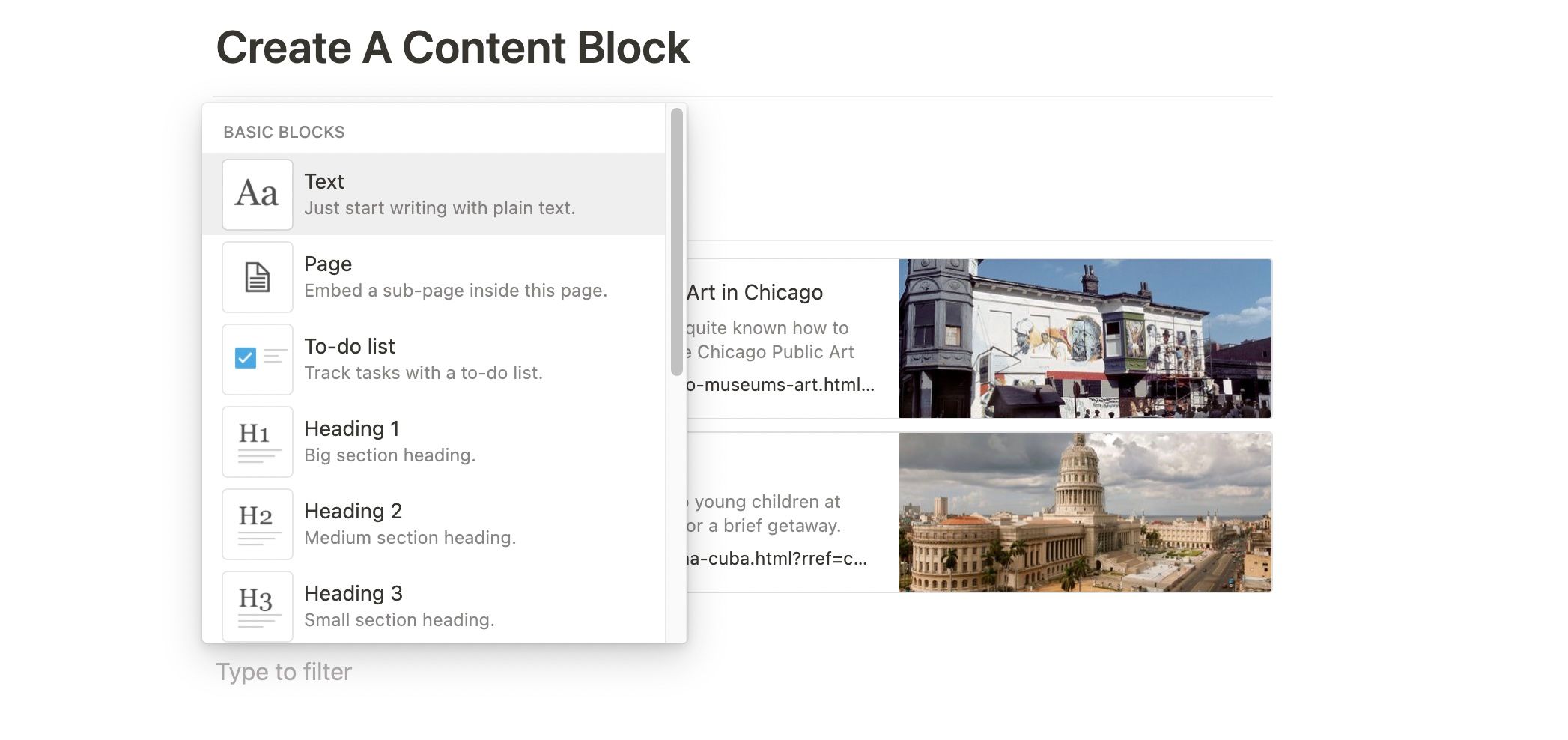
Per aggiungere contenuto alla tua pagina Notion, può essere facile come fare clic con il cursore su uno spazio vuoto. Questo crea un blocco, a cui si riferisce ogni contenuto di Notion . Quando crei un nuovo blocco, puoi iniziare a digitare per aggiungere testo alla pagina.
Gli strumenti di formattazione sono nascosti per mantenere l’esperienza di scrittura minimalista e priva di distrazioni. Quando evidenzi il testo, viene visualizzato un menu di formattazione che ti consente di eseguire funzioni di formattazione di base, testo del collegamento ipertestuale, modificare il colore e lo sfondo del testo e altro ancora. È inoltre possibile utilizzare le scorciatoie da tastiera di base.
Le opzioni di contenuto con Notion non si fermano solo al testo. Ci sono molti diversi blocchi di contenuto che puoi creare, da semplici basi di testo come intestazioni a caselle di controllo a contenuti più avanzati come foto incorporate, database, segnalibri web e molto altro.
I nostri preferiti personali da aggiungere a Notion sono i database, con cui è molto facile iniziare e hanno molte visualizzazioni disponibili da utilizzare a tuo vantaggio. Per aggiungere un blocco di contenuto, puoi spostare il cursore e fare clic sul segno più che appare a margine e selezionare il tipo di contenuto dal menu a comparsa.
2. Usa i comandi barra
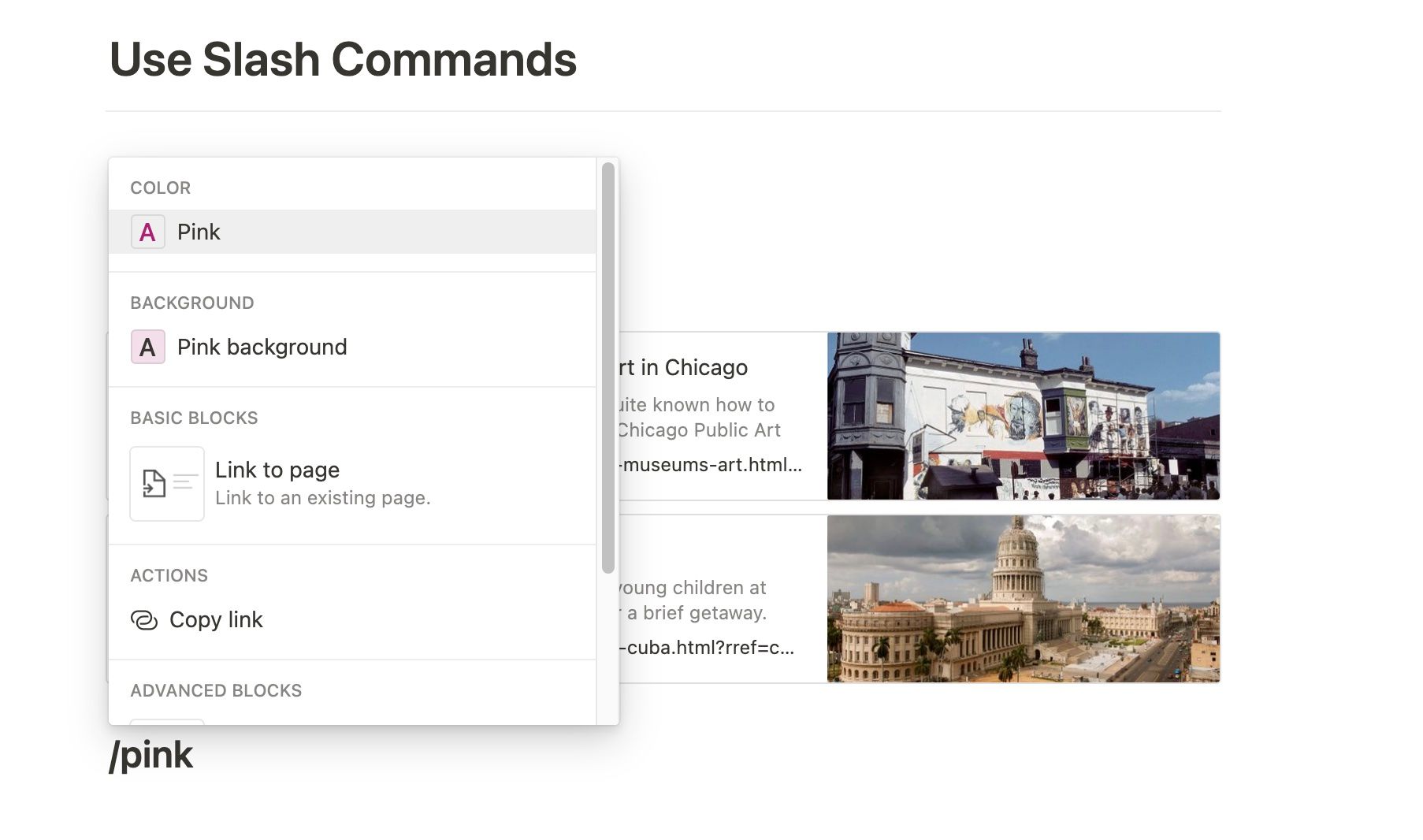
Puoi anche utilizzare i comandi barra digitando una barra e quindi cercando il blocco di contenuto che desideri aggiungere. Ad esempio, digitare ” /file ” per aggiungere un blocco di file.
Una volta acquisita familiarità con i diversi tipi di blocchi di contenuto disponibili per l’uso in Notion, potresti scoprire che i comandi slash sono un modo rapido e conveniente per creare una pagina di contenuti diversi. Molti comandi barra e scorciatoie da tastiera sono trasferiti da scorciatoie che potresti già riconoscere, come il testo in grassetto con ” CTRL + b ” per Windows e ” cmd + b ” per Mac o usando ” / h3 ” per creare un ” Titolo 3 ” .
I comandi barra sono utili anche per cambiare rapidamente il colore del testo o delle evidenziazioni, semplicemente aggiungendo una barra seguita dal colore desiderato all’inizio del testo.
3. Come modificare il contenuto
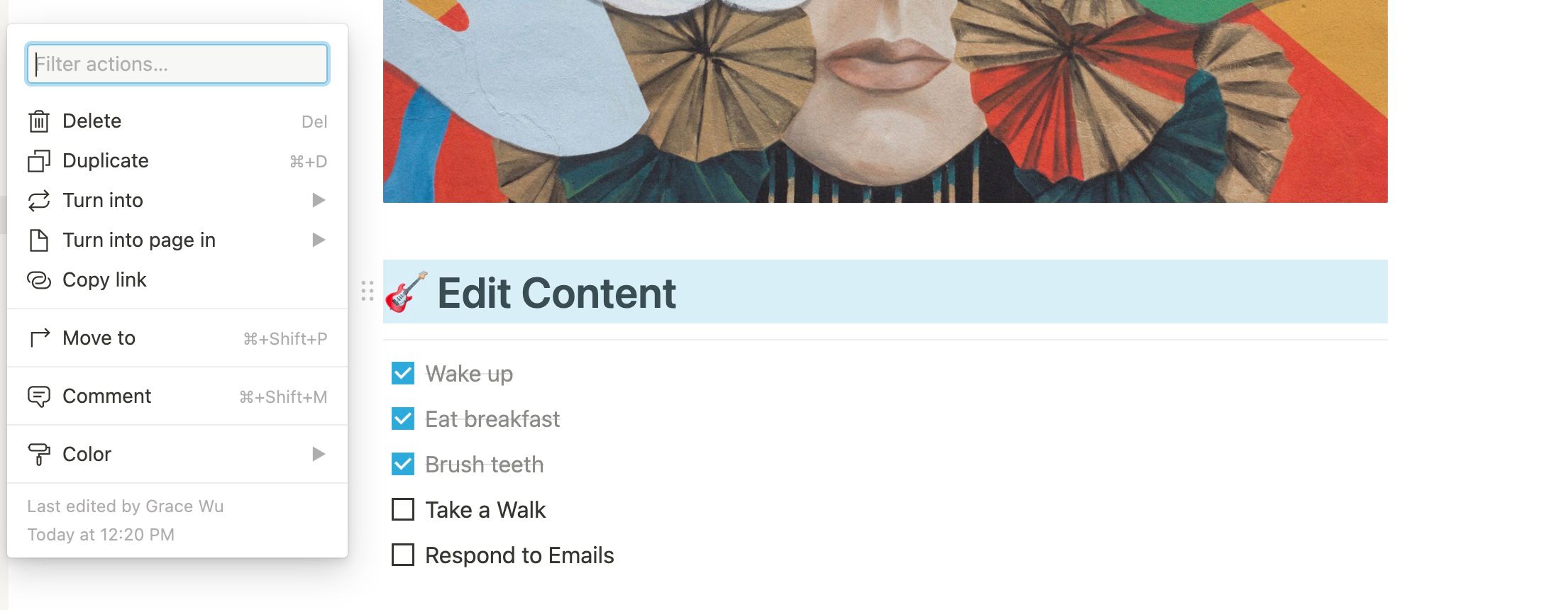
Quando passi con il mouse sul margine di un blocco di contenuto, noterai anche sei punti. Fare clic su di esso per visualizzare un menu che consente di eliminare, duplicare o copiare un collegamento al blocco. A seconda del tipo di contenuto, potrebbero essere disponibili anche altre opzioni.
Sarai anche in grado di trasformarlo in un altro tipo di blocco di contenuti o trasformarlo in una propria pagina. Infine, puoi anche cambiare il colore del testo o bloccare le evidenziazioni da questo menu. Uno dei grandi vantaggi di Notion è quanto sia facile modificare e riorganizzare le informazioni sulla pagina. Puoi usare quegli stessi sei punti dal margine di un blocco di contenuto per trascinarlo e riordinarlo su una pagina.
Puoi anche creare più colonne di contenuto trascinando un blocco di contenuto accanto a un altro blocco. Questo crea una nuova colonna che puoi ridimensionare trascinando avanti e indietro la barra grigia tra le colonne.
4. Come personalizzare le pagine
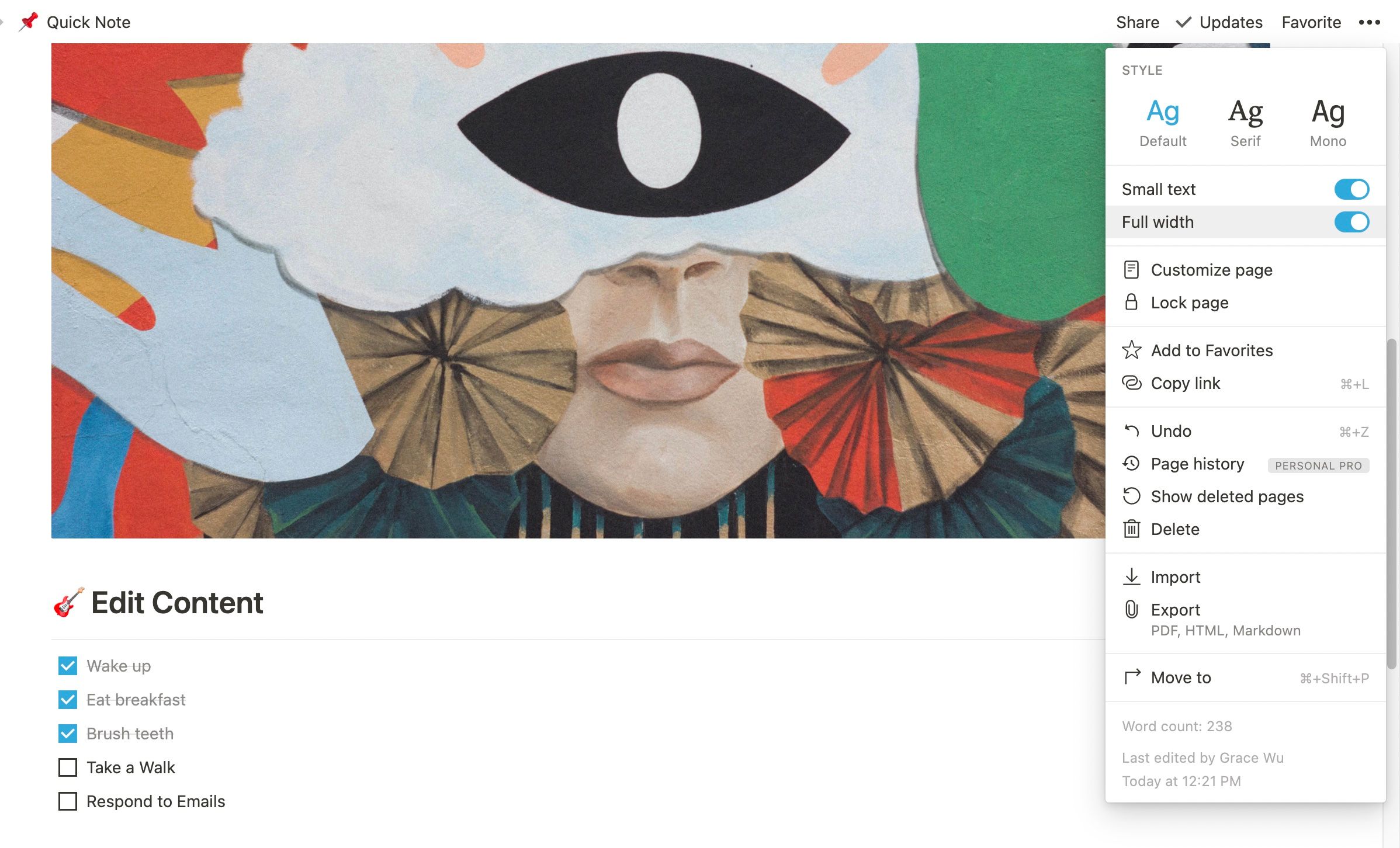
In alto a destra di Notion, fai clic sul menu dei tre puntini per visualizzare alcune funzionalità di personalizzazione che possono essere applicate all’intera pagina. Puoi cambiare il carattere da Predefinito a Serif o Mono e puoi regolare la larghezza del contenuto e ridurre il testo.
5. Come creare il proprio spazio di lavoro
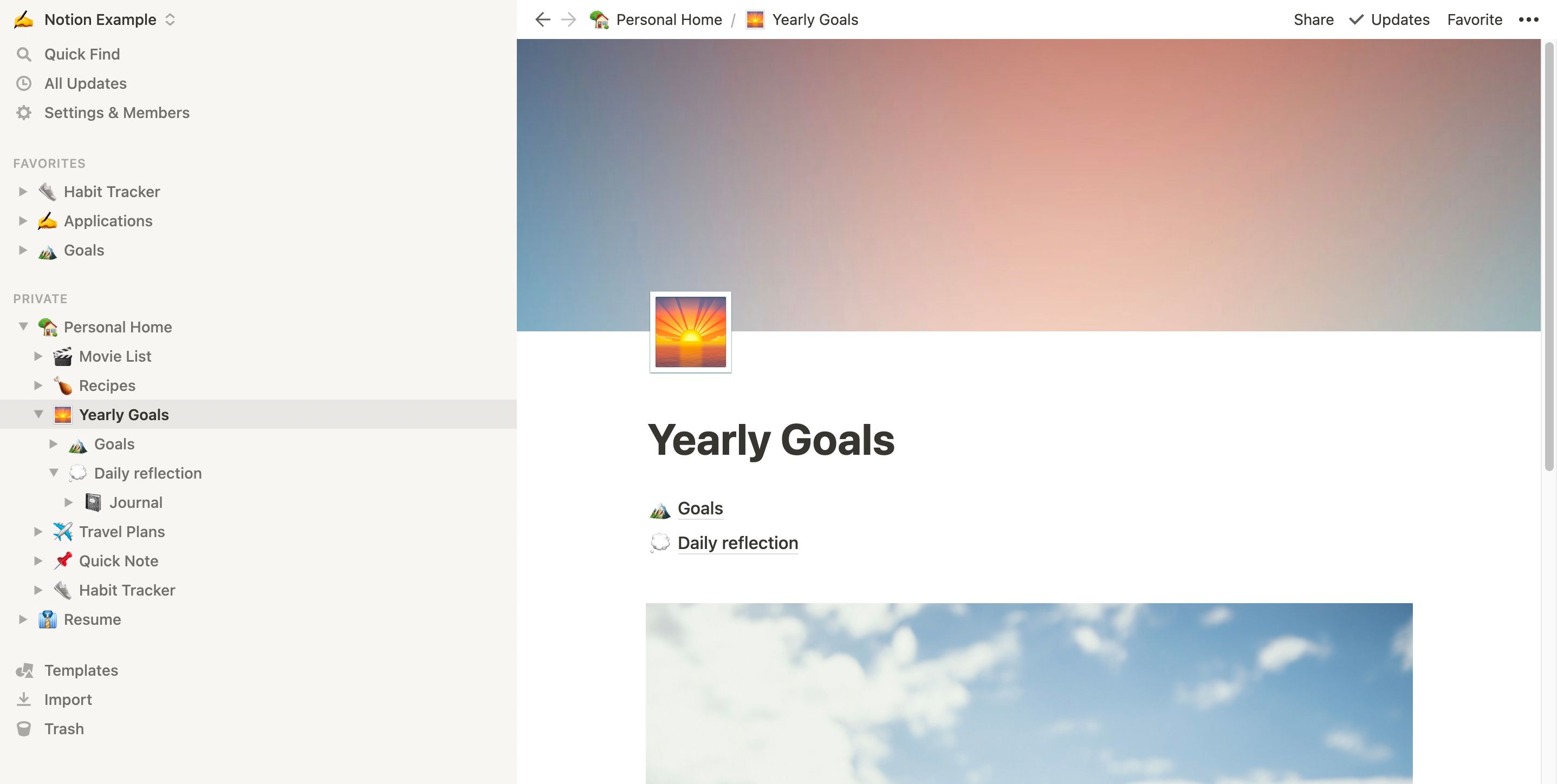
Con Notion, puoi avere pagine private e pagine dello spazio di lavoro condivise con altri. Notion ti consente di nidificare le pagine secondarie all’interno delle pagine, il che è utile per tenere insieme e organizzate le informazioni pertinenti. Per creare una sottopagina, aggiungi semplicemente un nuovo blocco di contenuto e scegli ” Pagina ” come tipo di contenuto.
La barra laterale è un’ottima risorsa per tenere traccia delle pagine che hai e per crearne di nuove. Le pagine di primo livello sono sempre visibili e puoi aprire e chiudere gli interruttori per visualizzare le pagine nidificate all’interno. Puoi quasi pensare che queste siano cartelle all’interno di cartelle dei tuoi contenuti e informazioni.
Se la creazione di una pagina completamente vuota ti sembra un compito un po’ arduo, puoi iniziare con un modello Notion . I modelli sono un utile punto di partenza sia per i principianti che per gli utenti avanzati di Notion, e ce ne sono centinaia di utili gratuiti disponibili. Puoi accedere a modelli Notion ufficiali predefiniti dalla barra laterale o duplicare modelli di terze parti online.
Puoi anche importare contenuti da altre app come Evernote, Trello, Google Docs o altro. Ciò semplifica il trasferimento dei contenuti nell’area di lavoro di Notion.
6. Come mantenere in ordine il tuo spazio di lavoro
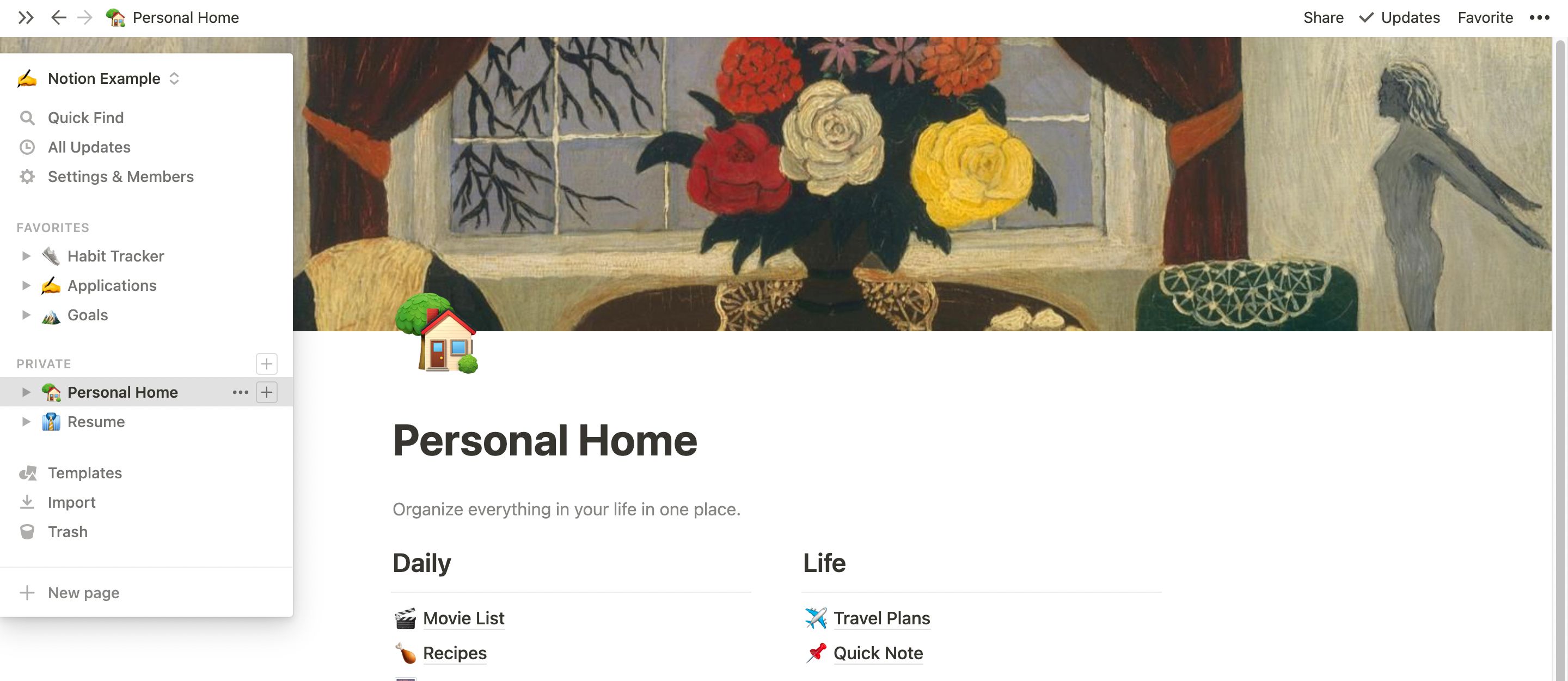
A causa di quanto sia facile avere sottopagine all’interno di sottopagine e navigare attraverso i tuoi spazi di lavoro, ti consigliamo di avere un piccolo numero di pagine di primo livello e semplicemente di annidare le pagine pertinenti all’interno. Questo aiuta a mantenere la barra laterale ordinata e organizzata e ti permette di nascondere le pagine che potrebbero non essere rilevanti al momento.
Puoi aggiungere ai preferiti qualsiasi sottopagina che usi frequentemente e a cui hai bisogno di un rapido accesso facendo clic su ” Preferiti ” in alto a destra. Questo blocca la pagina nella barra laterale sotto una sezione ” Preferiti “.
Puoi organizzare le tue pagine trascinandole e rilasciandole nella barra laterale per riordinarle. Puoi anche trascinare e rilasciare una pagina in un’altra pagina e verrà annidata nella nuova pagina. Un altro modo per spostare le pagine secondarie è trovare il blocco in cui sono nidificate e spostare il blocco di contenuto in un’altra pagina di primo livello.
Infine, puoi nascondere la barra laterale passandoci sopra con il mouse e facendo clic sulle frecce. Questo può aiutare a semplificare la visualizzazione del tuo spazio di lavoro e concentrarti su ciò che è sulla pagina, e puoi sempre spostare il cursore sul lato sinistro per far apparire di nuovo la barra laterale.
7. Collabora con gli altri
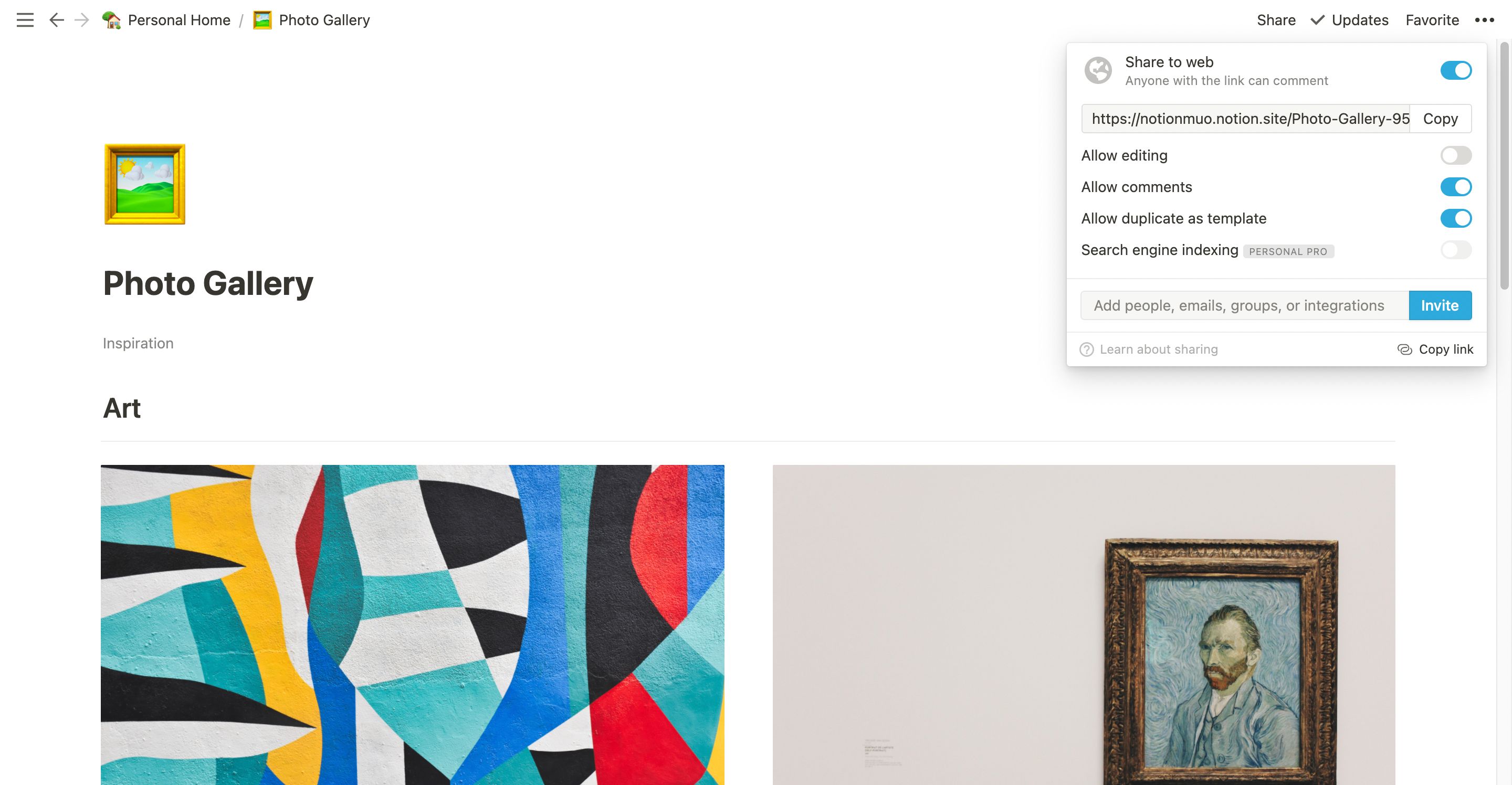
Per quanto Notion sia un potente strumento per la produttività personale, è anche un ottimo strumento per collaborare con gli altri. Fare clic su Condividi in alto a destra in una pagina di Nozione per invitare altri a modificarne, commentare o visualizzarne i contenuti.
Puoi anche scegliere di pubblicare la tua pagina sul Web, nel qual caso chiunque abbia il link può visualizzarla.
Crea il tuo primo spazio di lavoro per le nozioni
Ora che sai come usare le basi di Notion, è il momento di mettere in funzione il tuo spazio di lavoro. I suggerimenti che abbiamo condiviso in questo articolo sono un punto di partenza perfetto, ma ci sono molte altre funzionalità di Notion che vale la pena sfruttare una volta che ti senti a tuo agio.
Personalizza le tue pagine in base alle tue esigenze e dai un’occhiata alla community di Notion online per trovare ispirazione. Potresti ritrovarti a diventare un utente esperto in pochissimo tempo.

