Come inizializzare un SSD in Windows 10
Le unità a stato solido (SSD) aumentano notevolmente le prestazioni del PC e vengono spesso utilizzate in combinazione con un disco rigido tradizionale. Prima di iniziare a utilizzare un SSD come archivio secondario, è necessario inizializzarlo correttamente. In caso contrario, il sistema operativo potrebbe non riuscire a rilevare l’SSD.
Sebbene possa sembrare tecnico e complicato, inizializzare un SSD è più facile di quanto pensi. Continua a leggere per scoprire come inizializzare un SSD in Windows 10.
Devi inizializzare un SSD prima di usarlo?
L’inizializzazione di un SSD è un passaggio cruciale e non farlo potrebbe impedire all’SSD di funzionare correttamente con il tuo PC. Inizializzare un dispositivo di archiviazione significa formattare l’unità in base a un formato di file specifico. Il formato del file determina il modo in cui i dati sono organizzati sul tuo SSD o disco rigido.
Per un SSD nuovo di zecca, inizializzarlo è spesso il primo passo per configurarlo con il tuo PC. A volte Windows 10 non riesce a rilevare l’SSD e l’SSD non viene visualizzato in Esplora file. L’inizializzazione dell’SSD e l’assegnazione di una lettera di unità può risolvere questo problema.
Come inizializzare un SSD in Windows 10
L’inizializzazione è un processo irreversibile, quindi è necessario assicurarsi di inizializzare l’SSD corretto. Puoi perdere i dati in modo permanente se scegli per errore l’SSD o il disco rigido sbagliato. Dopo aver verificato il nome del dispositivo di archiviazione principale e attivo (SSD o disco rigido), è possibile iniziare il processo di inizializzazione.
Gestione disco è un potente strumento di utilità che consente di gestire i diversi dispositivi di archiviazione collegati allocando le lettere di unità e configurando le partizioni del disco.
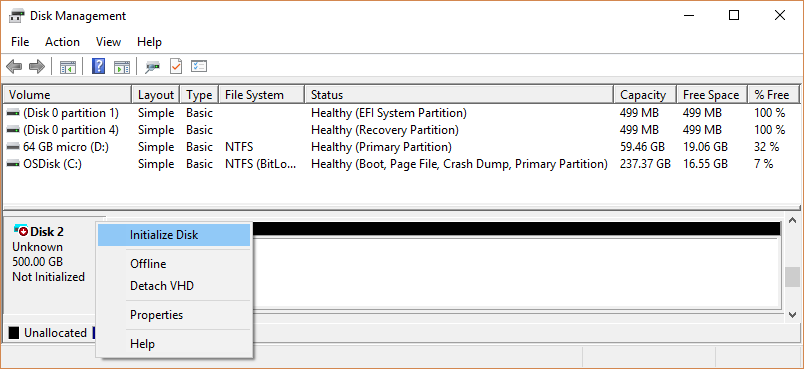
Per inizializzare un SSD su Windows 10 tramite Gestione disco :
- Cerca Gestione disco nella barra di ricerca del menu Start, fai clic con il pulsante destro del mouse su Crea e formatta le partizioni del disco rigido e seleziona Esegui come amministratore .
- Assicurati che il disco che desideri inizializzare sia online . Se è elencato Offline, fare clic con il pulsante destro del mouse sul disco e fare clic su Online .
- Fare clic con il pulsante destro del mouse sull’SSD che si desidera inizializzare e selezionare Inizializza disco .
- Nella finestra di dialogo Inizializza disco , seleziona il disco SSD che desideri inizializzare e scegli lo stile di partizione (gli stili di partizione sono descritti in dettaglio nella sezione successiva).
- Fare clic su OK per avviare il processo di inizializzazione del disco.
- Dopo aver inizializzato il disco, fare clic con il pulsante destro del mouse sull’unità SSD e selezionare Nuovo volume semplice .
- Completa la procedura guidata Nuovo volume semplice per allocare il volume al tuo SSD.
Ora hai inizializzato il tuo SSD e puoi accedervi tramite Esplora file .
Come scegliere uno stile di partizione per il tuo SSD
Ogni dispositivo di archiviazione connesso al computer ha uno stile di partizione specifico. Lo stile della partizione determina il modo in cui Windows accederà ai dati sul disco. Esistono due stili di partizione principali su Windows 10: GPT e MBR .
GUID Partition Table (GPT) è lo stile di partizione più comunemente utilizzato per SSD e dischi rigidi. Per impostazione predefinita, Windows 10 partizionerà i dischi utilizzando il formato GPT. GPT è il formato preferito in quanto supporta volumi maggiori di 2 TB ed è compatibile con i più recenti sistemi basati su UEFI. Master Boot Record (MBR) è lo stile di partizione tradizionale utilizzato dai PC meno recenti e dalle unità rimovibili come le schede di memoria.
Ti consigliamo di utilizzare lo stile di partizione GPT per il tuo SSD poiché è supportato meglio, fornisce maggiore sicurezza e consente volumi più grandi.
Puoi anche scegliere di convertire un disco MBR in un disco GPT o viceversa. Tuttavia, sarà prima necessario formattare l’unità e cancellare tutti i dati.
Come configurare un SSD in Windows 10
L’inizializzazione è un passaggio fondamentale nella configurazione di un SSD da utilizzare sul tuo PC Windows. Può anche risolvere i problemi di rilevamento SSD su Windows 10. Richiede solo pochi istanti e può fare la differenza tra Windows 10 che rileva il tuo SSD e funziona correttamente o un’esperienza frustrante.

