Come impostare una presentazione di sfondi in Windows 10
Malato di vedere lo stesso sfondo ogni giorno sul tuo computer Windows 10? Anche le immagini più belle invecchiano dopo che le hai fissate per settimane.
Per fortuna, è facile ravvivare il tuo desktop ruotando regolarmente gli sfondi. Ecco come impostare uno sfondo per una presentazione su Windows 10.
Come creare una presentazione di sfondi su Windows 10
Per abilitare la funzione di presentazione dello sfondo, apri l’app Impostazioni , che puoi trovare nel menu Start o premendo Win + I. In questo menu, seleziona Personalizzazione .
Con la scheda Sfondo selezionato a sinistra, cambiare il menu a tendina in fondo alla presentazione. Dopo averlo fatto, vedrai ulteriori opzioni di seguito.
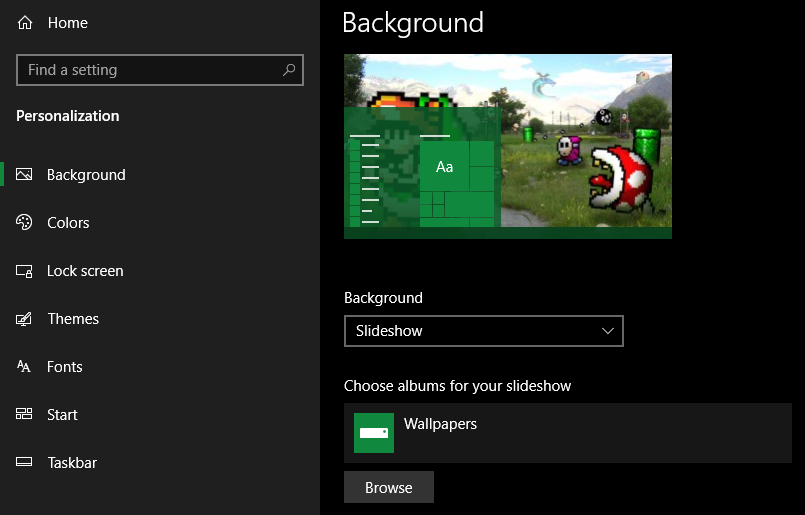
Per scegliere una cartella contenente gli sfondi per la presentazione, fare clic su Sfoglia . Trova la cartella con le immagini che desideri utilizzare. Se non ne hai già uno, crea una nuova cartella per il lavoro. Puoi aggiungere immagini a questo nel tempo: appariranno come parte della presentazione senza che tu debba aggiornare le impostazioni.
Tieni presente che verranno visualizzate tutte le immagini in questa cartella, quindi assicurati che non ci sia nulla al suo interno che sarebbe imbarazzante da trasmettere sul desktop. Se vuoi passare allo sfondo successivo nella presentazione, fai clic con il pulsante destro del mouse sul desktop e scegli Sfondo desktop successivo .
Opzioni di presentazione dello sfondo
In basso nel menu ci sono alcune altre opzioni. In Cambia immagine ogni , scegli da un minimo di 1 minuto a un massimo di 1 giorno .
Se hai più monitor, useranno tutti sfondi diversi e scorreranno tra i display per nuovi sfondi. Ad esempio, con 10 minuti selezionati e due monitor, il monitor A cambierà lo sfondo dopo 10 minuti dall’ora, quindi il monitor B cambierà lo sfondo dopo 20 minuti e così via.
Abilita la riproduzione casuale se desideri che le immagini nella cartella appaiano in modo casuale nella presentazione dello sfondo anziché in sequenza. Se utilizzi un laptop, Windows interromperà la presentazione quando è alimentata a batteria per risparmiare energia. Abilita l’interruttore Consenti presentazione con batteria se desideri che la presentazione continui comunque.
Infine, utilizza la casella Scegli un adattamento per impostare la modalità di visualizzazione degli sfondi. Fill è una buona scelta se non sei sicuro, ma sentiti libero di provarli tutti.
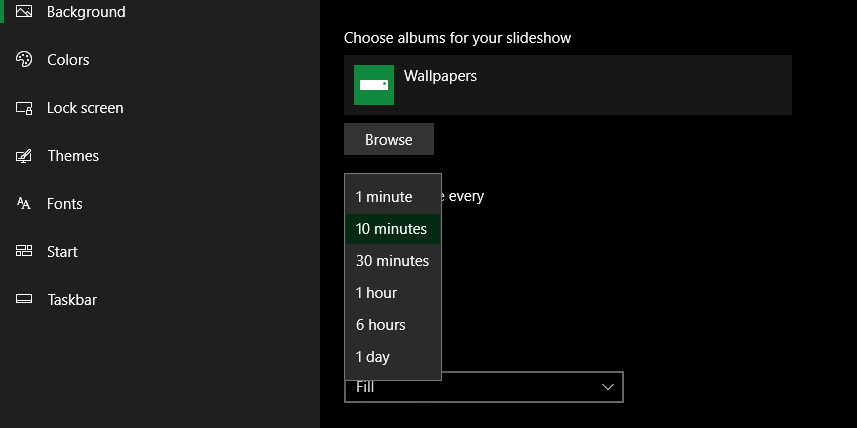
Imposta facilmente uno sfondo per presentazioni in Windows 10
Ora sai come creare una presentazione di sfondi in Windows 10. È un ottimo modo per goderti tutti i tuoi sfondi preferiti e mantenere il tuo desktop sempre fresco.
Tieni presente che cambiare lo sfondo è solo uno dei tanti modi per personalizzare il desktop di Windows.

