Come gestire l’indicizzazione della ricerca su Windows 11
La ricerca su Windows 11 non è cambiata molto rispetto a Windows 10. Non è davvero un motivo per rallegrarsi, considerando che gli utenti di Windows 11 potrebbero incorrere negli stessi problemi relativi alla ricerca delle loro controparti di Windows 10.
Cosa sono? Oltre ai problemi di qualità che possono causare la restituzione di file errati durante la ricerca, è anche abbastanza comune incorrere in problemi relativi alle prestazioni. L’indicizzazione della ricerca è attiva per impostazione predefinita e l’indicizzatore di ricerca viene eseguito regolarmente per indicizzare i file nuovi o modificati.
L’indicizzazione della ricerca esegue la scansione di tutte le cartelle impostate per l’indicizzazione da Windows. Registra tutti i nuovi file, i file modificati e i file rimossi e aggiorna l’indice di conseguenza. L’indice viene utilizzato per restituire i file in base ai loro nomi, contenuto e altri parametri.
Questa guida ti guida attraverso i passaggi della configurazione dell’indicizzazione della ricerca su Windows 11. Puoi utilizzarla per risolvere i problemi che hai, ad esempio assicurandoti che determinate cartelle vengano indicizzate o rimuovendo le cartelle dall’indicizzazione o disattivando del tutto l’indicizzazione .
Gestire l’indicizzazione della ricerca di Windows 11
Le seguenti opzioni sono disponibili quando si tratta di gestire l’indicizzazione della ricerca su Windows 11:
- Aggiungi o rimuovi cartelle dall’indicizzazione
- Disabilita l’indicizzazione dei contenuti
- Disabilita completamente l’indicizzazione di Windows Search.
Aggiungi o rimuovi cartelle dall’indicizzazione
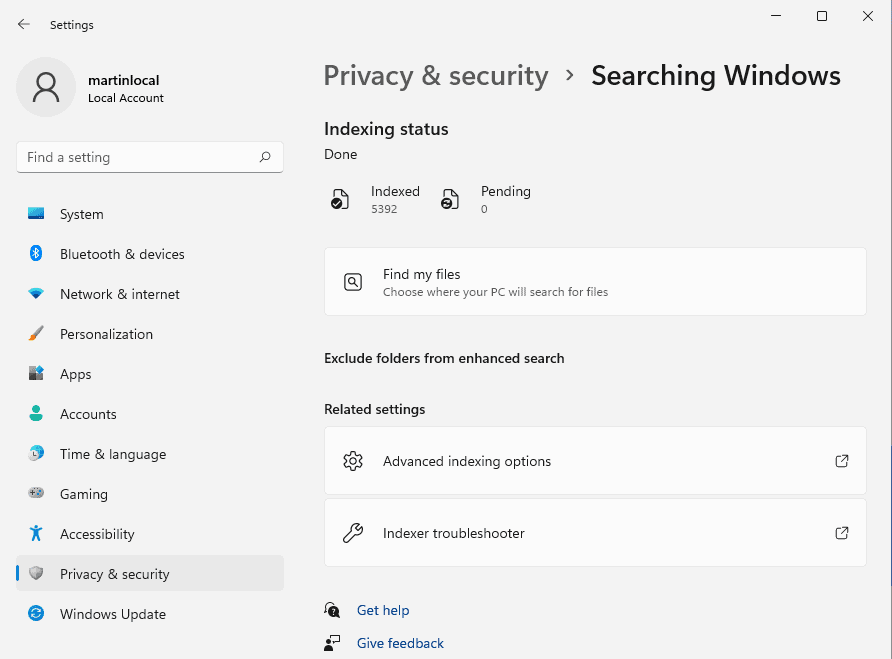
Microsoft ha spostato le preferenze di ricerca in Windows 11. Gli utenti di Windows 10 non troveranno più l’opzione di ricerca radice nell’applicazione Impostazioni, poiché è stata spostata.
Ecco come accedere alle opzioni sui dispositivi Windows 11:
- Selezionare Start e poi Impostazioni per aprire l’applicazione Impostazioni.
- Passa a Privacy e sicurezza > Ricerca in Windows > Opzioni di indicizzazione avanzate.
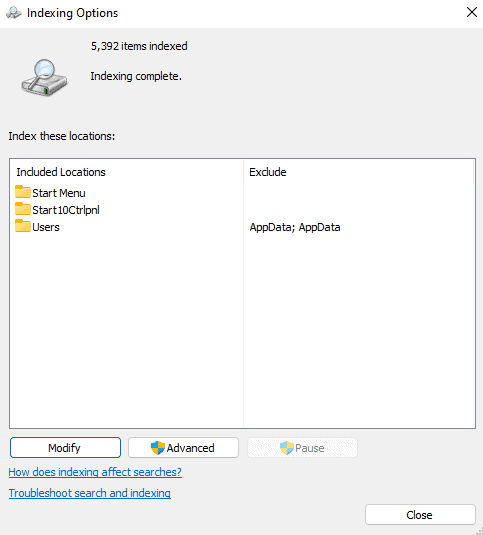
La finestra Opzioni di indicizzazione non è cambiata. Visualizza le posizioni che vengono indicizzate ed escluse le sottocartelle.
Attiva il pulsante “modifica” per iniziare. In questo modo si apre un’altra finestra, Posizioni indicizzate, che mostra due riquadri. Il riquadro superiore mostra tutte le posizioni disponibili, il riquadro inferiore le posizioni selezionate.
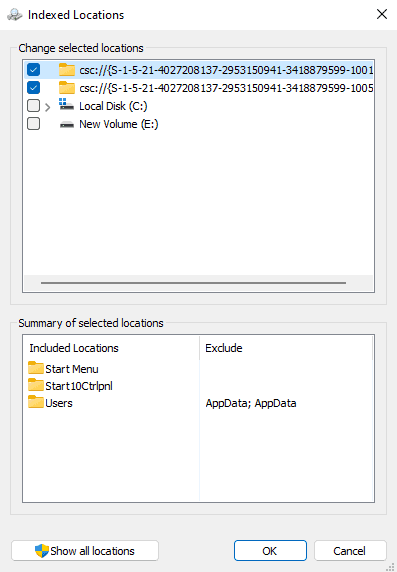
Puoi selezionare “mostra tutte le località” in basso per includere tutte le località. Espandere un elenco di unità per visualizzare le relative cartelle.
Suggerimento : selezionare una cartella nel riquadro inferiore per aprire la sua struttura ad albero nel riquadro superiore.
Le caselle selezionate sono incluse nell’indicizzazione, quelle deselezionate no.
- Per rimuovere le posizioni di indicizzazione, rimuovere semplicemente il segno di spunta dalla cartella.
- Per aggiungere posizioni di indicizzazione, seleziona semplicemente la casella davanti alla cartella.
- Per aggiungere sottocartelle all’elenco delle esclusioni, deselezionalo mentre la cartella principale è ancora selezionata.
Nota : l’aggiunta di più posizioni può comportare esecuzioni di indicizzazione più lunghe e un maggiore impatto sulle prestazioni durante l’esecuzione dell’indicizzatore.
Una volta terminato, seleziona OK.
Opzioni di ricerca avanzate di Windows
Seleziona il pulsante Avanzate nella finestra Opzioni di indicizzazione per aprire le preferenze di indicizzazione della ricerca avanzata. Tieni presente che ciò richiede l’accesso a un account con privilegi elevati.
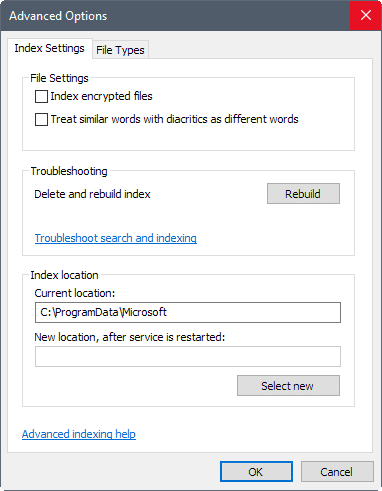
La prima schermata – Impostazioni indice – offre le seguenti opzioni:
- Indicizza file crittografati: se Windows Search deve includere file crittografati nell’indice.
- Tratta le parole simili con segni diacritici come parole diverse.
- Elimina e ricostruisci l’indice.
- Modificare la posizione dell’indice, la posizione predefinita è c:ProgramDataMicrosoft.
Tipi di file, la seconda scheda, visualizza i tipi di file indicizzati da Ricerca di Windows e se vengono indicizzati solo le proprietà del file o le proprietà del file e il contenuto.
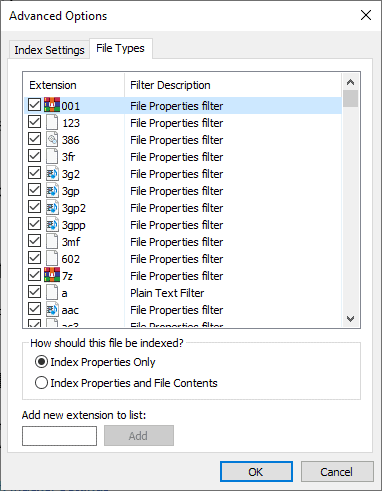
Puoi anche aggiungere nuove estensioni all’elenco digitando il nome dell’estensione del file, ad esempio rar e selezionando aggiungi.
Disabilita l’indicizzazione del contenuto su Windows 11
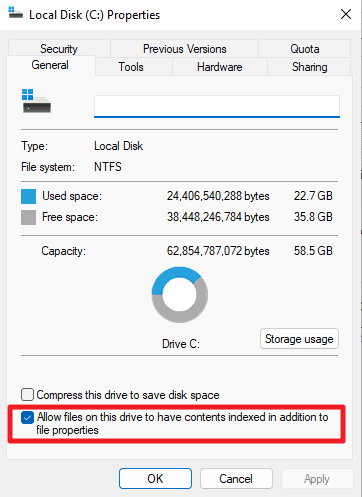
Il metodo è sempre lo stesso di Windows 10 e delle versioni precedenti del sistema operativo Windows.
- Aprire Esplora file ed espandere l’elenco delle unità, ad esempio espandendo Questo PC.
- Fare clic con il pulsante destro del mouse sull’unità per cui si desidera disabilitare l’indicizzazione del contenuto e selezionare Proprietà.
- Rimuovere il segno di spunta da “Consenti ai file su questa unità di indicizzare i contenuti oltre alle proprietà dei file”.
- Seleziona Applica e poi Ok.
L’opzione rimuove l’indicizzazione del contenuto dei file per tutte le posizioni e le posizioni dei file supportate sull’unità. Ripetere il processo per tutte le altre unità per le quali si desidera disabilitare l’indicizzazione del contenuto. Tieni presente che il completamento del processo potrebbe richiedere del tempo poiché l’indice verrà aggiornato.
Windows potrebbe generare errori di “accesso negato”. Seleziona “ignora tutto” se non vuoi fare una scelta per ogni errore separatamente.
Disabilita completamente l’indicizzazione della ricerca di Windows
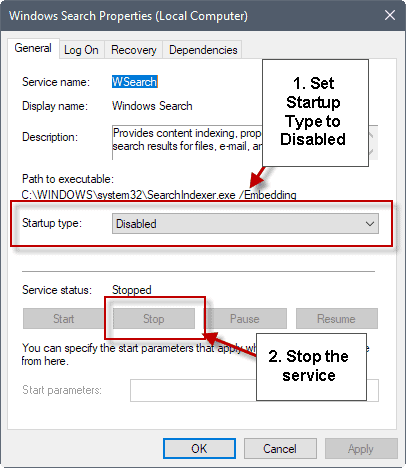
Gli utenti di Windows 11 che utilizzano diverse applicazioni di ricerca, ad esempio l’ eccellente Everything Search o altri programmi di ricerca desktop per Windows , potrebbero voler disabilitare completamente l’indicizzazione.
Ecco come è fatto:
- Apri l’interfaccia di avvio.
- Digita services.msc e seleziona “Esegui come amministratore” per aprire un’istanza di Servizi con privilegi elevati.
- Scorri verso il basso fino al servizio di ricerca di Windows; l’elenco è ordinato in ordine alfabetico.
- Fare clic con il pulsante destro del mouse sul servizio di ricerca di Windows e selezionare Proprietà.
- Imposta il tipo di avvio su Disabilitato.
- Selezionare Interrompi per interrompere l’esecuzione del servizio durante questa sessione.
Questo è tutto quello che c’è da fare. Le ricerche sono ancora possibili su Windows, ma il contenuto indicizzato non verrà utilizzato da Windows Search.

