Come gestire gli appunti di Windows come un professionista
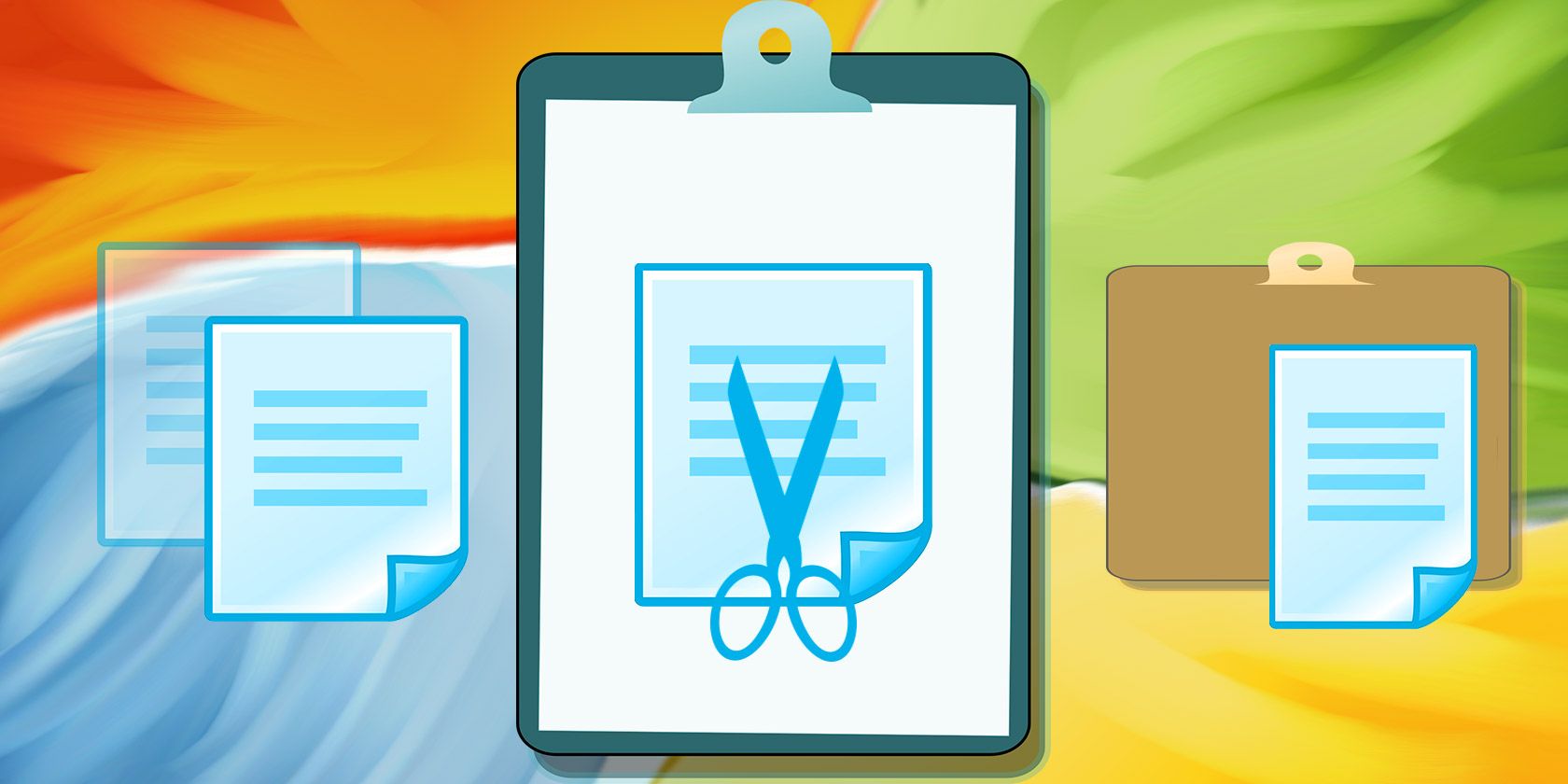
Gli Appunti di Windows possono essere il tuo prezioso alleato, facendoti risparmiare un sacco di tempo di battitura e consentendoti di spostare facilmente i contenuti tra i documenti.
Oggi esamineremo i modi per gestire i tuoi appunti, oltre a fornire alcune informazioni su cosa sono e cosa puoi fare con esso.
Gli appunti sono una funzione che consente di copiare quantità illimitate di informazioni e / o immagini; anche se probabilmente rallenterà il tuo sistema se tenti di copiare e incollare centinaia di pagine. Non è qualcosa di unico per Windows. Anche altri sistemi operativi hanno una clipboard, sebbene con diverse combinazioni di tasti.
Su Windows, puoi copiare qualcosa evidenziando il testo desiderato, quindi attivando gli appunti con la funzione della tastiera CTRL + C. Per incollare il contenuto copiato, premere CTRL + V.
Tuttavia, gli Appunti hanno i suoi limiti. Senza alcune modifiche nel menu Impostazioni, può salvare solo una cosa alla volta. Pertanto, quando si copia qualcosa, gli appunti cancellano automaticamente la voce precedente. Gli appunti vengono cancellati anche quando il computer viene spento o riavviato.
A metà del 2018, Microsoft ha finalmente lanciato un nuovissimo appunti di Windows. Ti consente di attivare la cronologia degli appunti in base al dispositivo o persino di sincronizzare la cronologia degli appunti tra tutti i dispositivi Windows collegati al tuo account Microsoft.
Per attivare le nuove funzionalità, vai su Impostazioni> Sistema> Appunti . Scorri gli interruttori sotto Cronologia appunti e Sincronizza tra i dispositivi in base alle tue preferenze.
Una volta abilitato, puoi premere Win + V in qualsiasi momento per vedere la cronologia degli appunti — sono supportati immagini e testo. Se lasci entrambe le impostazioni disabilitate, gli appunti nativi di Windows continueranno a funzionare allo stesso modo di prima del 2018.
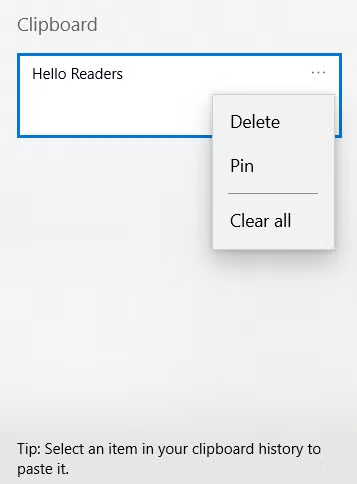
Supponendo che tu abbia abilitato le nuove funzionalità degli appunti di Windows, puoi cancellare gli elementi su base individuale premendo Win + V , facendo clic sui tre punti accanto alla voce che desideri rimuovere e scegliendo Elimina.
Se desideri rimuovere l'intera cronologia degli appunti, apri l'app Impostazioni e vai su Sistema> Appunti> Cancella dati Appunti> Cancella .
Supponiamo che tu non voglia attivare le nuove funzionalità. Forse, per motivi di privacy, preferiresti non tenere un registro completo di tutto ciò che hai copiato. Riesci ancora a vedere cosa è attualmente copiato negli appunti? E come puoi cancellare quell'elemento per rendere i tuoi appunti vuoti?
In Windows XP e Windows Vista, l'immissione del comando clipbrd.exe nella finestra di dialogo Esegui fa apparire gli appunti e il suo contenuto. Microsoft ha ritirato la funzionalità in Windows 7.
Tuttavia, se puoi accedere a XP o Vista, il metodo clipbrd.exe funziona ancora; basta spostare il file EXE su Windows 1o. È facile da fare. Su XP o Vista, vai alla cartella % windir% ystem32 , evidenzia il file EXE, premi CTRL + C e spostalo nello stesso percorso nell'installazione di Windows 10.
Se non possiedi una copia di XP o Vista, puoi scaricare il file direttamente dal Windows Club ( ATTENZIONE: il download partirà automaticamente ).
Se il file scaricato non funziona, prova a eseguirlo in modalità di compatibilità con Windows XP Service Pack 2. Per apportare la modifica, fare clic con il pulsante destro del mouse sul file EXE, andare su Proprietà> Compatibilità , contrassegnare la casella di controllo accanto a Esegui questo programma in modalità compatibilità per ed effettuare la selezione.
Per cancellare rapidamente gli appunti da occhi indiscreti, ci sono tre soluzioni rapide che puoi usare.
- Arresto o riavvio del sistema.
- Evidenzia del testo normale e premi CTRL + C per cancellare tutto ciò che hai copiato in precedenza.
- Premere il tasto Print Screen mentre si guarda un documento vuoto o simile.
Ci sono anche un paio di trucchi più avanzati che puoi provare.
1. Creare un collegamento dedicato

Innanzitutto, potresti creare un collegamento sul desktop che, se cliccato, cancellerà gli appunti.
Segui questi passaggi per impostare un collegamento dedicato:
- Fare clic con il pulsante destro del mouse sul desktop e scegliere Nuovo > Collegamento .
- Nella casella di scelta rapida, digita cmd / c "echo off | clip
- Fare clic su Avanti e assegnargli un nome, ad esempio "Cancella appunti".
- Fare clic su Fine .
Se fai clic con il pulsante destro del mouse sulla nuova scorciatoia e scegli Proprietà , puoi anche assegnare alla scorciatoia un logo e una scorciatoia da tastiera. Tuttavia, non è necessario che il collegamento funzioni.
2. Utilizzare un hack del registro

La seconda opzione prevede la modifica del registro di Windows . Ricorda, la modifica dei valori errati nel registro può bloccare il tuo sistema. Si consiglia di eseguire un backup delle impostazioni del registro prima di procedere.
Se ti senti sicuro, puoi aggiungere un'opzione al menu contestuale del tasto destro sul desktop per cancellare gli appunti. Usa i passaggi seguenti per vedere come è fatto:
- Premi Win + R per aprire lo strumento Esegui.
- Digita regedit e premi Invio .
- Vai a HKEY_CLASSES_ROOT Directory Background .
- Nel riquadro di sinistra, fare clic con il pulsante destro del mouse su Shell e selezionare Nuovo > Chiave .
- Assegna un nome alla nuova voce di menu, ad esempio Cancella Appunti .
- Fai clic con il pulsante destro del mouse sul nuovo elemento Cancella appunti , vai su Nuovo > Chiave e chiamalo Comando .
- Nel pannello di destra, fai doppio clic su Default e scegli Modifica .
- Nella casella Dati valore digitare cmd.exe / c echo off | clip .
- Fare clic su OK .
- Premere F5 per aggiornare il registro e spegnerlo.
Ora vedrai la voce Cancella appunti nel menu contestuale del desktop. Di nuovo, potrebbe essere necessario riavviare il sistema per farlo funzionare per la prima volta.
Anche con le sue nuove funzionalità, gli appunti nativi di Windows sono ancora piuttosto semplici. Se hai bisogno di un appunti più potente, puoi rivolgerti a una soluzione di terze parti.
Ecco due dei nostri gestori di appunti alternativi preferiti.
Comfort Clipboard è un'app a pagamento; una licenza a vita costa $ 20. Introduce molte funzionalità che non troverai nell'app di Windows, comprese le icone delle app per una facile identificazione, modifica, tag colorati, tasti di scelta rapida e altro.
ClipboardFusion ha una versione gratuita e pro ($ 15). Supporta macro, trigger, tasti di scelta rapida, sincronizzazione cloud e persino crittografia degli appunti a 256 bit. Tutte le funzionalità sono disponibili in una certa misura nella versione gratuita.
Quante volte hai copiato qualcosa, poi hai dovuto passare qualche minuto a giocherellare perché anche tutta la formattazione è stata trasferita?
Se incolli il testo in Blocco note prima di spostarlo nella destinazione finale, Blocco note rimuoverà la formattazione ricca come grassetto, corsivo, sottolineatura, tabelle, colori dei caratteri, oggetti incorporati e altro.
Se desideri saperne di più sugli appunti su altri dispositivi, consulta i nostri articoli sui migliori gestori di appunti per iPhone e sui migliori gestori di appunti di Chromebook .

