Come formattare una sceneggiatura

I dirigenti di Studio non leggeranno la tua sceneggiatura se è nel formato sbagliato. La maggior parte degli scrittori spende centinaia di dollari in software per assicurarsi che la sceneggiatura sia formattata correttamente, ma se segui questa guida puoi ottenere gli stessi risultati gratuitamente.
Modificando il carattere, l'interlinea, i margini e le regole di stile, puoi creare una sceneggiatura perfettamente formattata in Microsoft Word, Apple Pages o Google Docs.
Ecco come formattare una sceneggiatura …
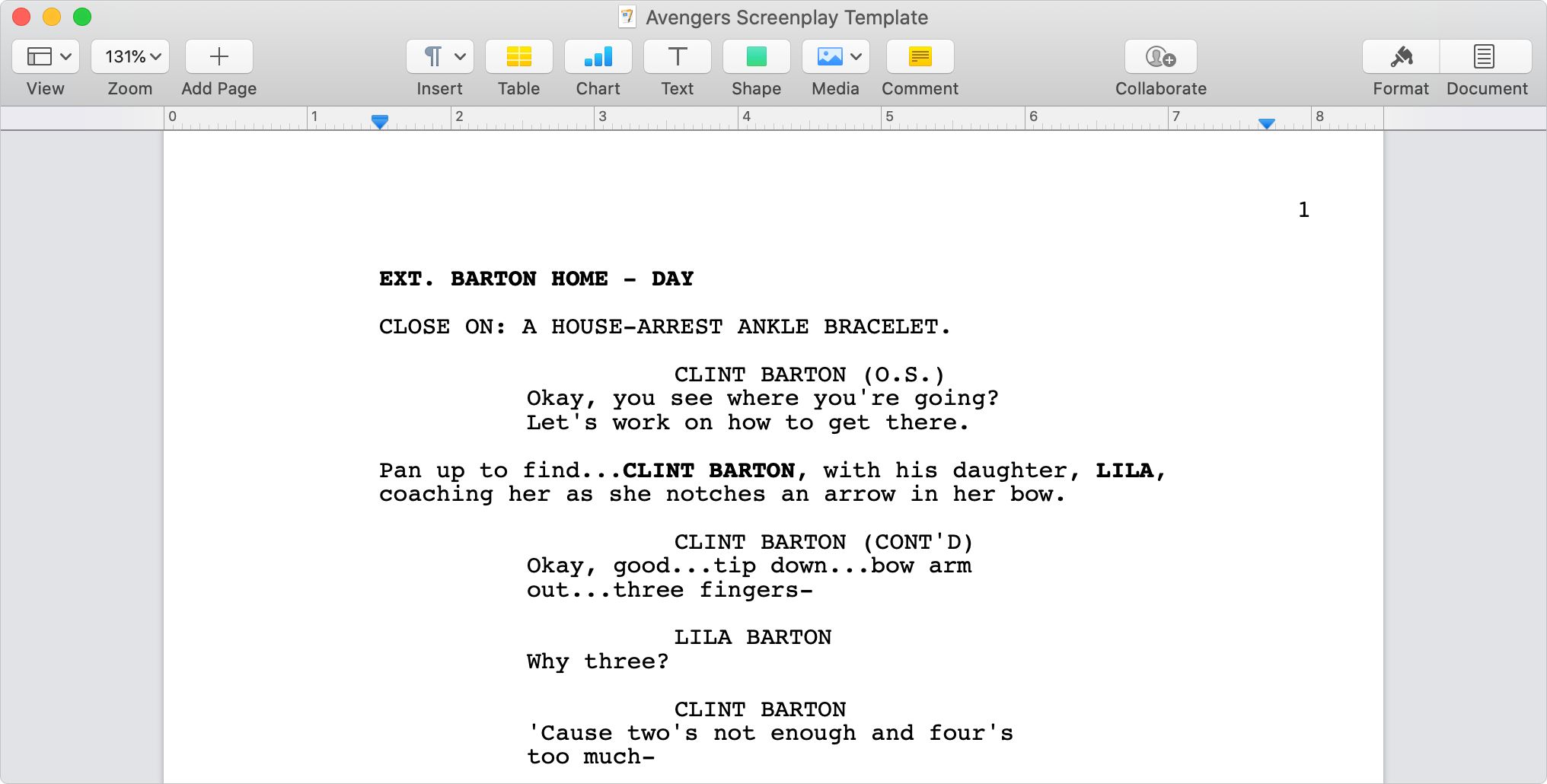
È probabile che tu trovi piccole variazioni tra le diverse sceneggiature quando si tratta dell'esatta interlinea, rientro e stili dei caratteri. Abbiamo basato le nostre linee guida sul formato della sceneggiatura di Avengers: Endgame .
Se desideri utilizzare impostazioni diverse, ti suggeriamo di trovare una sceneggiatura di un'azienda con cui desideri lavorare e di copiare il formato che trovi lì. Evidenzieremo le aree che probabilmente cambierai mentre lavoriamo con il formato seguente.
Segui i passaggi seguenti per creare un formato di sceneggiatura in tre delle app di scrittura più popolari : Microsoft Word, Apple Pages e Google Docs.
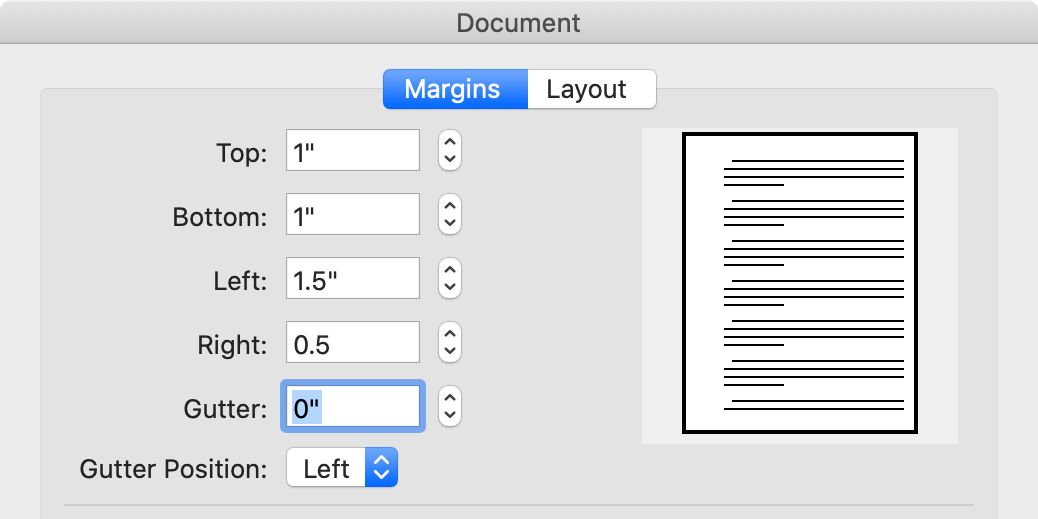
Crea un nuovo documento nel tuo elaboratore di testi e utilizza le impostazioni seguenti per modificare il formato della carta in Lettera USA con i seguenti margini:
- Superiore: 1 pollice
- In basso: 1 pollice
- Sinistra: 1,5 pollici
- A destra: 0,5 pollici
Per la carta A4 , impostare i margini su:
- Superiore: 1,35 pollici
- In basso: 1,35 pollici
- Sinistra: 1,5 pollici
- A destra: 0,3 pollici
Microsoft Word: trova queste opzioni andando su Layout> Dimensioni per scegliere il formato della carta. Quindi vai a Margini> Margini personalizzati .
Pagine Apple: apri la barra laterale Documento , quindi scegli il formato carta dal secondo menu a discesa. Modificare i margini del documento al di sotto di quello.
Documenti Google: vai su File> Imposta pagina e modifica il formato carta e i margini .
Passaggio 2. Scegli il carattere

Prima di digitare qualsiasi cosa, imposta il carattere su Courier con una dimensione di 12 punti . Puoi anche utilizzare varianti di Courier, come Courier New o Courier Prime.
Quindi digita queste sei parole, ciascuna sulla propria riga:
- Slugline
- Azione
- Carattere
- Tra parentesi
- Dialogo
- Transizione
Ogni parola fa riferimento a uno stile di carattere diverso all'interno di una sceneggiatura. Formatterai ciascuno di essi in modo diverso di seguito, quindi li salverai nelle scorciatoie da tastiera per un facile accesso.
Per riferimento, ecco a cosa si riferisce ogni stile:
- Slugline: noto anche come intestazione di scena, descrive in dettaglio l'ora e il luogo di ogni scena.
- Azione: descrive l'impostazione, i personaggi o le azioni in una scena.
- Carattere: appare prima delle righe di dialogo per mostrare quale personaggio sta parlando.
- Tra parentesi: appare tra parentesi prima della finestra di dialogo, spiegando come fornire quella riga.
- Finestra di dialogo: le parole pronunciate dai personaggi nella tua sceneggiatura.
- Transizioni: utilizzate per enfatizzare il passaggio a una nuova scena, come Taglia su.
Linee in grassetto e sottolineate
Gli slugline, o intestazioni delle scene, vengono visualizzati in una gamma di stili in diverse sceneggiature. Potresti vederli in grassetto, sottolineato o solo in maiuscolo.
Abbiamo reso la nostra slugline in grassetto, in modo che corrispondesse alla sceneggiatura di Avengers: Endgame. Per farlo, fai doppio clic sulla parola "Slugline" e premi Ctrl + B (o Cmd + B su un Mac).
Puoi scegliere uno stile diverso se lo desideri. Ma qualunque sia lo stile di slugline che scegli, mantienilo coerente in ogni pagina della tua sceneggiatura.
Capitalizzazione
Alcune righe di una sceneggiatura appaiono sempre e solo in maiuscolo. Fare doppio clic per selezionare le seguenti righe, una alla volta, quindi utilizzare le impostazioni seguenti per renderle maiuscole:
- Slugline
- Carattere
- Transizione
Microsoft Word: fare clic con il pulsante destro del mouse sulla riga selezionata e aprire il menu Carattere . Abilita la casella per Tutto maiuscolo .
Pagine Apple: apri la barra laterale Formato , vai alla scheda Stile e apri il menu Opzioni avanzate sotto la dimensione del carattere. Cambia le maiuscole in Tutte maiuscole .
Google Docs: non puoi creare uno stile in maiuscolo in Google Docs, quindi devi ricordarti di scrivere queste righe in maiuscolo mentre scrivi.
Passaggio 3. Regola lo spazio bianco

L'aspetto riconoscibile di una sceneggiatura deriva principalmente dall'uso dello spazio bianco. Ciò è determinato dalle impostazioni di interlinea, rientro e allineamento per ciascuno dei diversi stili di carattere.
Interlinea
La spaziatura delle righe determina la quantità di spazio bianco visualizzato prima o dopo una riga. Premi Ctrl + A (o Cmd + A su un Mac) per selezionare tutto, quindi imposta l'interlinea esattamente di 12 punti (o esattamente 1 in Google Docs).
Microsoft Word: vai alla scheda Home e apri le Opzioni di interlinea dal menu a discesa Interlinea .
Pagine Apple: trova la sezione Spaziatura nella scheda Stile della barra laterale Formato . Utilizza il menu a discesa per selezionare Esattamente .
Documenti Google: vai a Formato> Interlinea> Spaziatura personalizzata .
Ora fai doppio clic per selezionare una singola riga e imposta queste interlinea prima e dopo :
| Stile | Prima (Pt) | Dopo (Pt) |
|---|---|---|
| Slugline | 24 | 12 |
| Azione | 12 | 12 |
| Carattere | 12 | 0 |
| Tra parentesi | 0 | 0 |
| Dialogo | 0 | 0 |
| Transizione | 0 | 12 |
Rientro
Il rientro determina lo spazio a sinistra oa destra di ogni riga della sceneggiatura. È molto probabile che queste impostazioni cambino da copione a copione, quindi sentiti libero di apportare modifiche in base al formato della sceneggiatura di destinazione.
Fare doppio clic per selezionare una riga, quindi impostare questi rientri con le impostazioni seguenti:
| Stile | Sinistra (pollici) | Destra (pollici) |
|---|---|---|
| Slugline | 0 | 0 |
| Azione | 0 | 0.31 |
| Carattere | 2.06 | 0,5 |
| Tra parentesi | 1.41 | 2.13 |
| Dialogo | 1.03 | 1.88 |
| Transizione | 0 | 0.62 |
Microsoft Word: apri la scheda Layout nella barra degli strumenti.
Pagine Apple: apri la barra laterale Formato e vai alla scheda Layout . Imposta il primo rientro sullo stesso di quello sinistro .
Documenti Google: vai su Formato> Allinea e rientra> Opzioni di rientro .
Allineamento
Quasi tutto il testo in una sceneggiatura è allineato a sinistra, che è l'impostazione predefinita per la maggior parte dei programmi di videoscrittura. L'unica eccezione a ciò sono le linee di transizione, che sono allineate a destra.
Fare doppio clic per selezionare la linea di transizione , quindi allinearla a destra.
Interruzioni di pagina
È importante tenere insieme alcune righe in una sceneggiatura, anche se ciò significa lasciare uno spazio bianco in fondo a una pagina. In questo modo, le slugline oi nomi dei personaggi vengono sempre visualizzati con l'azione o le linee di dialogo che li seguono.
Utilizza le impostazioni seguenti per abilitare l'opzione Keep with next per:
- Slugline
- Carattere
- Tra parentesi
Quindi utilizza le stesse impostazioni per attivare Mantieni linee insieme (o Mantieni linee sulla stessa pagina in Documenti Google) per:
- Tra parentesi
- Dialogo
Microsoft Word: vai alla scheda Interruzioni di riga e di pagina per scegliere le tue impostazioni.
Pagine Apple: apri la barra laterale Formattazione , quindi vai alla scheda Altro .
Documenti Google: vai su Formato> Interlinea e seleziona le opzioni pertinenti in basso.
Passaggio 4. Crea gli stili

Devi salvare ogni riga come stile nel tuo word processor in modo da poter formattare automaticamente il testo mentre scrivi la sceneggiatura. Fare doppio clic per selezionare una singola riga, quindi seguire i passaggi seguenti per trasformarla in uno stile.
Ripeti questi passaggi per ogni riga.
Microsoft Word: vai alla scheda Home e apri il riquadro Stili . Fare clic su Nuovo stile e denominarlo in base alla linea selezionata.
Pagine Apple: apri il menu a discesa degli stili nella parte superiore della barra laterale Formato . Fai clic sul pulsante Aggiungi ( + ) dove dice Stili di paragrafo per creare un nuovo stile, quindi assegnagli un nome in base alla linea selezionata.
Google Docs: non puoi creare nuovi stili in Google Docs. Aggiorna invece gli stili esistenti in modo che corrispondano a linee diverse. Per fare ciò, seleziona una riga e vai a Formato> Stili paragrafo> [Intestazione 1–6]> Aggiorna [Intestazione 1–6] in modo che corrisponda . È necessario abbinare gli stili di intestazione in modo da poterli utilizzare con le scorciatoie.
Scegli lo stile seguente
Alcuni stili sono quasi sempre raggruppati in una sceneggiatura, come il personaggio e il dialogo. Usa le impostazioni seguenti per fare in modo che il tuo elaboratore di testi selezioni automaticamente uno stile appropriato ogni volta che crei una nuova riga.
Scegli questi stili seguenti per ogni riga della sceneggiatura:
- Slugline: seguita da azione
- Azione: seguita da azione (o uguale)
- Personaggio: seguito da una finestra di dialogo
- Tra parentesi: seguito da dialogo
- Finestra di dialogo: seguita dal personaggio
- Transizione: seguita da Slugline
Microsoft Word: apri il riquadro degli stili e passa con il mouse sul primo stile, quindi apri il menu a discesa e seleziona Modifica stile . Nella finestra che appare, scegli uno stile appropriato per il paragrafo successivo .
Pagine Apple: seleziona la prima riga, apri la barra laterale Formato e vai alla scheda Altro . Utilizza il menu a discesa Stile di paragrafo seguente per scegliere il seguente stile.
Google Docs: non puoi scegliere uno stile seguente in Google Docs.
Le scorciatoie da tastiera semplificano la selezione degli stili e la formattazione del testo mentre scrivi la sceneggiatura. Tuttavia, le scorciatoie disponibili dipendono dall'elaboratore di testi.
Microsoft Word: apri il riquadro Stili , passa con il mouse su uno dei tuoi nuovi stili, apri il menu a discesa e scegli Modifica stile . Dal menu nell'angolo in basso a sinistra, seleziona Tasto di scelta rapida , quindi premi qualsiasi scorciatoia da tastiera che desideri utilizzare e fai clic su Assegna .
Pagine Apple: apri la barra laterale Formato , quindi fai clic sulla freccia in alto per visualizzare il menu a discesa degli stili. Passa il mouse su uno dei tuoi nuovi stili e fai clic sulla freccia che appare. Scegli un collegamento tra le opzioni disponibili. È necessario tenere premuto Fn per utilizzare i tasti funzione come scorciatoie su un Mac.
Documenti Google: esistono già scorciatoie per gli stili dei titoli. Tieni premuto Ctrl + Opzione (o Cmd + Opzione su Mac) con i numeri da 1 a 6 per selezionare gli stili di titolo.
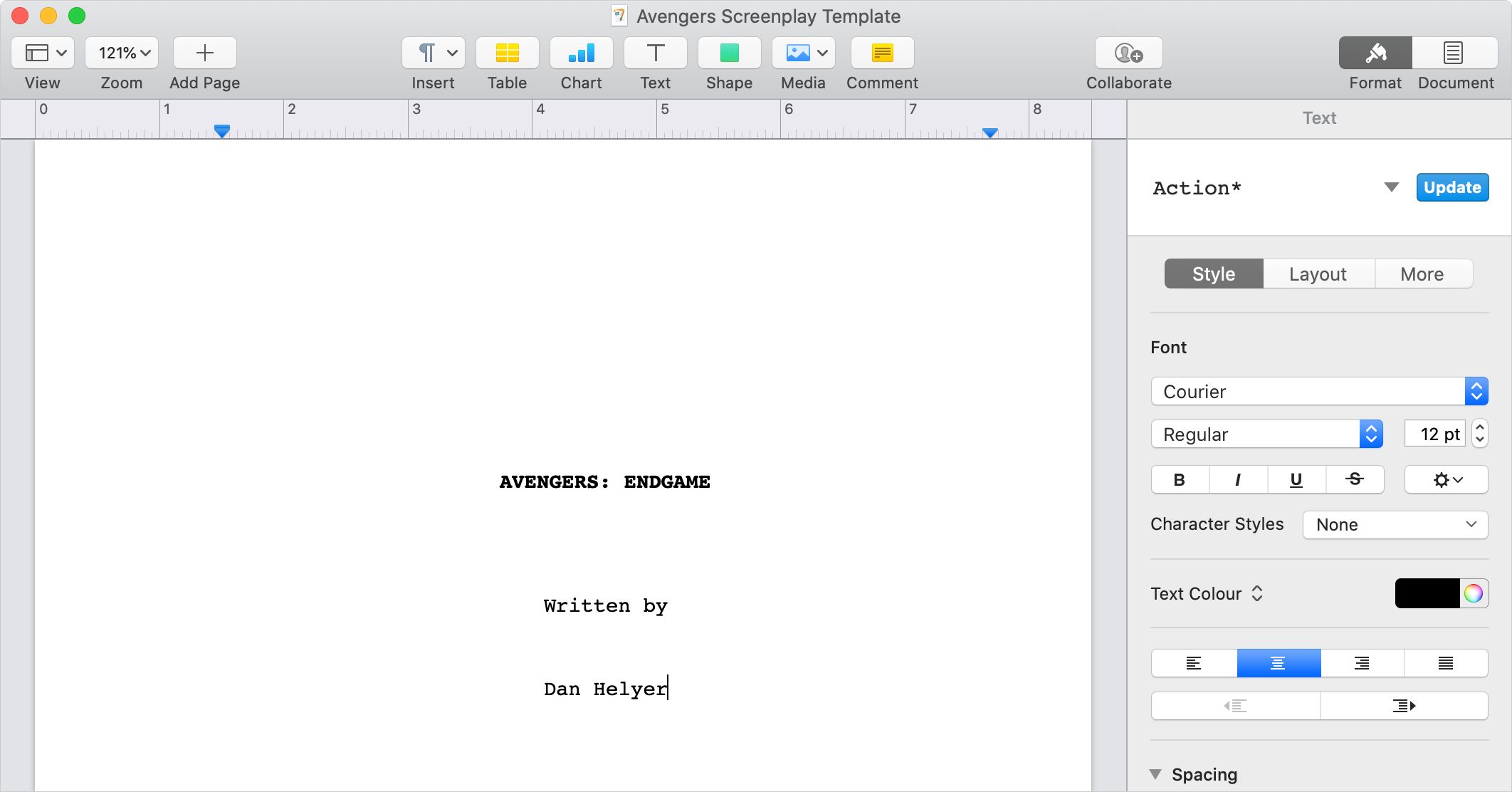
A questo punto, il corpo della sceneggiatura dovrebbe essere perfettamente formattato. Passa un po 'di tempo con queste app di scrittura motivazionali e di pianificazione per abbassare la testa e scrivere la tua storia.
Ma prima di inviarlo a qualcuno, devi ancora aggiungere un paio di ritocchi finali.
Inizia con una pagina vuota e utilizza lo stile di azione per creare cinque righe vuote. Ora digita il titolo della sceneggiatura in tutte le maiuscole e rendilo in grassetto.
Crea altre due righe vuote, digita "Scritto da", quindi digita un'altra riga vuota e digita il tuo nome.
Seleziona tutto sulla pagina e allinearlo al centro.
È anche una buona idea aggiungere alcuni dettagli di contatto in fondo a questa pagina in modo che le persone possano trovarti se gli piace la sceneggiatura.
Hai bisogno dei numeri di pagina nel caso qualcuno stampi la tua sceneggiatura per leggerla. Utilizza le impostazioni di seguito per aggiungerli e assicurati che i numeri di pagina vengano visualizzati in 12 punti Courier .
Microsoft Word: apri la scheda Inserisci e fai clic sul pulsante Numero pagina . Modificare la posizione in cima alla pagina e disattivare l'opzione Mostra numero sulla prima pagina . Dopo aver fatto clic su OK , fare doppio clic sul numero di pagina per modificare il carattere e la dimensione.
Pagine Apple: fai clic su nell'angolo in alto a destra della pagina per modificare l'intestazione, quindi scegli Inserisci numero di pagina> 1 . Fare doppio clic sul numero di pagina per modificare il carattere e la dimensione. Quindi apri la barra laterale del documento , vai alla scheda Sezione e abilita l'opzione Nascondi nella prima pagina della sezione .
Documenti Google: vai su Inserisci> Numeri di pagina e scegli la seconda opzione per mostrare i numeri nell'angolo in alto a destra dopo la prima pagina.
Ora che hai finito di creare il tuo formato di sceneggiatura gratuito, dovresti salvarlo come modello in Microsoft Word o Apple Pages. Per farlo, vai su File> Salva come modello .
Sfortunatamente, non puoi salvare i tuoi modelli in Google Docs. Invece, crea una copia di questo documento per ogni sceneggiatura che desideri iniziare a lavorare.
Quando stai per scrivere una sceneggiatura, dovresti mirare a imparare tutto ciò che puoi sul cinema in generale. Fortunatamente, Internet ha infinite risorse gratuite da cui puoi imparare.
Perché non dai un'occhiata ad alcuni canali di analisi dei film su YouTube per il miglior corso intensivo di studi cinematografici. Quindi usa le lezioni che impari per migliorare la tua prossima sceneggiatura.

