Come formattare un SSD per migliorare le prestazioni e proteggere i tuoi dati
La formattazione di un SSD è il modo migliore per migliorarne le prestazioni o eliminare qualsiasi malware potenzialmente dannoso ogni volta che lo sposti su un nuovo sistema, ne acquisti uno di seconda mano o prevedi di venderlo a qualcun altro. Sebbene gli SSD offrano prestazioni incredibili, queste possono peggiorare nel tempo e l'ultima cosa che desideri è che i tuoi dati finiscano nelle mani di qualcun altro.
Fortunatamente, pulire un'unità e riportarla allo stato quasi fresco di fabbrica è piuttosto semplice. Anche se dovrai prendere precauzioni per eseguire il backup di tutti i dati importanti , puoi riportare la tua guida in forma in breve tempo. Ecco come formattare un SSD su un PC Windows.
Come formattare un SSD utilizzando Gestione disco
Esistono numerosi strumenti di terze parti che possono aiutarti a formattare un SSD. Tuttavia, l'utilità Gestione disco di Windows integrata è in grado di fare lo stesso. Può anche essere utilizzato per creare nuove partizioni del tuo SSD.
Tieni presente, tuttavia, che sebbene questo sia un buon modo per migliorare le prestazioni del sistema, non cancella completamente i vecchi dati. Quindi, se vendi la tua unità a qualcun altro, ti consigliamo di eseguire un formato più robusto, come il "riempimento zero" dell'unità (vedi sotto).
Passaggio 1: aprire il menu Start , digitare diskmgmt.msc e premere Invio per aprire l'utilità Gestione disco.
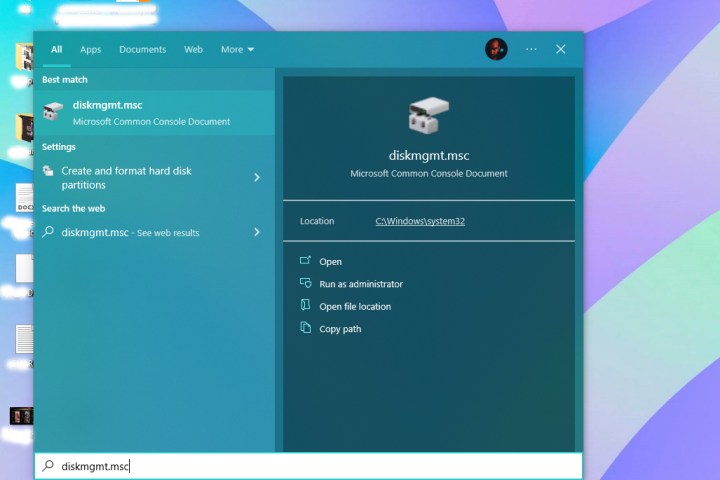
Passaggio 2: dall'elenco delle unità, seleziona l'SSD che desideri formattare. Assicurati di selezionare l'SSD giusto, poiché perderai tutti i tuoi dati.

Passaggio 3: una volta identificato il tuo SSD, fai clic con il pulsante destro del mouse su di esso e seleziona Formato .

Passaggio 4: dovrebbe aprirsi un nuovo popup in cui è necessario selezionare il file system come NTFS , la dimensione dell'unità di allocazione come predefinita e deselezionare la casella Esegui una formattazione rapida . Se lo desideri, puoi anche rinominare il tuo SSD digitando il nome davanti al campo Etichetta volume .

Passaggio 5: fare clic su OK per iniziare il processo di formattazione.
Passaggio 6: ora Windows dovrebbe formattare il tuo SSD.
Come formattare un SSD utilizzando Esplora file
Un altro modo semplice per formattare il tuo SSD è utilizzare Esplora file di Windows predefinito. Funziona più o meno allo stesso modo ma con meno passaggi.
Passaggio 1: apri Esplora file e cerca il tuo SSD dall'elenco di unità e cartelle a sinistra.

Passaggio 2: fare clic con il pulsante destro del mouse sull'SSD e selezionare l'opzione Formatta . Assicurati di aver selezionato l'SSD corretto perché non vuoi perdere file importanti.
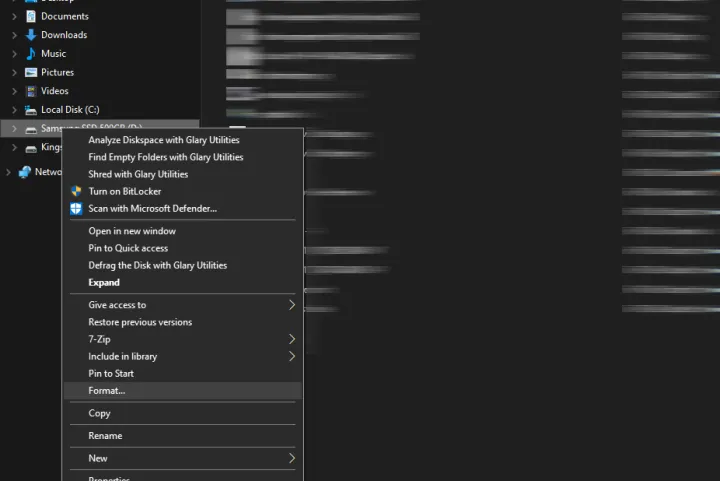
Passaggio 3: dovrebbe aprirsi una nuova finestra in cui è necessario selezionare il file system come NTFS , la dimensione dell'unità di allocazione come dimensione di allocazione predefinita e deselezionare la casella Formato rapido . Puoi anche rinominare il tuo SSD digitando il nome davanti al campo Etichetta del volume .

Passaggio 4: fare clic sul pulsante Avvia in basso per iniziare il processo.
Passaggio 5: ora Windows dovrebbe formattare il tuo SSD.
Come formattare un SSD utilizzando il metodo di riempimento zero
Laddove la formattazione standard fa semplicemente "dimenticare" il tuo SSD dove sono tutti i tuoi file, lasciandoli ancora accessibili a qualcuno abbastanza determinato da trovarli, il riempimento zero del tuo disco cancella tutto a uno standard molto più elevato. Cancella completamente il tuo dispositivo di archiviazione scrivendo zeri su ogni bit, rendendo così molto più difficile qualsiasi tipo di recupero dei dati. Ecco come è possibile formattare un SSD utilizzando il metodo di riempimento zero.
Passaggio 1: aprire il menu Start di Windows, digitare CMD e selezionare l'opzione Esegui come amministratore per aprire il prompt dei comandi con diritti di amministratore.
Passaggio 2: una volta aperto il prompt dei comandi, digitare format Drive Letter /fs:NTFS /p:0 . Assicurati di ricontrollare e scegliere l'SSD corretto da formattare. Nel nostro caso, vogliamo formattare l'unità D:, quindi dobbiamo digitare format D: /fs:NTFS /p:0 .
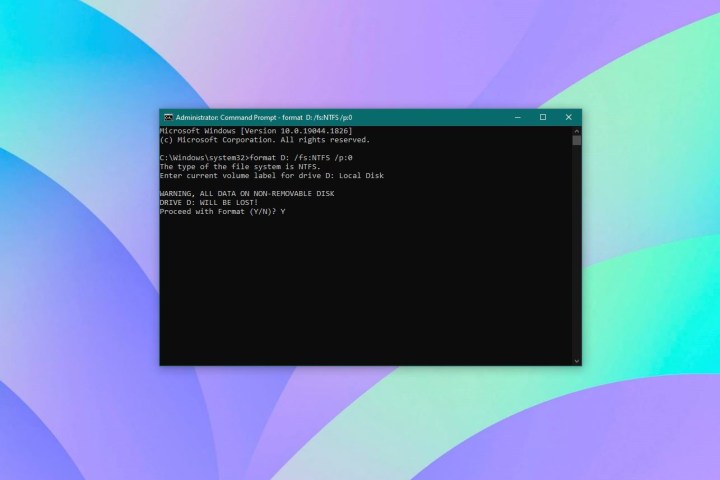
Passaggio 3: Successivamente, inserisci l'etichetta del volume corrente o il nome dell'unità disco e premi Invio .
Passaggio 4: dovrebbe apparire un messaggio di avviso in cui è necessario digitare Y per confermare l'azione.
Passaggio 5: ora Windows dovrebbe formattare il tuo SSD utilizzando il metodo di riempimento zero. Potrebbe volerci un po' di tempo a seconda delle dimensioni dell'SSD.
Stai cercando di aggiornare il tuo SSD dopo aver abbandonato quello vecchio? Ecco i migliori SSD che puoi acquistare nel 2024 . Se desideri ulteriori suggerimenti su come scegliere un SSD, consulta la nostra guida all'acquisto di SSD .

