Come filtrare in Excel per visualizzare i dati desiderati
Quindi hai migliaia di righe di dati in un foglio Excel e vuoi scansionare le righe per trovare uno schema nelle colonne dei dati.
Sai che hai bisogno di un filtro Excel per aiutarti in questo, ma non sai come procedere. Qui discuteremo tutti i modi migliori per filtrare il tuo foglio Excel e mostrare i dati di cui hai bisogno.
Come filtrare in Excel
Supponi di avere un foglio Excel con tre colonne: fascia di età, regione e numero di vendite. In tal caso, un filtro Excel può tornare utile quando si desidera visualizzare l'andamento delle vendite in una regione selezionata, in base a un particolare gruppo di età.
I filtri di Excel possono anche essere utili quando si desidera creare un gruppo più piccolo prima di tracciare i dati di Excel su un grafico .
Diamo un'occhiata ai seguenti metodi per filtrare i dati in Excel.
Come filtrare in base alle categorie
Dopo aver aperto il foglio dati, sulla barra multifunzione di Excel fare clic su Dati .
Quindi, individua il gruppo Ordina e filtra e fai clic su Filtro . Questo mette un pulsante a discesa su ogni colonna del tuo foglio dati.
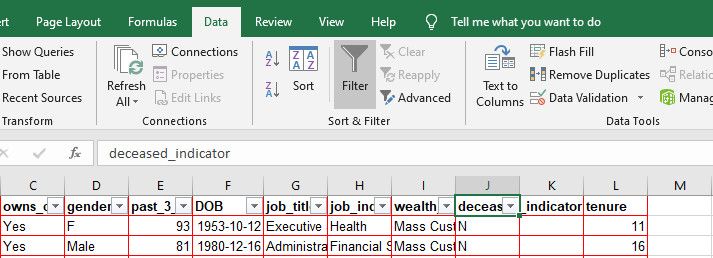
Ad esempio, se i tuoi dati hanno una colonna di genere, che è una variabile categoriale, puoi decidere di filtrare i tuoi dati per vedere solo le voci femminili.
Per farlo, fai clic sul pulsante a discesa nella colonna di scelta della categoria (sesso in questo caso). Nel menu visualizzato, deseleziona tutto facendo clic sulla casella Seleziona tutto . Quindi selezionare i valori in base ai quali filtrare i dati e fare clic su OK .
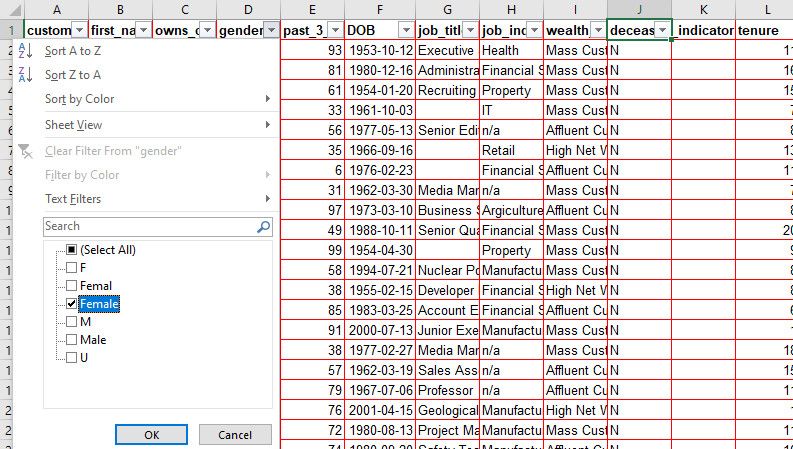
Quell'operazione filtra i dati in base alle inserzioni femminili, o qualunque fosse il tuo dato categorico preferito. È quindi possibile controllare l'angolo inferiore sinistro del file Excel per vedere il numero di record su quel particolare filtro.
Sebbene questa opzione funzioni anche per i numeri, di solito è inefficiente e scoraggiante. Questo perché i numeri possono avere una gamma di valori più ampia. Pertanto, scorrere la lunga lista richiede tempo.
Come utilizzare i filtri numerici in Excel
A volte potresti voler filtrare in base a un particolare intervallo di numeri.
Per utilizzare il filtro del numero, fare clic su Filtro nella barra multifunzione. Quindi fai clic sul pulsante a discesa nella parte superiore della colonna che contiene i numeri che desideri filtrare.
Nel menu successivo, vai su Filtri numerici e seleziona la tua scelta preferita dalle opzioni che compaiono.
Ad esempio, se desideri filtrare la colonna in base a tutti i numeri che sono minori o uguali a un certo numero, dalle opzioni Filtri numero , seleziona Minore di .
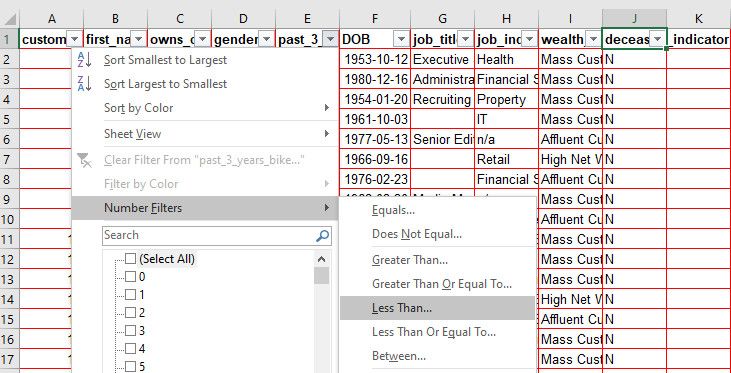
Puoi anche utilizzare la sezione And / Or per aggiungere un secondo filtro per i tuoi numeri.
Fai clic su OK quando hai finito.
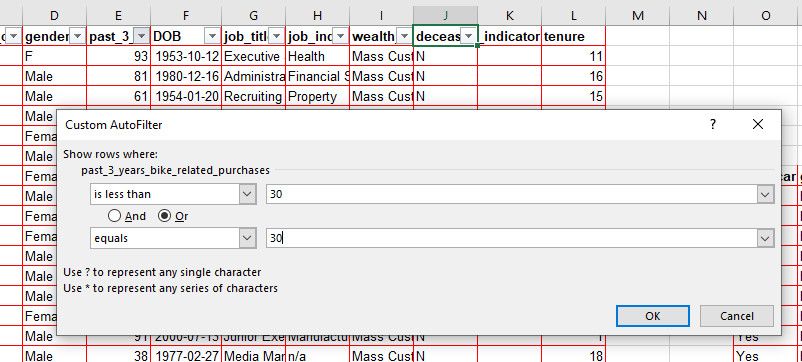
Sono disponibili molte opzioni di filtro basate sul numero. Puoi giocare con loro per vedere come funzionano.
Come utilizzare i filtri avanzati in Excel
Il metodo di filtro avanzato di Excel offre un modo più flessibile per filtrare i dati. Con il filtro avanzato, puoi separare il risultato filtrato dai dati di origine incollando all'interno dello stesso foglio o in un nuovo foglio Excel.
Per utilizzare il filtro avanzato, crea una nuova colonna sul bordo destro del foglio. Questa nuova colonna è dove imposti i tuoi criteri di filtraggio. È possibile lasciare uno spazio tra questa colonna dei criteri e l'ultima colonna dei dati di origine per separarli, se lo si desidera.
Nella colonna dei criteri, digita il nome esatto della colonna dei dati di origine che desideri filtrare; un'alternativa migliore è copiare e incollare l'intestazione della colonna per evitare errori.
Nella riga successiva, digita il valore in base al quale filtrare i dati per quella colonna. Ad esempio, se desideri visualizzare i dati per tutti i maschi nella colonna sesso dei dati di origine, digita "maschio" sotto "sesso" nella sezione dei criteri.
Puoi creare più colonne di criteri da filtrare, se lo desideri. Per fare ciò, copia i nomi delle colonne che desideri dai dati principali e incollali dopo la prima colonna dei criteri.
Sotto ogni intestazione di colonna, digita il valore dei dati che desideri filtrare.
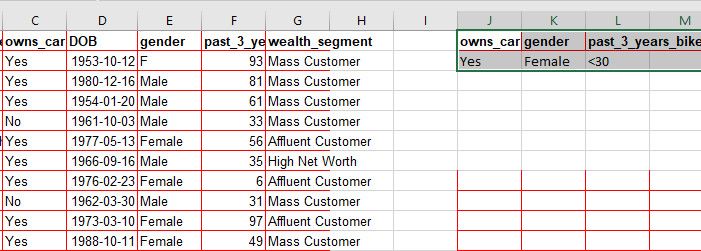
È possibile utilizzare funzioni booleane di Excel come minore di (<) o maggiore di (>) come criteri per filtrare i numeri.
Dopo aver seguito il processo sopra, seleziona Dati nella barra multifunzione di Excel. All'interno del gruppo Ordina e filtra , fare clic su Avanzate .
Nel menu che si apre, fai clic sulla freccia su accanto al campo Intervallo elenco e scegli la porzione di dati che desideri filtrare. Oppure ignora il campo Intervallo elenco se desideri applicare il filtro a tutti i tuoi dati.
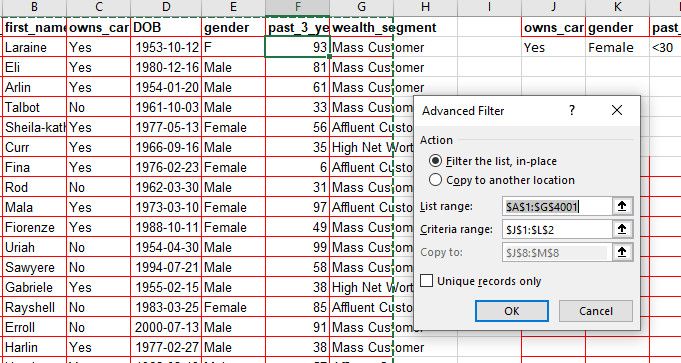
Quindi, posizionare il cursore all'interno del campo Intervallo criteri ed evidenziare le colonne dei criteri create in precedenza: intestazioni e valori.
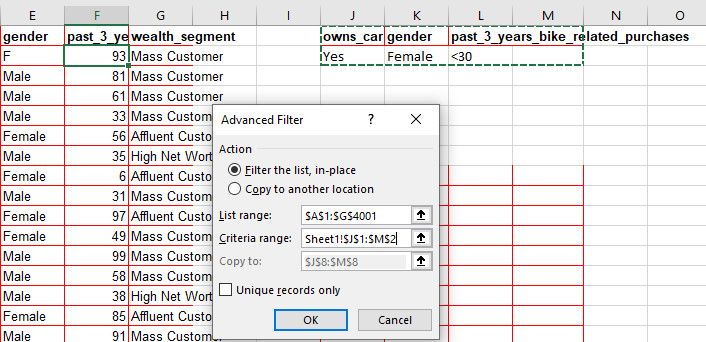
Fare clic su OK per applicare il filtro.
Come incollare i risultati filtrati con il metodo di filtro avanzato
Come accennato in precedenza, puoi anche utilizzare il filtro avanzato per separare il risultato e incollarlo da qualche altra parte nello stesso foglio o in un nuovo foglio Excel.
A tale scopo, ripetere la procedura precedente per filtrare i dati con il metodo avanzato. Tuttavia, questa volta, nel menu Filtro avanzato , seleziona Copia in un'altra posizione .
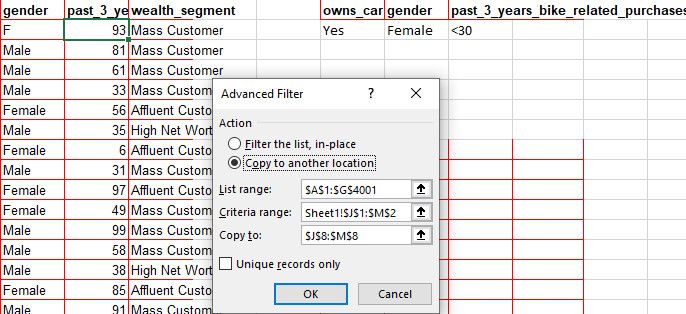
Quindi, posiziona il cursore nel campo Copia in e seleziona una cella all'interno del foglio Excel, quindi fai clic su OK .
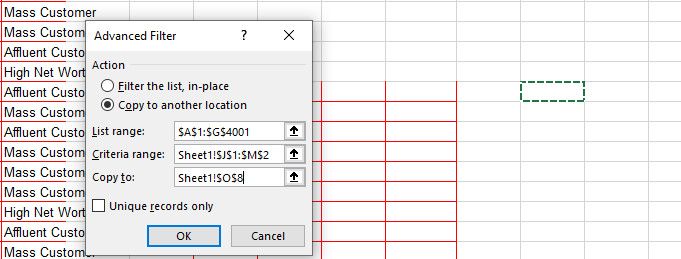
Questa operazione copia il risultato filtrato e lo incolla nella posizione selezionata nel foglio Excel.
Come visualizzare il risultato filtrato con le colonne selezionate in Excel
Se desideri visualizzare solo le colonne selezionate nei dati filtrati, evidenzia le intestazioni di colonna e copiale.
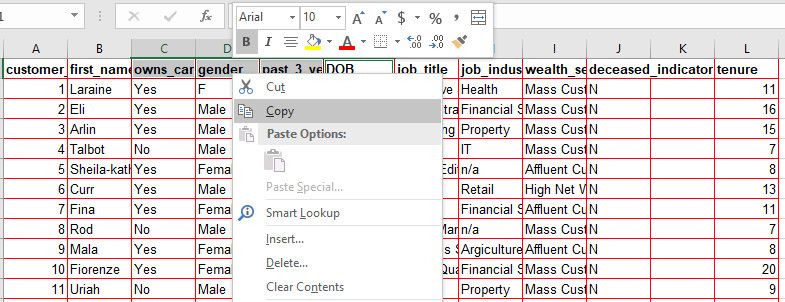
Successivamente, incolla le intestazioni ovunque all'interno dello stesso foglio, dove desideri vedere il risultato filtrato.
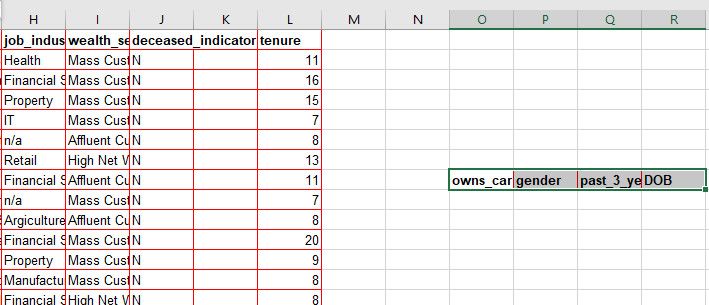
Ripetere la procedura precedente per separare i risultati filtrati con il metodo di filtro avanzato. Ma questa volta, una volta arrivato al campo Copia in , evidenzia le intestazioni che hai incollato.
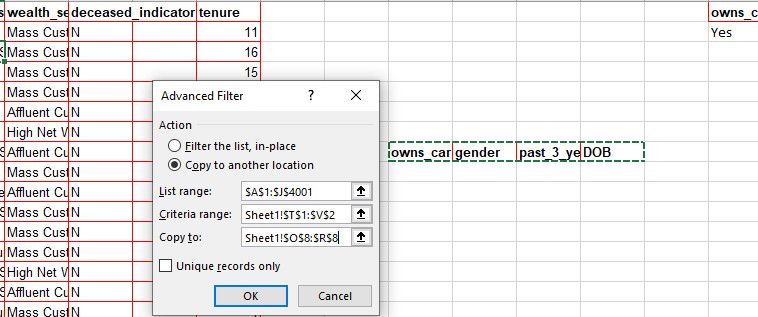
Quindi fare clic su OK per visualizzare il risultato filtrato sotto queste intestazioni.
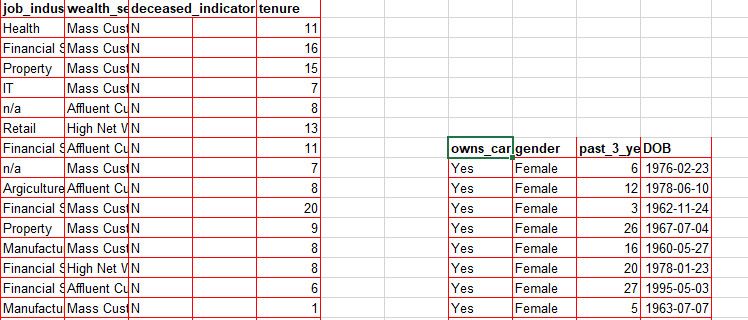
Come utilizzare i filtri avanzati per incollare il risultato filtrato in un nuovo foglio Excel
Se desideri incollare i dati risultanti in un nuovo foglio, fai clic sul pulsante Aggiungi ( + ) nell'angolo inferiore sinistro del foglio Excel per aprire un nuovo foglio.
Fare clic su qualsiasi cella all'interno del nuovo foglio per attivarlo.
Seleziona Dati dalla barra multifunzione, quindi fai clic su Avanzate per visualizzare il menu Filtro avanzato . Seleziona l'opzione Copia in un'altra posizione .
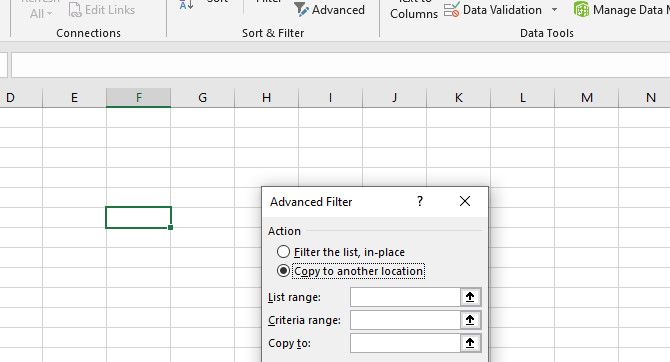
Posiziona il cursore nel campo Intervallo elenco e passa al foglio che contiene i dati di origine. Quindi evidenzia tutti i dati di origine.
Quindi, posizionare il cursore nel campo Intervallo criteri , evidenziare i criteri creati in precedenza nel foglio dati di origine.
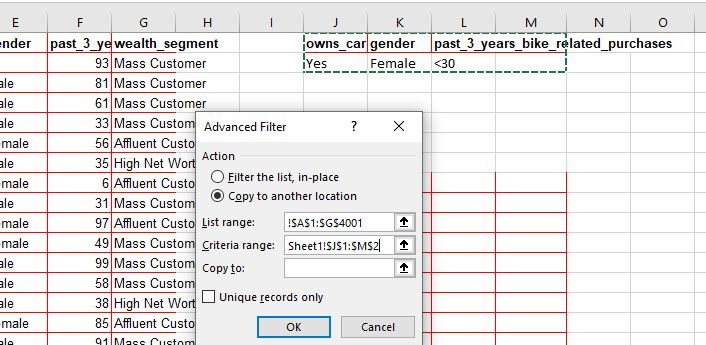
Seleziona il campo Copia in . Quindi seleziona di nuovo una cella del nuovo foglio. Fare clic su OK per incollare il risultato filtrato nel nuovo foglio.
Nota: affinché funzioni, assicurati di attivare il foglio di destinazione facendo prima clic su una cella al suo interno.
Ottieni il massimo dai filtri Excel
Sebbene siano disponibili altre opzioni per filtrare i dati, Excel è uno degli strumenti di produttività più versatili in circolazione. Sebbene i filtri di Excel possano creare un po 'di confusione, è facile una volta che hai imparato questi trucchi.
Abbiamo discusso i modi più comuni per filtrare i dati in Excel qui, ma sono disponibili opzioni ancora più avanzate se giochi con il filtro avanzato. Quando si tratta di analizzare i dati filtrati, potrebbe essere necessario utilizzare anche Excel una formula.

