Come fare uno screenshot su Windows 11?
Le persone hanno utilizzato gli screenshot per vari scopi. Il processo per ottenere uno screenshot è cambiato nel corso degli anni. Sono finiti i giorni in cui gli utenti utilizzavano la schermata di stampa e quindi modificavano gli screenshot. Questo articolo esaminerà alcuni modi per acquisire uno screenshot.
Copiare l’intero schermo
Se vuoi fare uno screenshot dell’intero schermo in Windows 11, dovrai usare la schermata di stampa. Potrebbe trattarsi di pulsanti diversi per tastiere diverse. Alcuni direbbero PrtScr, mentre altri dicono PrtScn o PrtScrn.
La maggior parte delle tastiere desktop avrebbe il tasto della schermata di stampa accanto al tasto F12. Alcuni laptop avrebbero il tasto dello schermo di stampa come parte della funzione Fn. In questo caso, dovresti premere Fn e quindi stampare lo schermo.
Quando premi la schermata di stampa, puoi incollarla dove vuoi. La maggior parte lo incolla sull’app paint, mentre altri usano Microsoft Word o app simili.
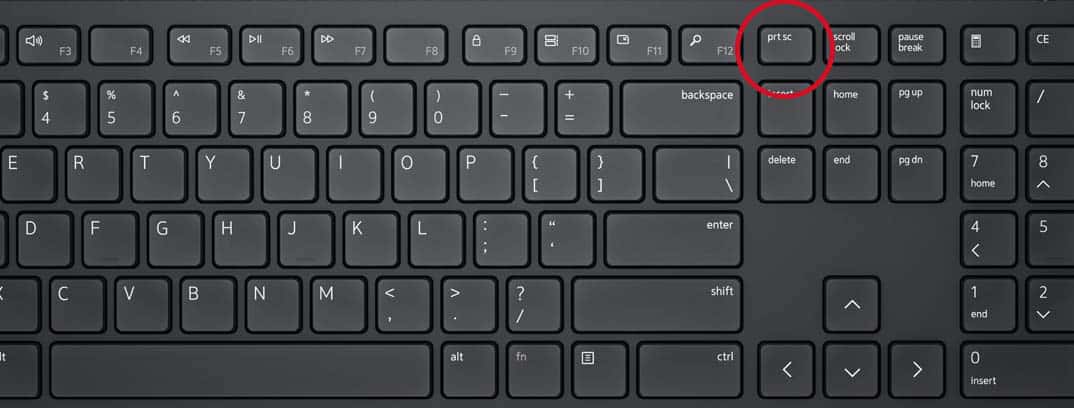
Salvataggio dello screenshot come file
Se vuoi fare uno screenshot e salvarlo come file all’istante, devi premere il tasto Windows + stampa schermo. Windows acquisisce uno screenshot dell’intero schermo e lo salva come file PNG. Questo viene salvato nella cartella screenshot per impostazione predefinita. Se la schermata di stampa fa parte della funzione Fn, è necessario premere Windows+Fn+stampa schermo affinché funzioni.
Copia la finestra negli Appunti
Per catturare la tua finestra attiva e incollarla negli appunti, devi premere Alt+stampa schermo. Una volta incollato negli appunti, puoi incollarlo in qualsiasi app di supporto.
Cattura una parte dello schermo
Questa è una delle funzionalità più recenti sulla maggior parte dei computer Windows . Ora puoi catturare una parte dello schermo premendo Windows+Maiusc+S. Questo aprirà uno strumento di ritaglio . Devi selezionare la parte dello schermo che desideri acquisire e trascinare lo strumento di ritaglio su di essa. Da lì, devi solo incollare qualsiasi app desideri.
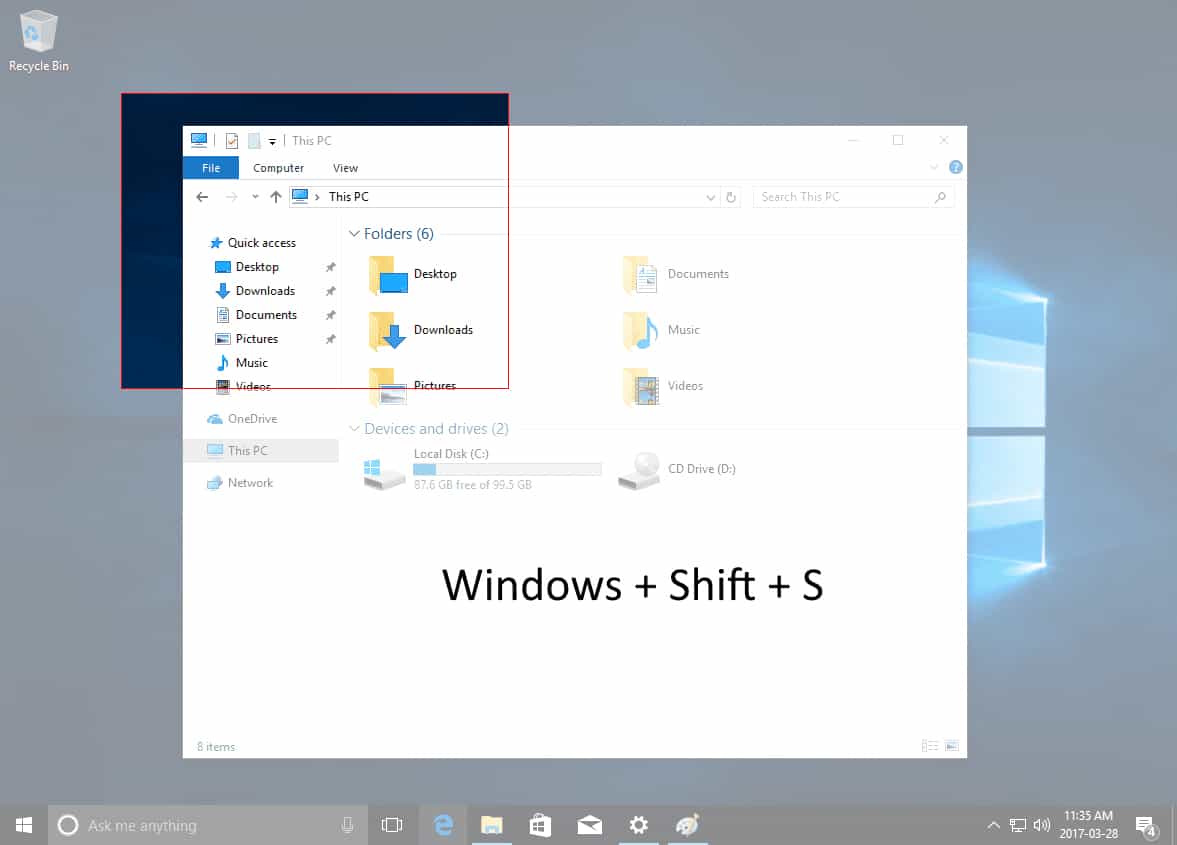
Acquisizione di uno screenshot senza il tasto Print Screen
Su molti computer Windows meno recenti , non è presente alcun pulsante della schermata di stampa. Un classico esempio è il tablet Microsoft Surface. Puoi fare uno screenshot su tali dispositivi premendo il pulsante Windows e Fn+barra spaziatrice. Puoi anche tenere premuto il pulsante Windows e premere il pulsante di riduzione del volume per uno screenshot.
Strumento di cattura
Puoi anche utilizzare lo strumento di cattura di Windows integrato per acquisire uno screenshot. Vai al menu di avvio e cerca lo snipping. Vedrai l’app dello strumento di cattura. Apri l’app e fai clic su Nuovo per acquisire uno screenshot. Puoi acquisire schermate di qualsiasi forma (forma libera, rettangolare, schermo intero e finestra).
Barra dei giochi Xbox
Puoi anche fare uno screenshot con la barra di gioco Xbox. Per questo, devi aprire la barra di gioco e premere Windows+G. Puoi anche premere il logo Xbox sul controller. È quindi possibile utilizzare il widget di acquisizione per acquisire schermate. Questo strumento può anche essere utilizzato per registrare video del tuo schermo.
Il taglio è molto semplice
Ora che sai come fare uno screenshot, non perdere mai informazioni importanti. Uno screenshot è un ottimo modo per salvare informazioni importanti che vedi su un sito. Puoi persino scattare foto da un video e salvarle per riferimenti futuri.

