Come evidenziare i clic del mouse su Windows 10
Un cursore è uno degli strumenti di base che utilizziamo per interagire con un sistema operativo desktop. All'interno di una particolare app, gli utenti potrebbero preferire utilizzare le scorciatoie da tastiera, ma anche in questo caso, di tanto in tanto, passeranno al mouse. I clic del mouse, in quanto azione, non sono rappresentati visivamente in alcun modo ovvio. Durante una presentazione o un'esercitazione o una demo di un'app, potrebbe essere difficile dire quando un utente ha fatto clic.

Evidenzia i clic del mouse su Windows 10
Alcuni strumenti di registrazione dello schermo hanno una funzione di evidenziazione del mouse integrata, mentre altri non riescono affatto a catturare il mouse. Dipende molto dallo strumento di registrazione che stai utilizzando. Sfortunatamente, gli strumenti di registrazione dello schermo gratuiti raramente evidenziano il mouse, motivo per cui è meglio utilizzare uno strumento dedicato.
PowerToys: evidenzia i clic del mouse
PowerToys è un'utilità sviluppata da Microsoft che è fondamentalmente una raccolta di molti strumenti diversi ma utili. PowerToys ha uno strumento di base per la mappatura dei tasti , un selettore di colori e un'utilità per evidenziare i clic del mouse.
- Scarica e installa l'ultima versione di PowerToys da Github .
- Apri PowerToys e vai alle sue Impostazioni.
- Seleziona la scheda Utilità del mouse.
- Attiva l'opzione "Abilita evidenziatore mouse".
- Quando fai clic con il pulsante sinistro del mouse, evidenzierà il mouse con un cerchio giallo.
- Quando fai clic con il pulsante destro del mouse, evidenzierà il mouse con un cerchio blu.
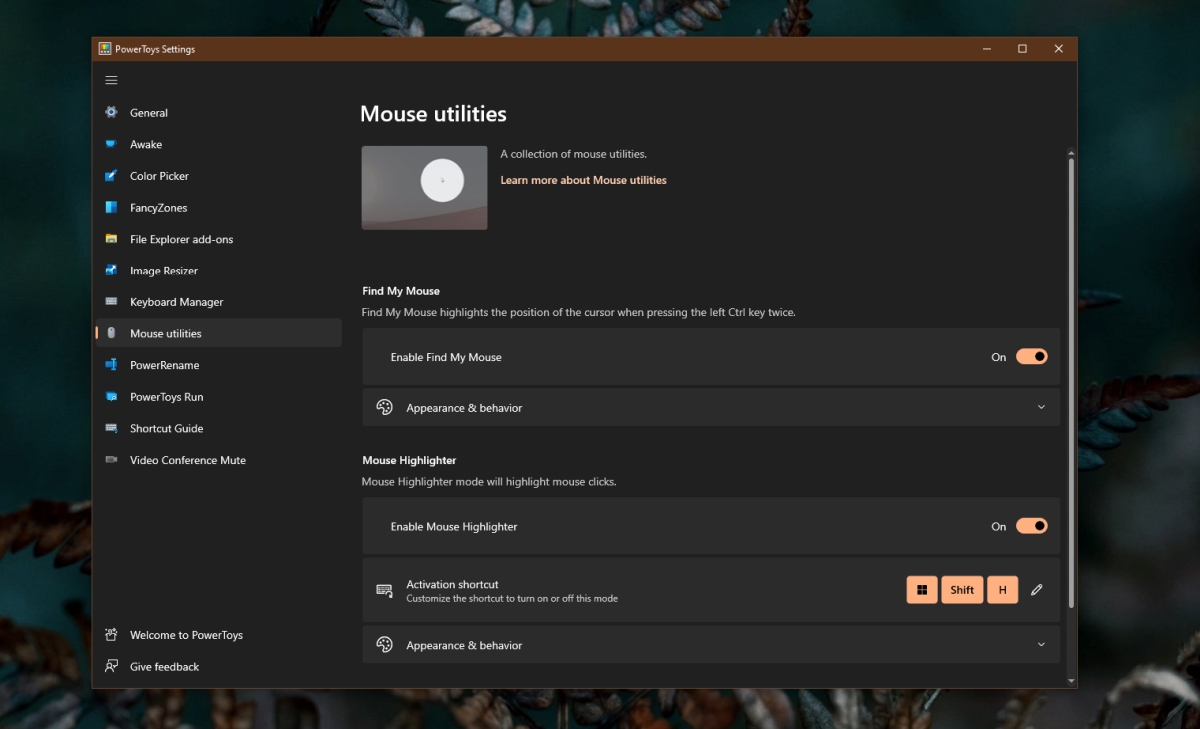
Per personalizzare l'evidenziazione attorno al cursore quando si fa clic;
- Espandi Aspetto e comportamento.
- Seleziona un colore per il clic sinistro e destro.
- Cambia l'opacità del colore.
- Per modificare la dimensione dell'evidenziazione, modifica il suo raggio.
- Il ritardo della dissolvenza ti consentirà di scegliere per quanto tempo l'evidenziazione rimane visibile.
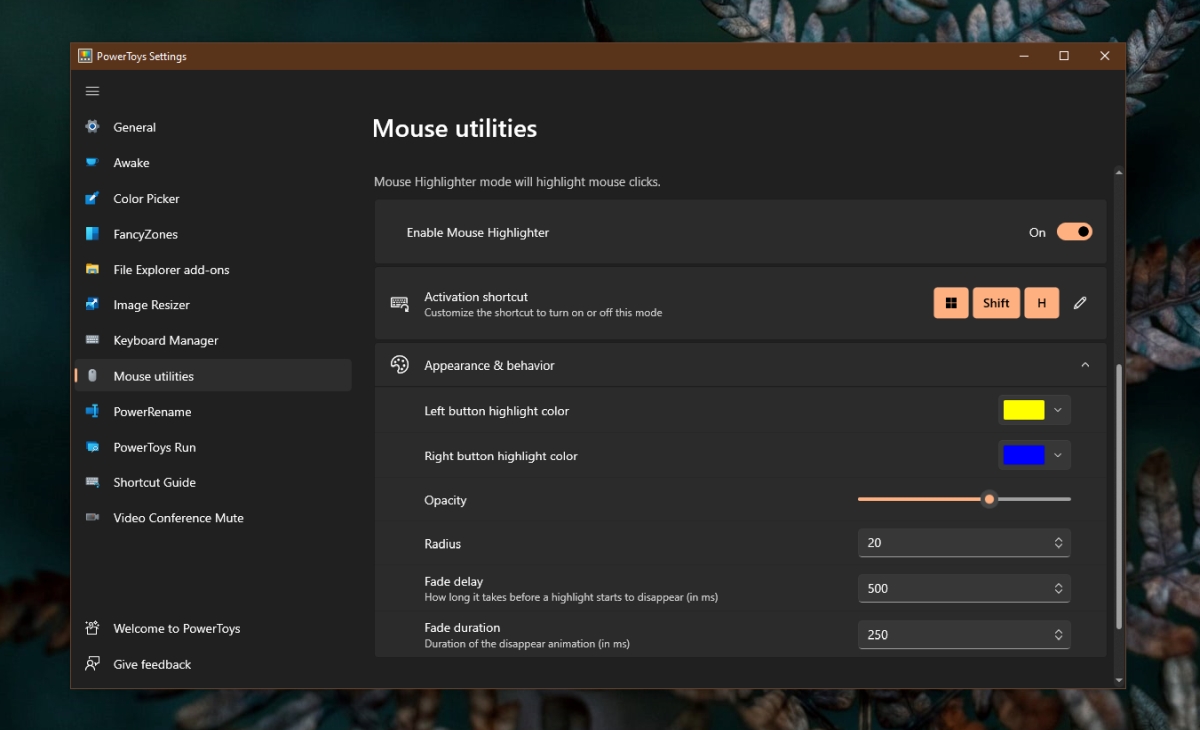
Evidenzia il cursore del mouse
Se desideri evidenziare anche il mouse durante una registrazione o una presentazione dello schermo, puoi utilizzare le impostazioni native di Windows 10 per farlo.
- Apri l'app Impostazioni con la scorciatoia da tastiera Win+I.
- Vai a Facilità di accesso.
- Seleziona la scheda Puntatore del mouse.
- Fare clic sull'opzione Cambia colore del puntatore.
- Seleziona un colore che sarà più facile da vedere sul desktop.
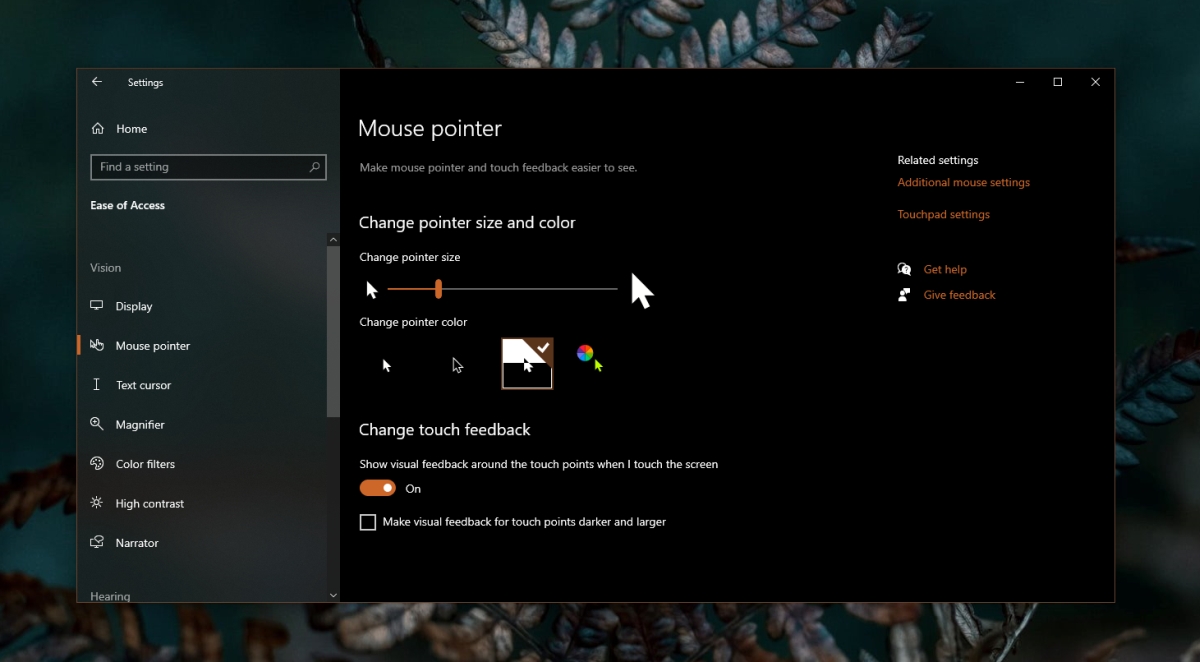
Conclusione
Se il tuo strumento di registrazione dello schermo ha una funzione simile ma non ti piace come funziona o l'evidenziazione che aggiunge, assicurati di disabilitarlo prima di iniziare la registrazione. Le due app potrebbero non funzionare bene quando entrambe cercano di evidenziare il cursore o i clic del mouse. Dovresti anche controllare se il tuo strumento di registrazione dello schermo è in grado di catturare i punti salienti del cursore. In alcuni rari casi, un'app di registrazione dello schermo potrebbe non riuscire a farlo e c'è poco che può essere fatto oltre a ottenere uno strumento diverso e migliore. Puoi sempre usare OBS con PowerToys per fare il lavoro.
Il post Come evidenziare i clic del mouse su Windows 10 è apparso per primo su AddictiveTips .

