Come eseguire Windows 11 su Linux in VMWare Workstation
VMWare Workstation è uno strumento impressionante per l'esecuzione di macchine virtuali su Linux. Se non vedevi l'ora di provare l'ultima versione di Windows 11 sul tuo computer Linux, questa guida te lo mostrerà ora.
Nota: VMWare Workstation non è un software gratuito. È possibile utilizzare una copia di valutazione del software per 30 giorni. Tuttavia, se ti piace l'app, acquista una licenza dal sito Web ufficiale.
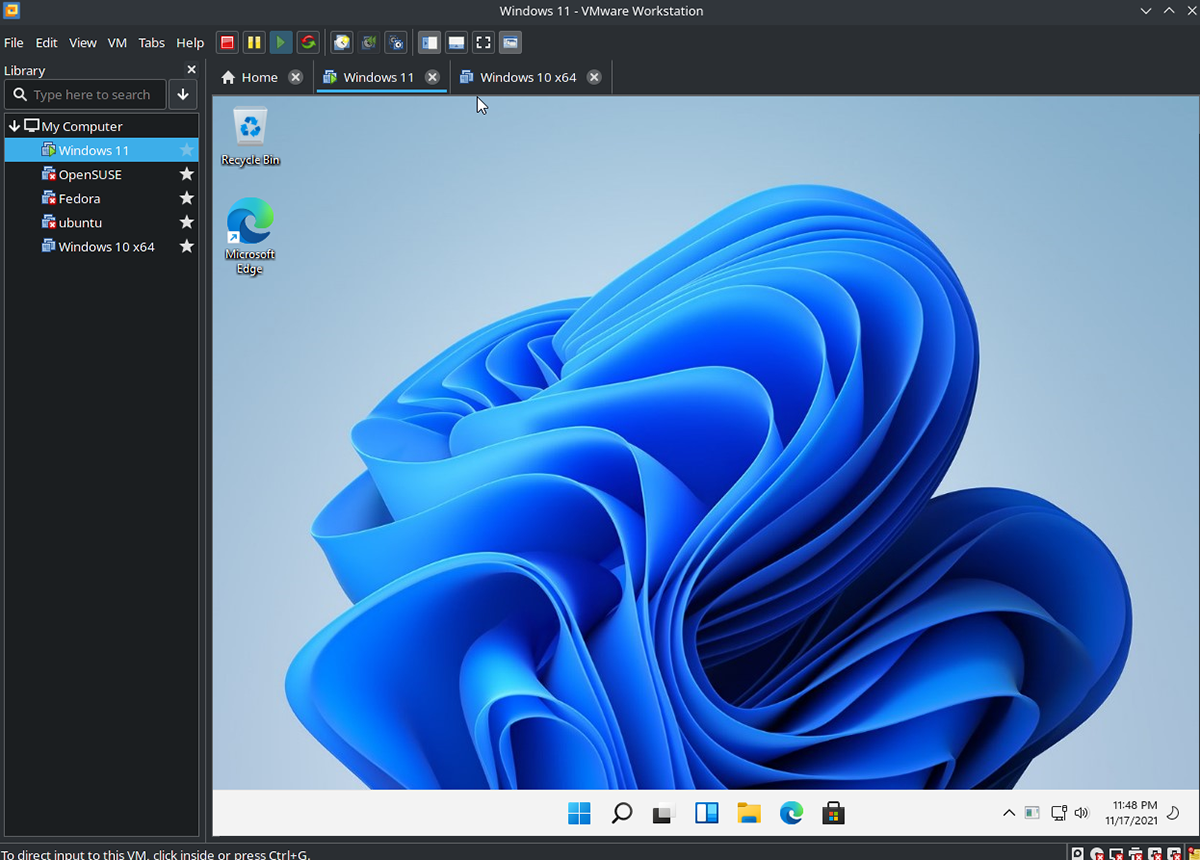
Installa VMWare Workstation su Linux
Per utilizzare Windows 11 sul tuo PC Linux in VMWare Workstation, dovrai installare l'app sul tuo computer. Per installare l'ultima versione di VMWare, inizia aprendo una finestra di terminale sul desktop Linux.
Puoi aprire una finestra di terminale sul desktop premendo Ctrl + Alt + T sulla tastiera. Oppure, cerca "Terminale" nel menu dell'app e avvialo in questo modo. Quindi, con il terminale aperto, seguire le istruzioni di installazione in basso per far funzionare VMWare.
Linux generico
Se usi Ubuntu, Debian , OpenSUSE, Fedora o qualsiasi altro sistema operativo Linux, sarai in grado di installare VMWare Workstation usando il binario scaricabile. Per mettere le mani sul binario, usa il seguente comando wget downloader.
wget https://download3.vmware.com/software/wkst/file/VMware-Workstation-Full-16.2.1-18811642.x86_64.bundle
Dopo aver scaricato il file, usa il comando sh per eseguire il file bundle come script di shell nel tuo terminale. L'esecuzione di questo file come script di shell avvierà il programma di installazione.
sudo sh VMware-Workstation-Full-16.2.1-18811642.x86_64.bundle
All'avvio del programma di installazione VMWare, l'app verrà installata sul tuo computer. Da qui, è necessario avviare i seguenti servizi systemd.
sudo systemctl enable --now vmware-networks.service sudo systemctl enable --now vmware-usbarbitrator.service
Dopo aver avviato questi due servizi, apri VMWare Workstation tramite il menu dell'app. Quindi, inserisci la tua chiave di licenza. Oppure, seleziona la prova gratuita se non possiedi una copia.
Arch Linux
Se utilizzi Arch Linux , il file bundle VMWare autonomo non funzionerà. Il motivo per cui non funziona è che la posizione dello script di Arch è diversa da quella prevista da VMWare. Il modo migliore per farlo funzionare è con l'AUR.
Per installare VMWare Workstation su Arch Linux, inserisci in successione i comandi seguenti.
sudo pacman -S git base-devel git clone https://aur.archlinux.org/trizen.git cd trize/ makepkg -sri trizen -S vmware-workstation sudo systemctl enable --now vmware-networks.service sudo systemctl enable --now vmware-usbarbitrator.service
Download di Windows 11
Con l'app VMWare Workstation configurata, è il momento di scaricare l'ultima versione di Windows 11. Per fortuna, Windows 11 può essere scaricato gratuitamente da Microsoft. Per metterci le mani sopra, procedi come segue.
Per prima cosa, vai alla pagina ISO di Windows 11 . Una volta lì, scorri verso il basso fino alla sezione "Scarica immagine disco di Windows 11 (ISO)" e fai clic sul menu "Seleziona download". Quindi, scegli Windows 11.
Dopo aver selezionato "Windows 11", fai clic sul pulsante di download. Quindi, scegli la lingua del prodotto e seleziona nuovamente il pulsante "Download" per avviare il download ISO di Windows 11 .
Configurazione di Windows 11 in VMware
La configurazione di Windows 11 in VMWare è leggermente diversa da VirtualBox su Linux. Non è necessario eseguire alcun hack del registro e sarai anche in grado di sfruttare la funzionalità TPM richiesta da Microsoft, nonché l'avvio sicuro.
Per configurare la VM, avviare VMWare Workstation sul desktop Linux. Quindi, segui le istruzioni passo passo di seguito.
Passaggio 1: in VMware Workstation, trova il menu "File" e fai clic su di esso. Quindi, seleziona il pulsante "Nuova macchina virtuale" con il mouse per creare una nuova VM.
Passaggio 2: dopo aver fatto clic sul pulsante "Nuova macchina virtuale", verrà visualizzata una finestra pop-up. Seleziona "Tipico" in questa finestra pop-up. Quindi, fare clic sul pulsante "Avanti" per continuare.
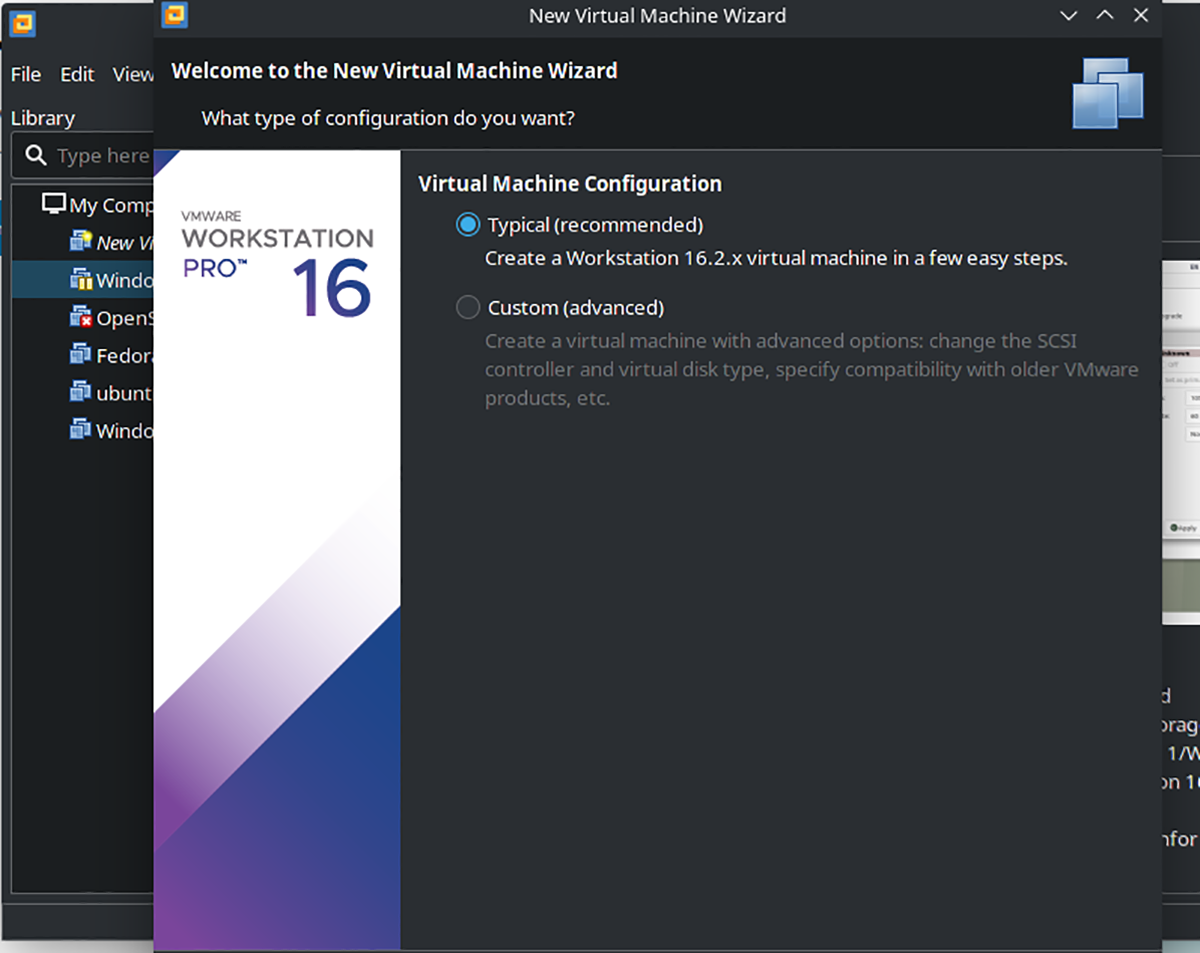
Passaggio 3: trova l'opzione "Usa immagine ISO" e fai clic sul pulsante "Sfoglia". Quindi, cerca il file ISO di Windows 11 scaricato in precedenza. Fare clic sul pulsante "Avanti" per continuare al termine.
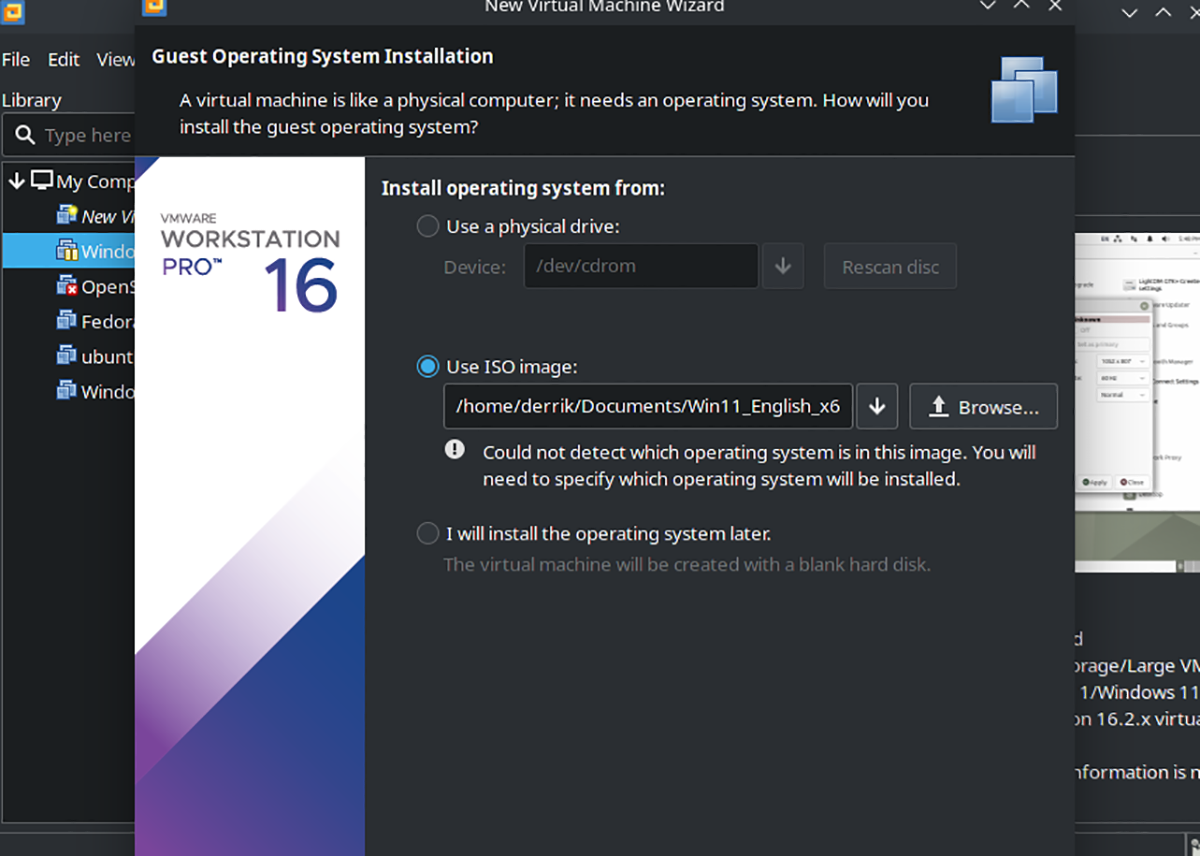
Passaggio 4: dopo aver selezionato l'ISO di Windows 11, VMware ti chiederà di specificare che tipo di sistema operativo è. Scegli "Windows 10 e versioni successive x64" dal menu a discesa. Quindi, fare clic sul pulsante "Avanti" per continuare.
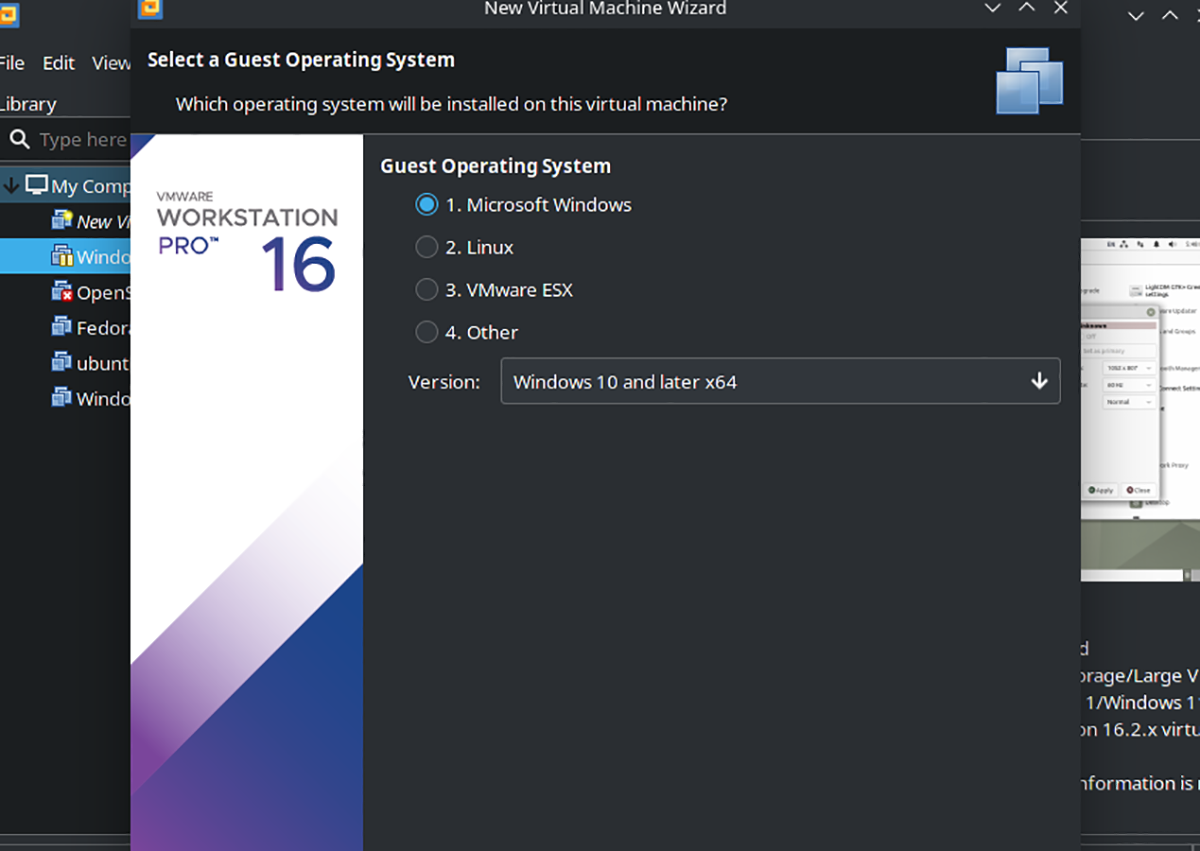
Passaggio 5: ora devi scegliere il nome della VM. Nella casella "Nome", inserisci "Windows 11". Quindi, in posizione, sfoglia dove desideri salvare i file VMware di Windows 11. Oppure lascia il campo vuoto per la posizione predefinita.
Passaggio 6: è necessario specificare una dimensione del disco virtuale. In "Dimensione massima del disco (in GB), inserisci la dimensione desiderata. Per ottenere i migliori risultati, creare un'unità di almeno 160 GB. Dopo aver impostato la dimensione, scegli "Salva disco virtuale come un singolo file". Quindi, fai clic su "Avanti".
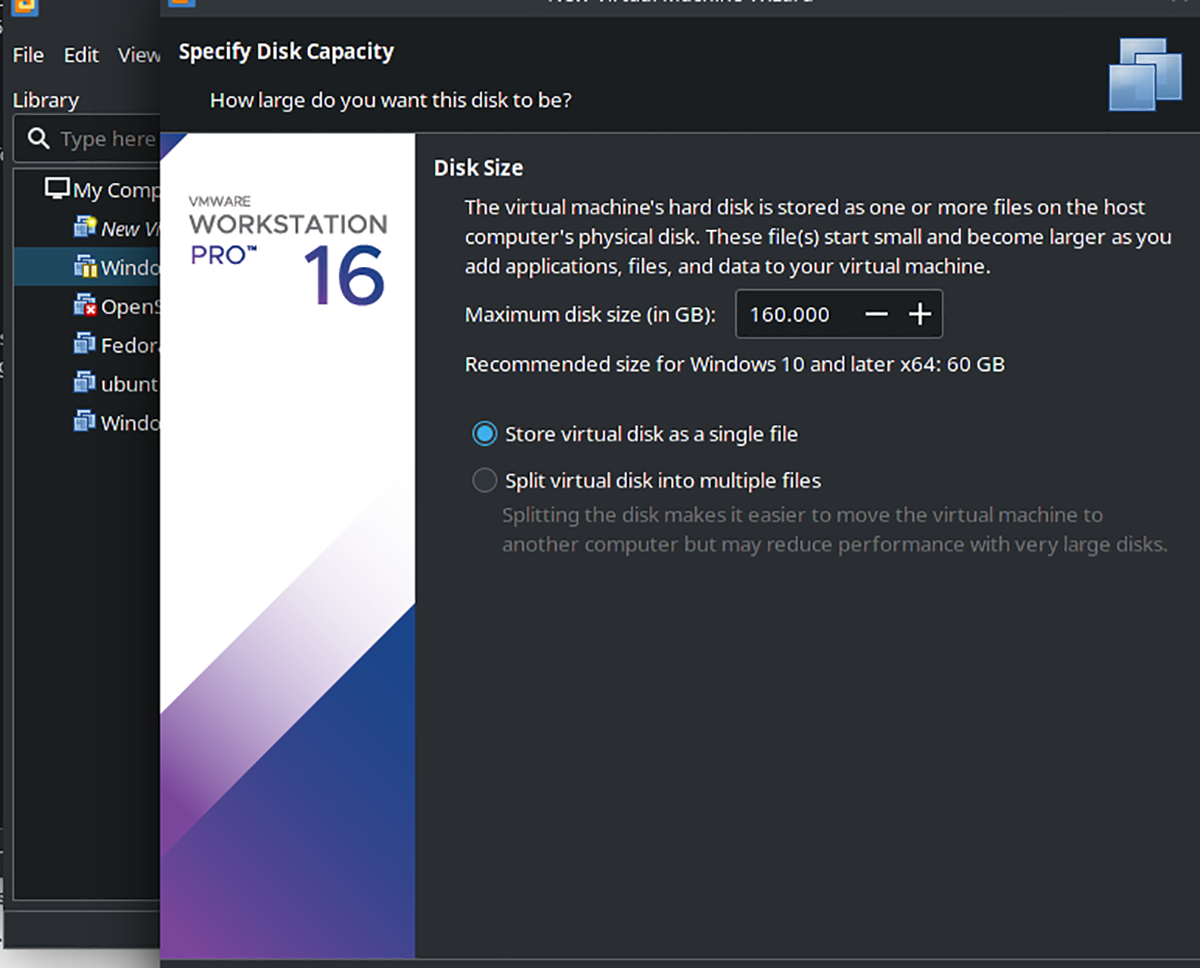
Passaggio 7: nell'ultima pagina, vedrai "Pronto per creare una macchina virtuale", seguito da un riepilogo. Deseleziona "Accendi automaticamente questa macchina virtuale dopo la creazione", poiché la configurazione non è ancora completa.
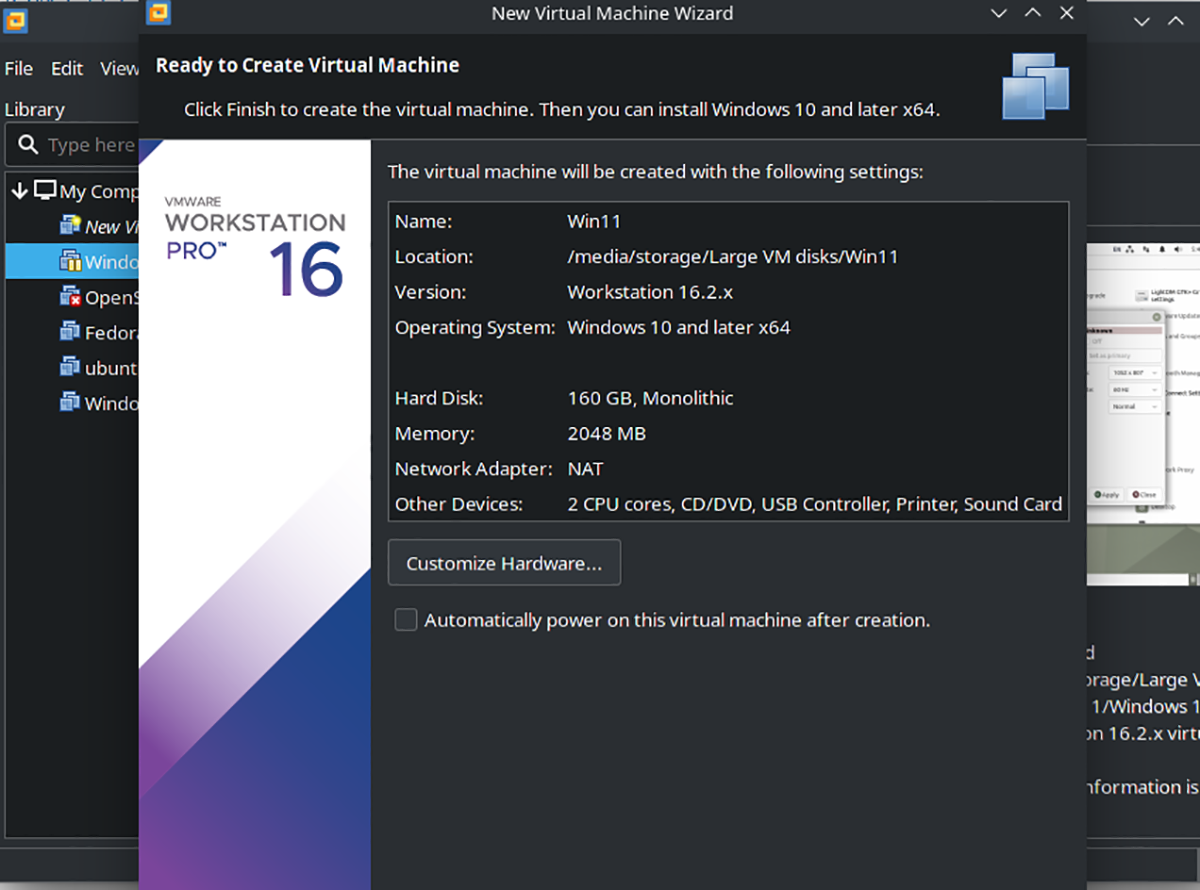
Passaggio 8: una volta creata la VM, torna su VMWare Workstation e fai clic con il pulsante destro del mouse sulla macchina virtuale. Seleziona l'opzione "Impostazioni" per accedere alle Impostazioni della macchina virtuale. Quindi, fai clic sulla scheda "Opzioni" e seleziona "Avanzate".
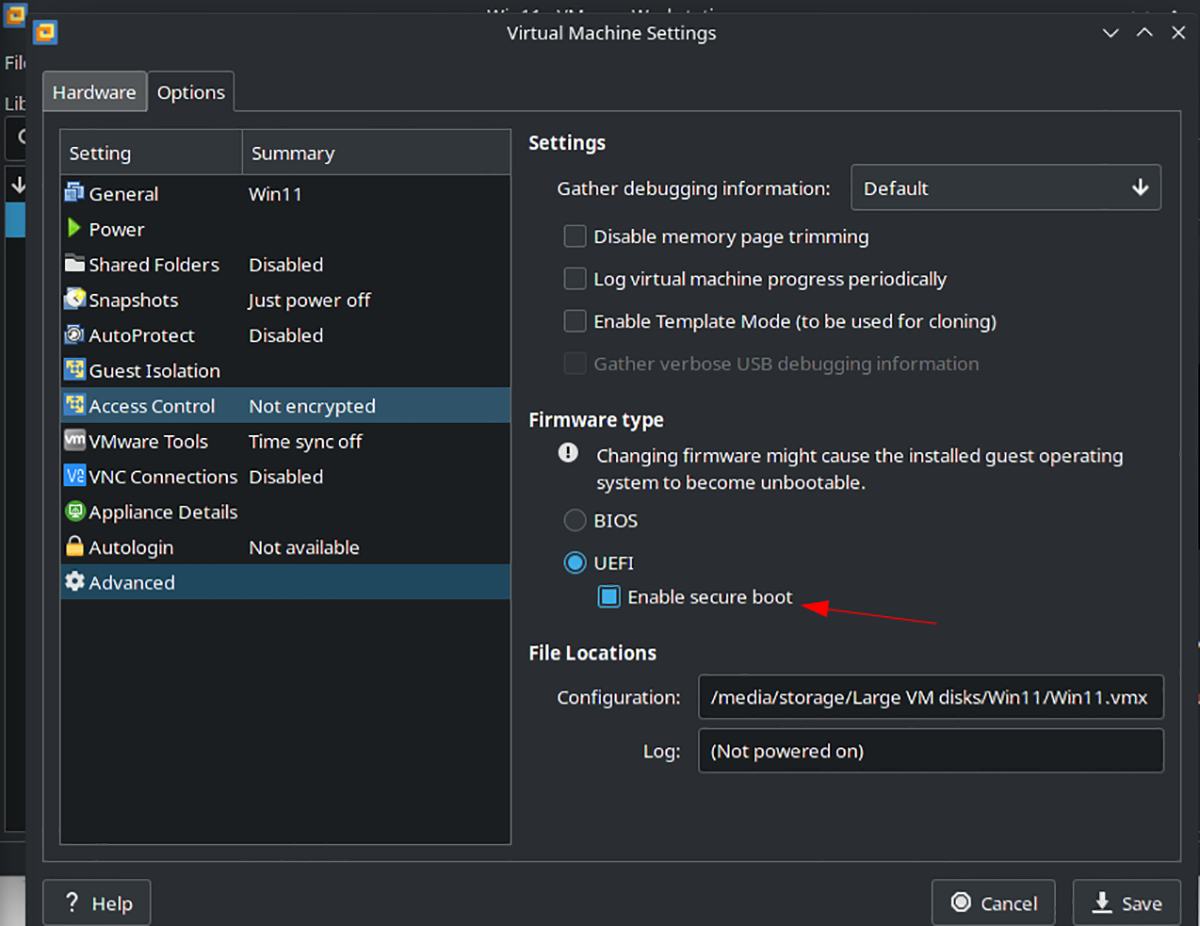
Passaggio 9: all'interno dell'area avanzata delle impostazioni, selezionare "Abilita avvio sicuro". Questa opzione è fondamentale, poiché Windows 11 richiede che questa funzionalità venga eseguita correttamente.
Passaggio 10: trova le impostazioni "Controllo accesso" nell'elenco delle opzioni e selezionale con il mouse. Quindi, fai clic sul pulsante "Crittografa" per crittografare il tuo disco virtuale. La tua macchina virtuale Windows 11 deve essere crittografata per usare il modulo TPM virtuale.
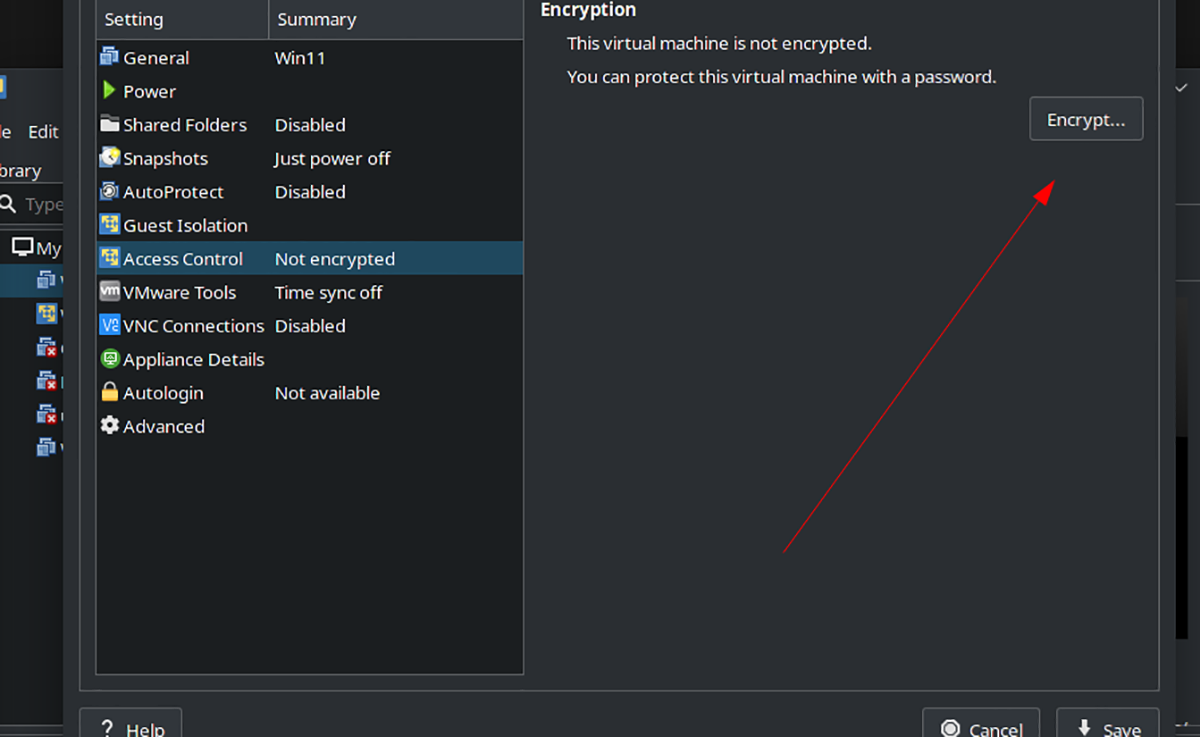
Passaggio 11: dopo aver crittografato la VM, trova la "scheda Hardware" nelle impostazioni della VM di Windows 11 e fai clic su di essa. Quindi, scegli il pulsante "Aggiungi" per aggiungere nuovo hardware e seleziona l'opzione "Modulo piattaforma affidabile" per aggiungere TPM alla tua VM.
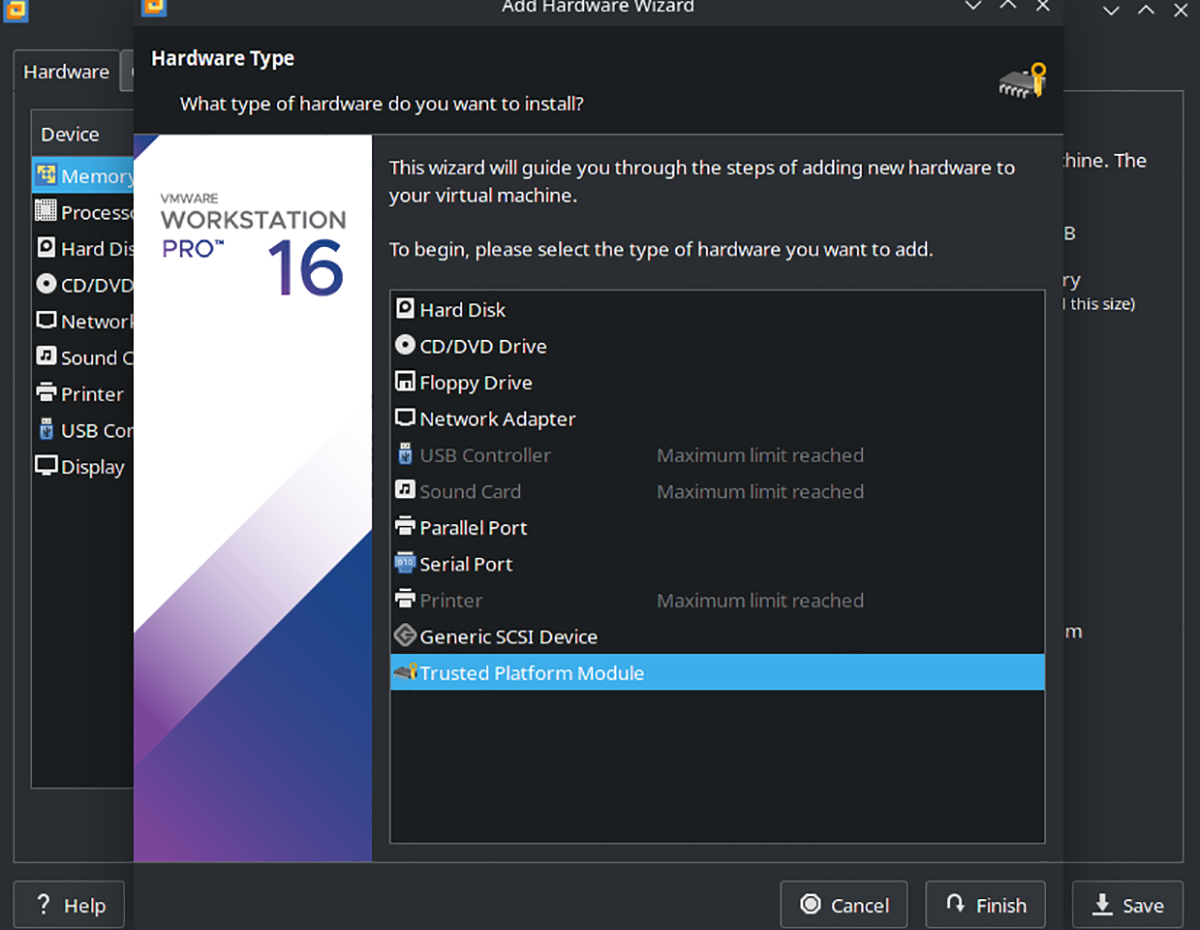
Al termine, fai clic su "Salva" per salvare le impostazioni.
Passaggio 12: dopo aver salvato le modifiche sulla macchina virtuale, selezionala e accendila. Da qui, puoi seguire il processo di installazione come al solito per Windows 11. Buon divertimento!
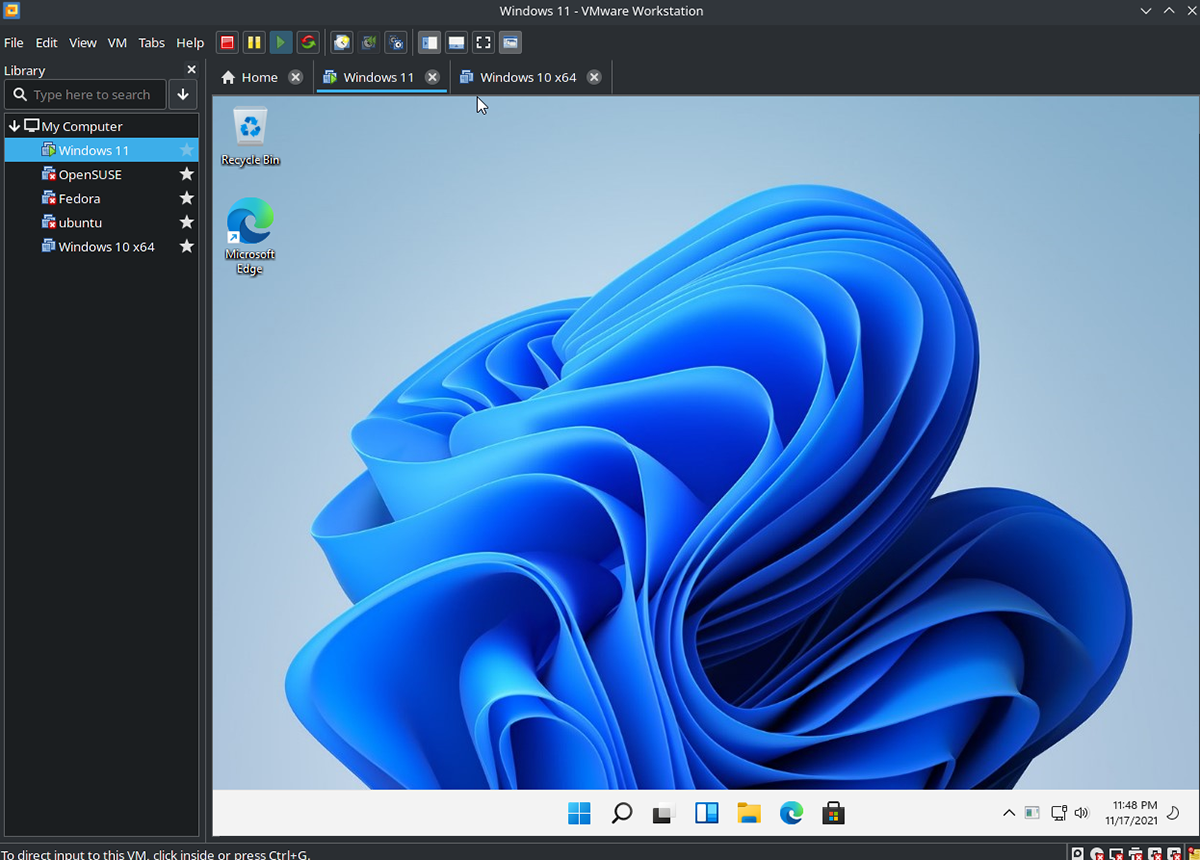
Il post Come eseguire Windows 11 su Linux in VMWare Workstation è apparso per primo su AddictiveTips .

