Come eseguire il dual boot di Windows 11 con Windows 10
Con un sistema dual-boot, puoi installare Windows 11 su un PC Windows 10. Ciò consente di testare la nuova offerta di Microsoft senza dover disinstallare il sistema operativo esistente.
La configurazione di un sistema dual-boot di Windows è abbastanza semplice. Tutto ciò di cui hai bisogno è un sistema compatibile con Windows 11, un’immagine ISO, spazio di archiviazione sufficiente e pochi minuti del tuo tempo. Suona bene? Diamo un’occhiata ai due modi per eseguire il dual-boot di Windows 11 con Windows 10.
Prerequisiti per l’avvio doppio di Windows 11 con Windows 10
Devi fare un po’ di lavoro di preparazione prima di poter eseguire il dual-boot di Windows 11. Prima di tutto, e con sorpresa di nessuno, devi avere un computer in grado di eseguire Windows 11. Questo è più facile a dirsi che a farsi, perché il sistema i requisiti per eseguire Windows 11 sono un po’ più alti di quelli che le persone si aspettavano che fossero.
Se il tuo PC può eseguire Windows 11, scarica l’immagine ISO di Windows 11 e crea un’unità flash avviabile . Se non disponi di un’unità flash, puoi invece montare i file immagine ISO.
Dove installo Windows 11 sul mio PC Windows 10?
Puoi ridurre un volume esistente e creare una nuova partizione sul disco per installare Windows 11. Ti guideremo attraverso i passaggi necessari per ridurre, formattare e creare una nuova partizione.
Metodo 1: avvio doppio di Windows 10 e Windows 11 dall’interno
Puoi installare Windows 11 eseguendo il file setup.exe direttamente dalla cartella Windows Source . Questo è utile se non si dispone di un’unità flash avviabile. Questo metodo prevede più passaggi, quindi segui ciò che è necessario nel tuo caso.
Passaggio 1: ridurre un volume o una partizione
Innanzitutto, ridurremo la partizione corrente per crearne un’altra abbastanza grande da installare Windows 11. Per fare ciò, premi Win + R per aprire Esegui. Quindi, digita diskmgmt.msc e fai clic su OK per aprire lo strumento Gestione disco.

Nella sezione Disco, fai clic con il pulsante destro del mouse su qualsiasi volume con spazio libero sufficiente e seleziona Riduci volume.

Nella finestra di dialogo che appare, inserisci la quantità di spazio da ridurre in MB e fai clic su Riduci . Ad esempio, se il volume corrente dispone di 153122 MB (150 GB) di spazio disponibile, immettere 70000 nel campo Riduci. Ridurrà il volume corrente a 80 GB e i restanti 70 GB verranno visualizzati come spazio non allocato.
Passaggio 2: crea un nuovo volume
Per creare un nuovo volume, fai clic con il pulsante destro del mouse sullo spazio non allocato e seleziona Nuovo volume semplice .

Nella finestra Creazione guidata nuovo volume semplice, fare clic su Avanti. Quindi, inserisci la dimensione per il nuovo volume e fai clic su Avanti . Assicurati di allocare spazio sufficiente per installare Windows 11.
Selezionare l’ opzione Assegna la seguente lettera di unità e fare clic su Avanti .
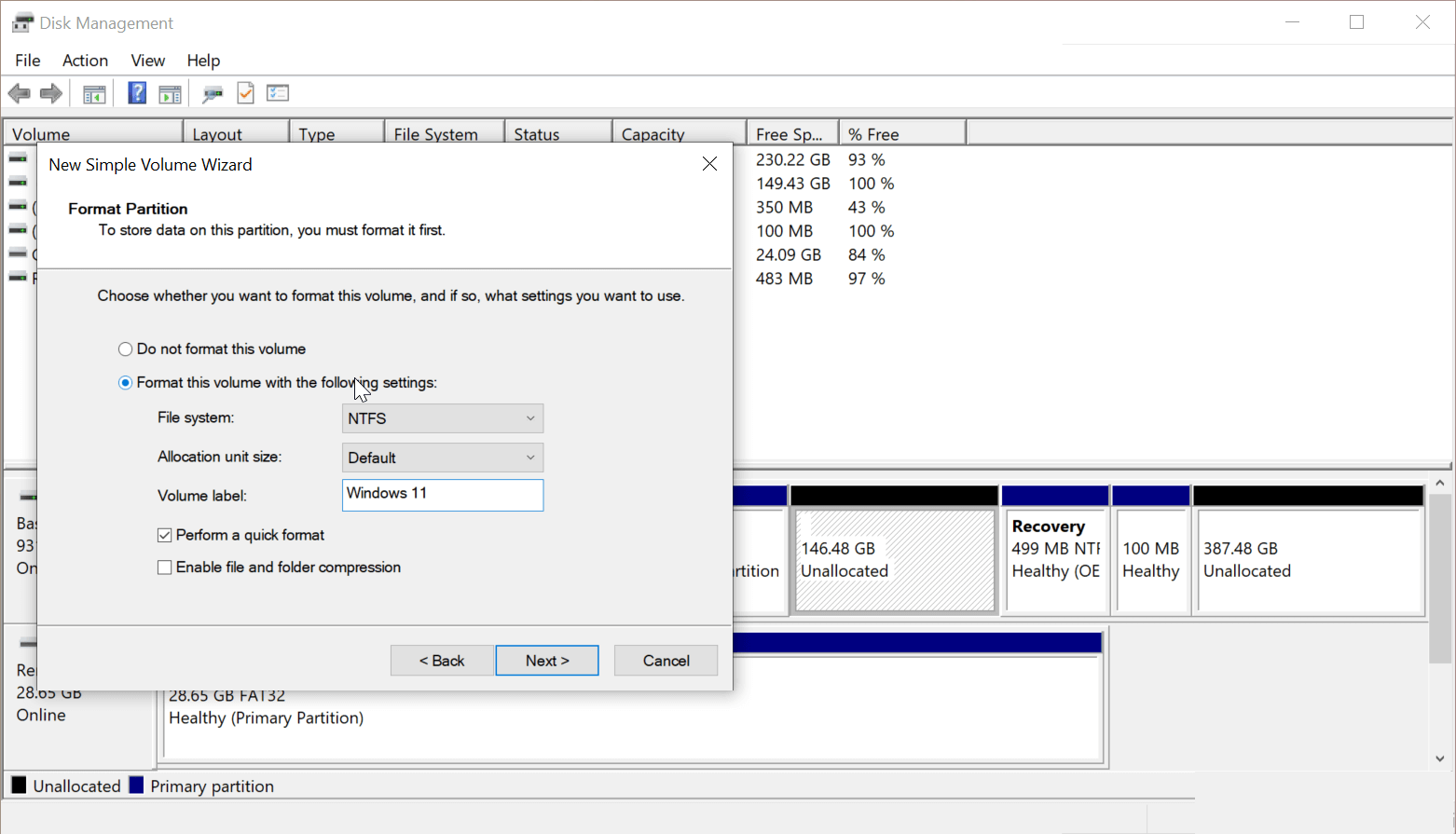
Quindi, seleziona Formatta questo volume con le seguenti impostazioni e scegli quanto segue:
- File System – NTFS
- Dimensioni unità di allocazione – Predefinito
- Etichetta volume – Windows 11 .
L’etichettatura del volume semplificherà il riconoscimento dell’unità durante l’installazione. Inoltre, seleziona l’opzione Esegui una formattazione rapida . Infine, fai clic su Fine per creare una nuova partizione.
Passaggio 3: installa Windows 11 con Windows 10
Collega l’unità flash avviabile di Windows 11 al PC. Se non disponi di un’unità flash avviabile, monta l’immagine ISO di Windows 11.
Per fare ciò, fai clic con il pulsante destro del mouse sull’immagine ISO e scegli Monta . Una volta montata l’immagine, apparirà come una nuova unità in Questo PC.
Quindi, apri l’unità flash avviabile o l’ISO montato in Esplora file. Quindi, apri la cartella Sources ed esegui il file setup.exe . Fare clic su Sì quando richiesto da UAC (Controllo dell’account utente).

Nella schermata Installazione di Windows, seleziona No grazie per procedere. Quindi, accetta gli avvisi e i termini di licenza applicabili e fai clic su Avanti .
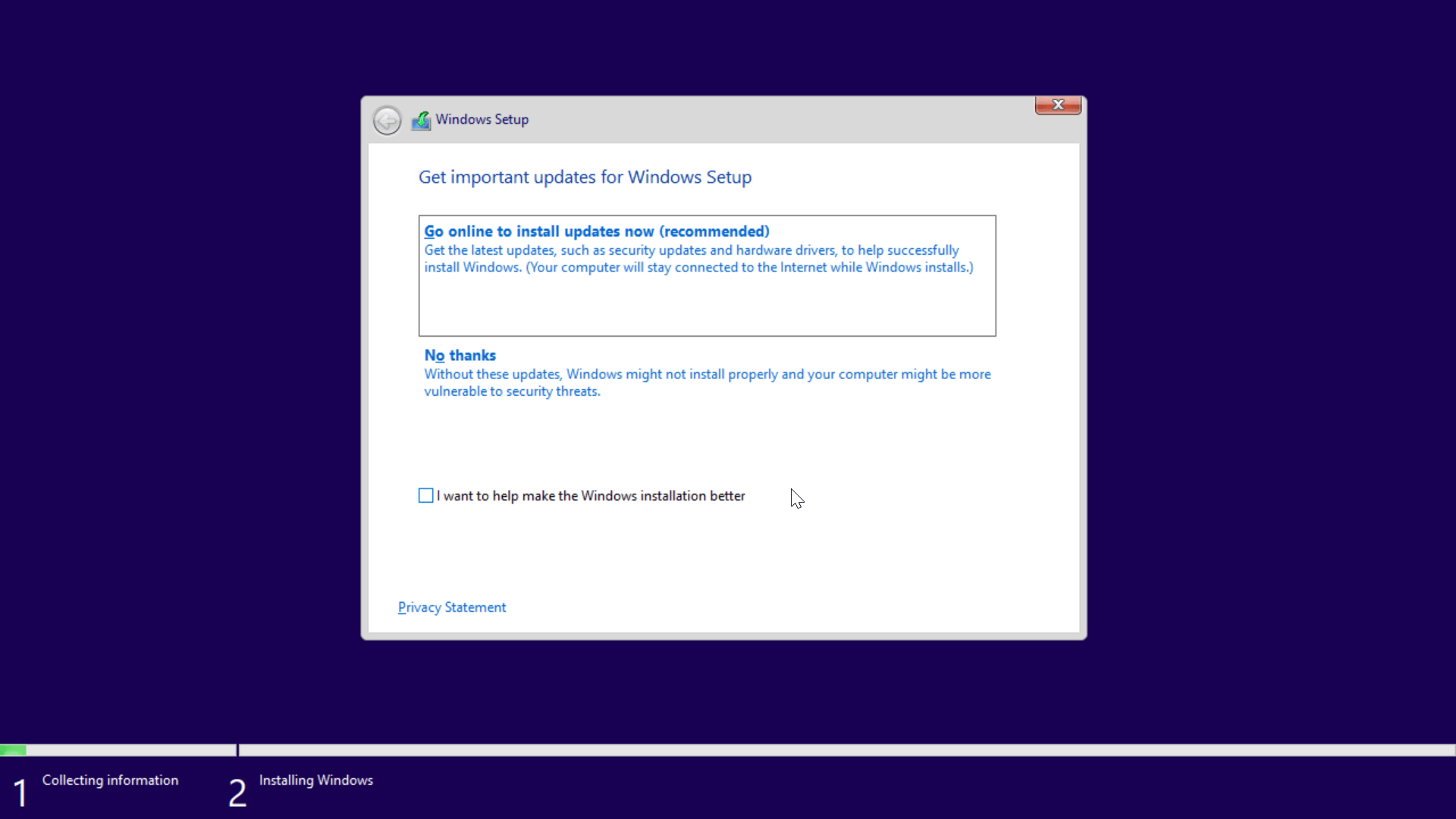
Seleziona l’opzione Personalizza: Installa solo Windows (avanzato) . Nella schermata Dove vuoi installare Windows , seleziona il volume di Windows 11 e fai clic su Avanti .
Questo è tutto. Windows 11 ora inizierà l’installazione. Il processo potrebbe richiedere del tempo e un po’ di più su un disco rigido tradizionale.
Durante l’installazione, il PC si riavvierà e mostrerà il Boot Manager di Windows. Qui, seleziona la prima opzione di installazione di Windows 10/11 per continuare con l’installazione. Se stai utilizzando una versione trapelata di Windows 11, potresti vedere Windows 10 invece di Windows 11.
Una volta completata l’installazione, riavvia il PC e vedrai l’opzione dual-boot nel Boot Manager.
Metodo 2: avvio doppio di Windows 11 con Windows 10 utilizzando un’unità avviabile all’avvio
Se preferisci, puoi anche installare Windows 11 all’avvio utilizzando un’unità avviabile. Ecco come farlo.
Innanzitutto, segui il passaggio 1 nel metodo 1 per riduci un volume sul tuo disco per creare spazio non allocato. Una volta che hai uno spazio non allocato abbastanza grande per installare Windows 11, procedi con l’installazione.
- Spegni il PC e collega l’unità flash USB avviabile.
- Durante il riavvio del PC, iniziare a premere F12 per accedere al menu di avvio.
- Seleziona l’unità di avvio di Windows 11 come dispositivo di avvio in Boot Manager.
- Nella finestra Configurazione , seleziona la lingua e altre preferenze e fai clic su OK .
- Quindi, fai clic su Installa ora e accetta i termini della licenza.
- Seleziona l’opzione Personalizza: installa solo Windows .
- Nella schermata Dove vuoi installare Windows , seleziona Partizione di spazio non allocato e fai clic su Avanti .
Windows 11 inizierà l’installazione sulla partizione selezionata. Seguire con la configurazione per completare l’installazione. Una volta installato, il tuo dispositivo imposterà automaticamente Windows 11 come sistema operativo predefinito.
Come scegliere il sistema operativo predefinito da avviare tra Windows 10 e 11?
È possibile modificare il sistema operativo predefinito per l’avvio su un sistema dual-boot da Avvio e ripristino . Ecco come farlo.

- Premi Win + I per aprire Impostazioni .
- Vai a Sistema e quindi apri la scheda Informazioni dal riquadro di sinistra.
- Nel riquadro di destra, fare clic su Impostazioni di sistema avanzate nella sezione Impostazioni correlate .
- Nella sezione Avvio e ripristino , fare clic su Impostazioni.
- Fare clic sul menu a discesa per Sistema operativo predefinito e scegliere il sistema operativo preferito.
- Impostare le opzioni Ora per visualizzare l’elenco dei sistemi operativi e Ora per visualizzare le opzioni di ripristino quando necessario su 30 secondi ciascuna.
- Fare clic su OK per salvare le modifiche e riavviare il PC.
Durante il riavvio, il sistema ti chiederà di scegliere il tuo sistema operativo preferito da avviare. Se non ne selezioni nessuno, avvierà automaticamente il sistema operativo predefinito. Se non vedi ancora le opzioni di dual-boot durante il riavvio, prova a disattivare l’avvio rapido.
Come disattivare l’avvio rapido in Windows 10/11

Per disabilitare l’avvio rapido:
- Digita control nella barra di ricerca di Windows e apri il Pannello di controllo.
- Quindi, vai su Sistema e sicurezza> Opzioni risparmio energia> Scegli cosa fanno i pulsanti di accensione .
- Fare clic su Modifica impostazioni attualmente non disponibili.
- Quindi, deseleziona Attiva avvio rapido in Impostazioni di spegnimento e fai clic su Salva modifiche.
Ora puoi eseguire il dual-boot di Windows 11 con Windows 10
Il dual-boot è utile se vuoi provare Windows 11 senza preoccuparti dei suoi problemi di stabilità e prestazioni. Tuttavia, il dual-boot non è privo di imperfezioni. Esistono rischi e problemi che possono influire sulle prestazioni del sistema. Conoscere i potenziali problemi di dual boot che possono verificarsi può aiutarti a mitigarli in anticipo.

