Come eseguire CHKDSK su Windows 10/11
I dischi rigidi possono incorrere in problemi. I danni fisici a un disco rigido sono spesso irreparabili, ma un disco può avere problemi software e possono essere risolti. Potrebbe essere necessario utilizzare una miriade di strumenti per risolverli, a seconda del problema, ma prima di poter risolvere un problema, sarà necessario diagnosticarlo.

Esegui CHKDSK
Windows 10 è dotato di molti strumenti diagnostici integrati per identificare cosa potrebbe essere sbagliato in un componente software o hardware. Per i dischi rigidi, Windows dispone dello strumento Verifica disco (CHKDSK). Questo è uno strumento da riga di comando che puoi utilizzare per controllare la presenza di errori su un disco rigido e per ripararli.
Lo strumento può essere utilizzato su un'unità interna ed esterna. Se si desidera eseguire lo strumento sull'unità Windows , sarà necessario eseguirlo dall'esterno di Windows, ovvero è necessario accedere al prompt dei comandi dall'esterno di Windows tramite il menu di risoluzione dei problemi.
Come eseguire CHKDSK
Per eseguire lo strumento CHKDSK, devi disporre dei diritti di amministratore sul tuo sistema. Dovresti anche avere familiarità con i parametri di questo comando. I parametri determineranno l'azione eseguita dallo strumento.
Sintassi di base
chkdsk [Unità] /Switch
Esempio
chkdsk D: /r
Un comando normale assomiglia a questo:
chkdsk D: /f /r /x
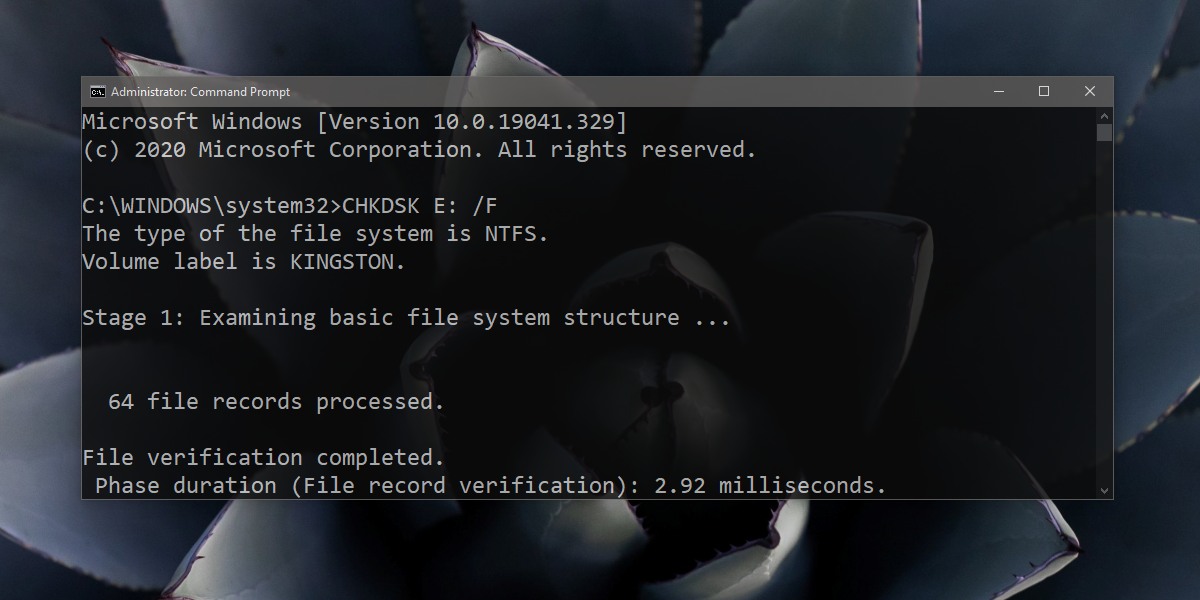
/f, /r e /x sono tutte opzioni e dicono allo strumento cosa fare.
-
/findica allo strumento di correggere eventuali errori rilevati. -
/rdice allo strumento di cercare il settore danneggiato. -
/xindica allo strumento di smontare l'unità prima di avviare il processo di verifica.
Oltre a questi tre interruttori, ci sono anche i seguenti interruttori;
-
/iEsegue un rapido controllo del disco ed è meno approfondito. Può essere utilizzato solo con unità NTFS. -
/perfdà allo strumento l'accesso a più risorse di sistema permettendogli di lavorare più velocemente -
/scannon smonta l'unità prima di averla verificata (non può essere utilizzata con l'opzione /x per ovvi motivi) -
/velencherà il nome e il percorso di ciascun file nell'unità mentre esegue il controllo
Ci sono alcune altre opzioni che puoi usare con questo strumento e Microsoft ha una documentazione dettagliata per loro. In generale, questo strumento non cancellerà i tuoi dati, ma il tuo sistema potrebbe rallentare mentre è in esecuzione.
Conclusione
Lo strumento CHKDSK può riparare gli errori su un'unità, ma potrebbe anche non riuscire a risolvere alcuni problemi. Puoi provare altri strumenti di riparazione del disco al suo posto. I problemi software possono, a volte, rendere inutilizzabile un'unità e potrebbe essere necessario acquistarne una nuova.
Il post Come eseguire CHKDSK su Windows 10/11 è apparso per primo su AddictiveTips .

