Come eliminare le vecchie opzioni del menu di avvio su Windows 10
Hai mai eseguito il dual-boot di un altro sistema operativo insieme all’installazione di Windows? Il dual-boot è un modo eccellente per provare un nuovo sistema operativo senza influire sulla tua fidata versione di Windows. È possibile scegliere tra le versioni del sistema operativo utilizzando il gestore di avvio integrato.
Ma cosa succede quando decidi di non volere più il secondo sistema operativo? Esiste un modo semplice per rimuovere la voce aggiuntiva del sistema operativo dal boot manager per fermare la confusione di avvio?
Diamo un’occhiata a quattro modi in cui puoi eliminare le vecchie opzioni del menu di avvio.
Cos’è il Boot Manager di Windows?
Windows Boot Manager è un piccolo software che viene eseguito durante il processo di avvio del sistema.
Il codice del gestore di avvio viene caricato dall’inizio della partizione di sistema attiva , a volte con l’etichetta Riservato di sistema in modo da non sovrascriverlo accidentalmente con i selfie di gatto. Il boot manager aiuta l’avvio dell’installazione di Windows . Lo stesso Boot Manager di Windows è generico e ignora i requisiti del sistema operativo all’interno del processo di caricamento del sistema.
Quando è presente una sola versione di Windows, il sistema si avvierà senza visualizzare la schermata di selezione del gestore di avvio. Tuttavia, una volta installato un altro sistema operativo, questo processo cambia, consentendo di scegliere il sistema operativo che si desidera utilizzare.
Dati di configurazione di avvio
Le versioni moderne di Windows memorizzano i dati di configurazione di avvio (BCD) in un database simile a un registro. In precedenza, gestivi le opzioni della schermata di avvio utilizzando il piccolo file boot.ini (e il caricatore di avvio di Windows NT, ntldr ). Tuttavia, un singolo file di testo non sicuro è vulnerabile agli attacchi. Quindi, questo è stato cambiato in una soluzione più sicura ma universale.
Inoltre, BCD offre sia ai sistemi basati su BIOS che a quelli EFI le stesse opportunità di modificare i dati di configurazione utilizzando uno strumento di modifica delle opzioni di avvio come BCDEdit (ne parleremo tra poco ).
Ecco quattro modi per rimuovere le vecchie opzioni del gestore di avvio dal processo di avvio del sistema su Windows 10.
1. Nascondi le opzioni
Ok, quindi la prima opzione non rimuove rigorosamente la voce, ma puoi nascondere le opzioni di avvio alternative utilizzando il menu di avvio avanzato di Windows.
- Premi il tasto Windows + I per aprire il pannello Impostazioni.
- Vai su Aggiornamento e sicurezza> Ripristino e, in Avvio avanzato, seleziona Riavvia ora . (In alternativa, premi Maiusc mentre selezioni Riavvia nel menu Start.) Tieni presente che questo riavvia immediatamente il sistema, quindi assicurati di salvare tutti i documenti importanti prima di premere il pulsante.
- Seleziona Usa un altro sistema operativo> Cambia impostazioni predefinite . Qui puoi impostare la schermata del timer di Windows Boot Manager e scegliere un sistema operativo predefinito . La selezione del sistema operativo predefinito non rimuove altre installazioni, ma interrompe la visualizzazione di Boot Manager a ogni avvio del sistema.
Metodo alternativo: utilizzare MSConfig
È possibile ottenere risultati simili utilizzando la finestra Configurazione di sistema di Windows.
- Digita msconfig nella barra di ricerca del menu Start e seleziona la migliore corrispondenza.
- Apri la scheda Avvio .
- È possibile impostare il sistema operativo predefinito, la schermata di timeout e altre opzioni di avvio.
Inoltre, è possibile “eliminare” le vecchie voci dal processo di avvio, ma ciò non le rimuove effettivamente dal sistema (tuttavia, impedisce la visualizzazione della schermata di selezione del sistema operativo del gestore di avvio).
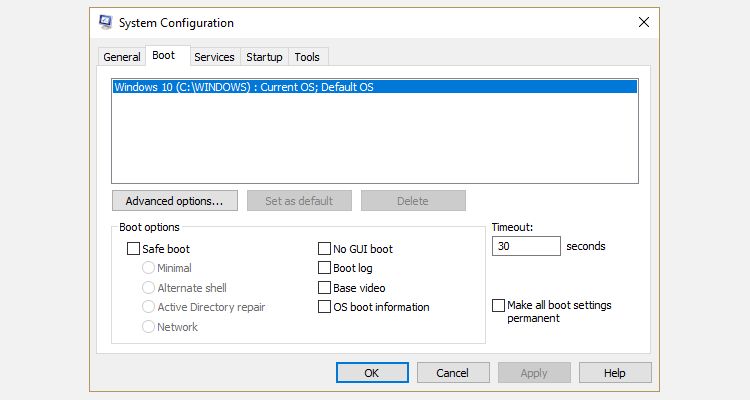
2. BCDEdit per rimuovere le opzioni di Boot Manager
BCDEdit è lo strumento di modifica del boot manager integrato. Un avvertimento: l’eliminazione della voce sbagliata del boot manager ha risultati molto frustranti . Ricontrolla ogni modifica prima di premere Invio .
- Digita cmd nella barra di ricerca del menu Start, fai clic con il pulsante destro del mouse su Prompt dei comandi e seleziona Esegui come amministratore .
- Una volta aperta la finestra del prompt dei comandi con privilegi elevati, digita bcdedit / export c: bcdbackup e premi Invio per creare un backup delle impostazioni BCD.
- Quindi, digita bcdedit / v per elencare i boot loader attualmente sul tuo sistema. Ecco cosa succede quando eseguo questo comando sul desktop:
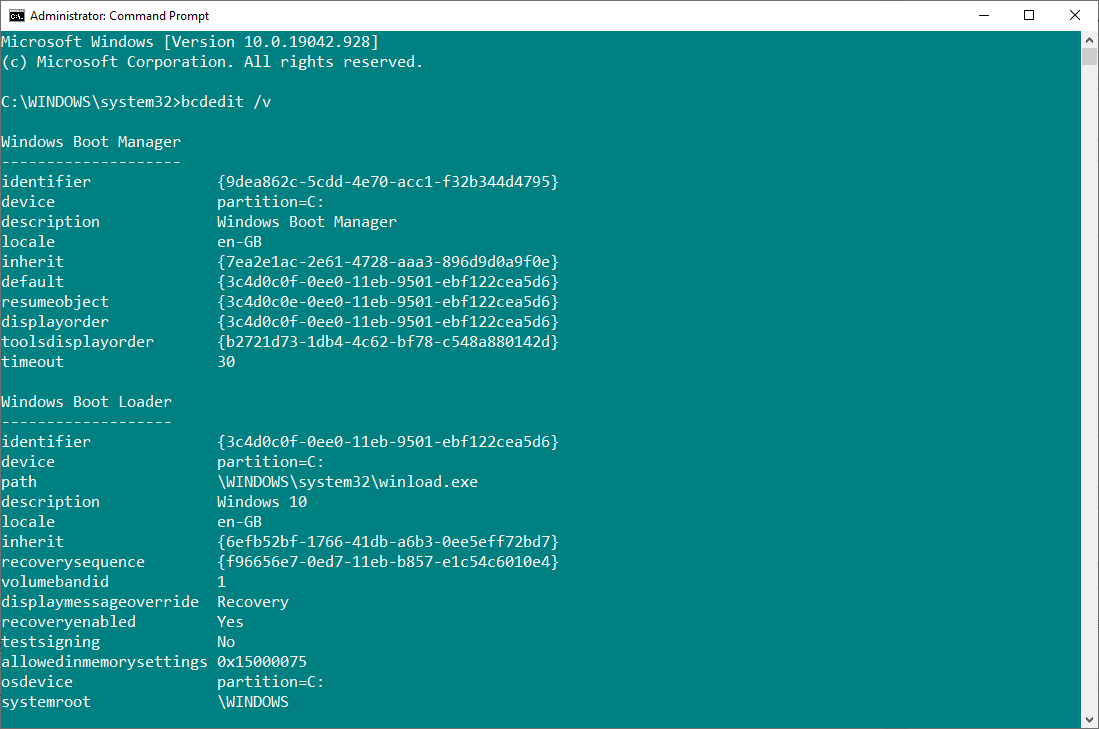
La sezione Boot Manager di Windows descrive la posizione del boot manager, insieme ad altri identificatori. La sezione Caricatore di avvio di Windows descrive il bootloader di Windows 10 per questo sistema, l’identificatore univoco, dove trovare winload.exe per continuare il processo di avvio, se la partizione ha il ripristino abilitato e la radice della directory di sistema.
Se hai più di un’installazione di Windows, qui è dove trovare le informazioni sul bootloader. Il tipo di sistema operativo appare accanto alla descrizione . Inoltre, un caricatore del sistema operativo legacy apparirà sotto una parentesi separata.
Copia l’identificatore (la lunga stringa alfanumerica) del bootloader che desideri eliminare. Ora, inserisci il comando bcdedit / delete {identifier}, sostituendo l’ identificatore con la tua stringa alfanumerica.
Ricontrolla di avere la voce corretta, quindi premi Invio per eliminare la voce aggiuntiva del bootloader. L’editor BCD integrato è uno dei modi più rapidi per rimuovere un’opzione di avvio dal BIOS, ma non è per tutti.
3. Utilizzo di Visual BCD Editor
Se l’utilizzo del prompt dei comandi non fa per te , c’è l’opzione di Visual BCD Editor .
Visual BCD Editor implementa una vasta gamma di comandi BCDEdit in una GUI visiva di facile utilizzo. Ottieni la stessa esperienza e funzionalità dell’utilizzo di BCDEdit all’interno del prompt dei comandi, ma senza preoccuparti di inserire il comando esatto.
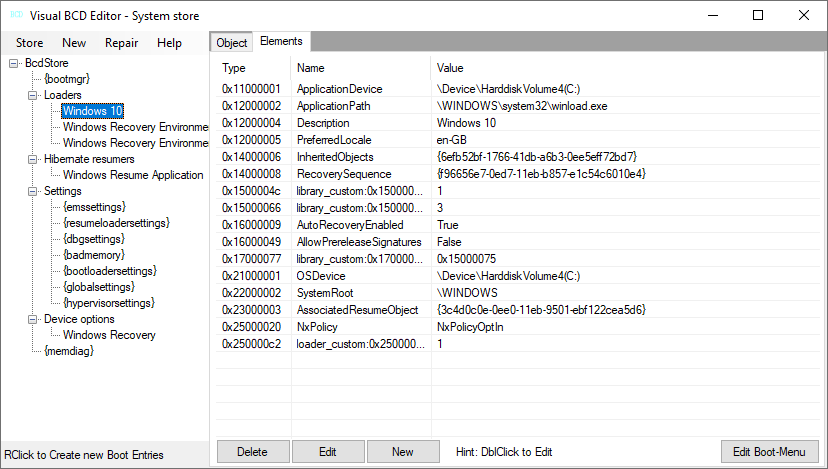
L’eliminazione di una vecchia voce è un’operazione facile. Scarica e installa Visual BCD Editor, quindi aprilo. Lo strumento impiegherà alcuni istanti per eseguire la scansione del sistema. Nell’albero delle opzioni a sinistra, vedrai Bcdstore> Caricatori> [le opzioni del tuo bootloader] . Seleziona il bootloader che desideri rimuovere e premi Elimina nella parte inferiore del pannello delle informazioni a destra.
Come con l’editor BCD integrato, Visual BCD Editor semplifica la rimozione delle vecchie voci del menu di avvio. Tuttavia, poiché Visual BCD Editor viene fornito con una comoda GUI, questa è probabilmente l’opzione di rimozione del menu di avvio più semplice per la maggior parte degli utenti.
4. Rimozione delle opzioni di EFI Boot Manager utilizzando BCDEdit
Ho iniziato a scrivere questo articolo perché il mio boot manager EFI aveva una serie di vecchie voci del bootloader Linux lasciate indietro. Ancora una volta, non causano problemi, ma nel tempo si accumulano e diventano irritanti.
Il boot manager EFI fa parte del pacchetto di gestione del firmware UEFI. Potresti averlo trovato se ti avvii da un’unità flash USB o da una fonte multimediale alternativa, ed è solitamente accessibile premendo un tasto funzione durante il processo di avvio .
Per eliminare le vecchie voci EFI, apri un prompt dei comandi con privilegi elevati, digita bcdedit / enum firmware e premi Invio. A differenza del comando utilizzato per il Boot Manager di Windows, il comando “enum firmware” elenca tutti gli oggetti disponibili nell’archivio BCD, comprese eventuali installazioni Linux.
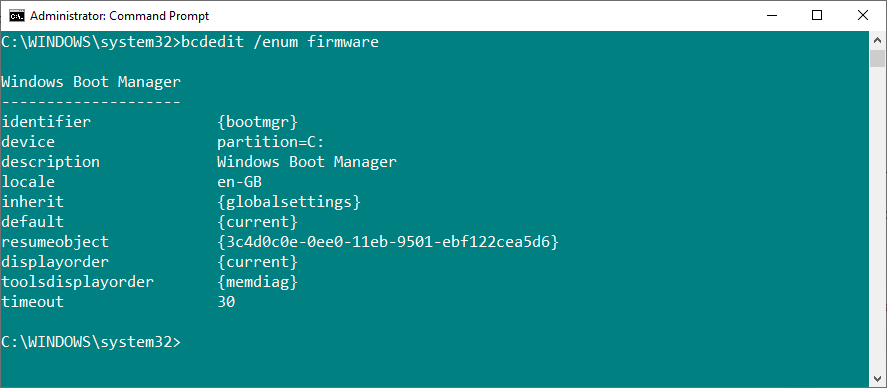
Copia l’identificatore della voce del firmware che desideri eliminare ed esegui il seguente comando bcdedit / delete {identifier}, sostituendo nuovamente l’ identificatore con la stringa alfanumerica corrispondente alla tua voce.
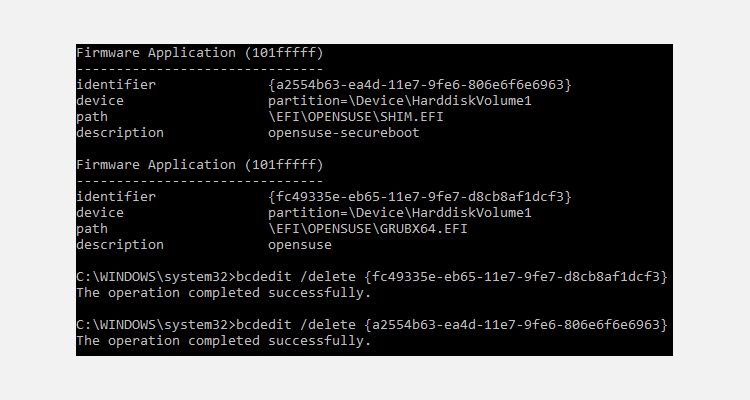
Il tuo Boot Manager è ora pulito
Il tuo Boot Manager di Windows è ora pulito da qualsiasi voce indesiderata. In alternativa, hai semplificato il processo di avvio per ignorare eventuali installazioni alternative sul tuo sistema, lasciandoti libero di avviare il tuo sistema operativo predefinito.

