Come dividere in Excel
Non è necessario essere un analista aziendale o un contabile per apprezzare i vantaggi dell’utilizzo di Microsoft Excel. Tuttavia, non tutti gli utenti sanno come utilizzare correttamente questo strumento per fogli di calcolo.
Quindi, senza ulteriori indugi, ecco una guida completa su come dividere in Excel.
Qual è la formula di divisione in Excel?
Non c’è alcun segno di divisione sulla tastiera del tuo computer, come potresti aver già notato. Anche la tastiera virtuale degli smartphone non ne ha una. Invece, Microsoft Excel e altre app per fogli di calcolo utilizzano la barra ( / ) per la funzione di divisione.
La formula di divisione in Excel è questa: A / B.
A è il dividendo o il numero da dividere. Mentre B è il divisore o il numero per cui stai dividendo. Il risultato della formula è chiamato quoziente .
Quindi, se vogliamo esprimere un problema di vita reale in Excel , come la divisione di $ 1.500 per un budget di cinque giorni, sarebbe: 1.500 / 5 .
Come dividere i numeri in Excel
Quando si crea una formula di Excel, è necessario prima digitare il segno di uguale ( = ) nella cella in cui si desidera ottenere il risultato. Quindi, se desideri che il quoziente appaia in una cella specifica, ecco come lo fai:
- Fare clic sulla cella in cui si desidera visualizzare i risultati.
- Digita il segno di uguale ( = ), che segnala a Excel che stai generando una formula.
- Digita il dividendo (il numero da dividere), premi la barra ( / ), quindi digita il divisore (il numero per cui dividere). Non dovrebbero esserci spazi tra questi caratteri.
- Premi Invio e per generare il quoziente nella nostra cella.
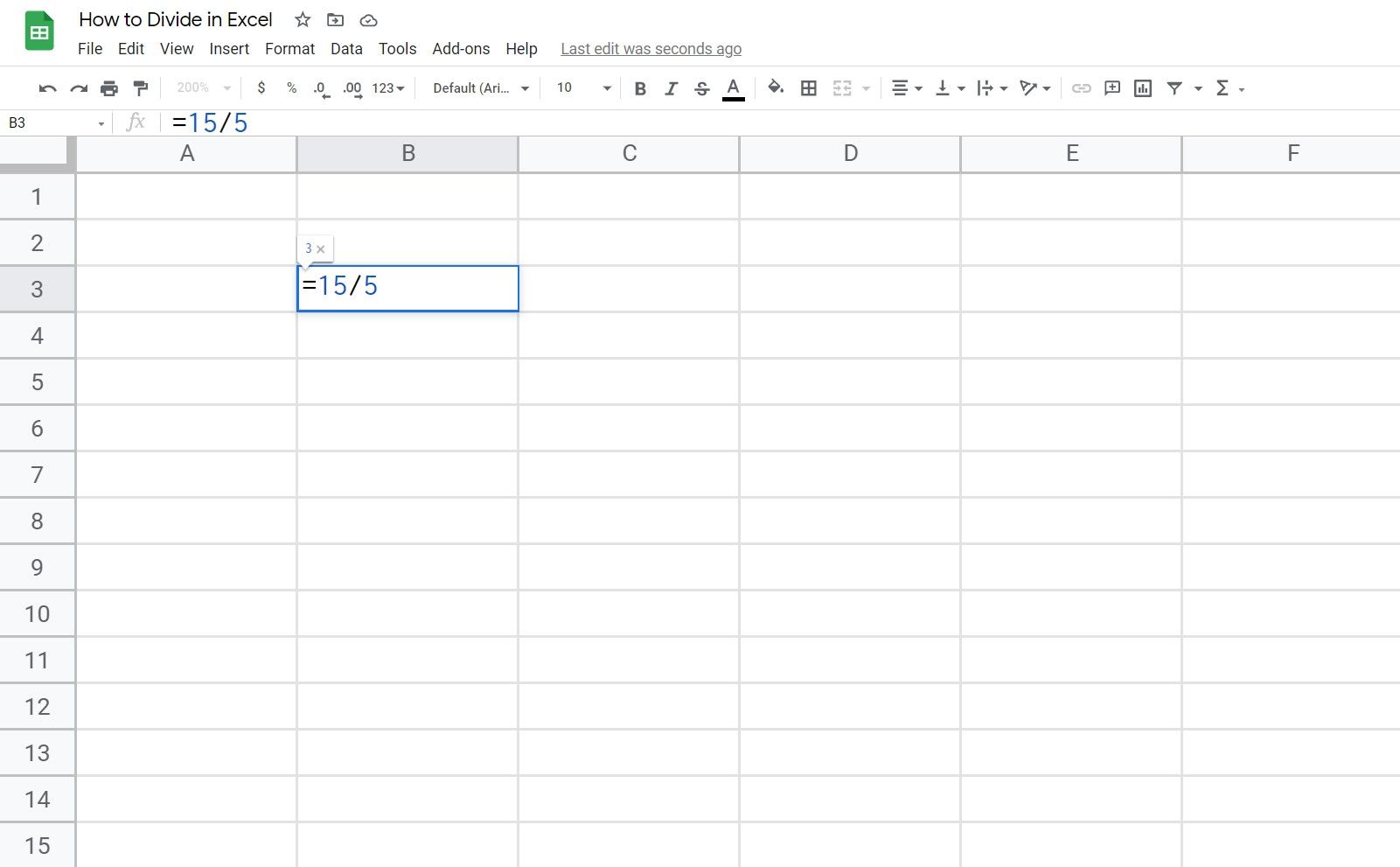
Come dividere una cella per un’altra in Excel
Supponiamo di avere una tabella di dati e di voler utilizzare le celle esistenti come dividendo e divisore. Come dividi in Excel in questo modo?
Per fare ciò, è necessario comprendere che Excel designa lettere dell’alfabeto per le colonne e numeri per le righe per mappare la tabella del foglio di calcolo.
Fai clic su una cella qualsiasi nel foglio di calcolo e se guardi nella parte in alto a sinistra di Excel, appena sotto gli strumenti di modifica, ti dice il nome della cella. Quindi, se dice G3, significa che la cella è sotto la colonna G e si trova nella riga 3.
Supponiamo che la cella A3 sia il tuo dividendo e la cella B3 sia il tuo divisore. Si desidera generare il quoziente nella cella C3. Quindi, come dividi in Excel in questo modo?
Ecco cosa dovresti fare:
- Fare clic sulla cella C3 e digitare il segno di uguale ( = ).
- Quindi, sposta il puntatore sulla cella del dividendo (A3) e fai clic su di essa.
- Dopodiché, premi la barra in avanti ( / ).
- Quindi fare clic sulla cella del divisore (B3). A questo punto, dovresti avere qualcosa del genere: = A3 / B3 .
Infine, premi Invio e dovrebbe visualizzare la risposta.
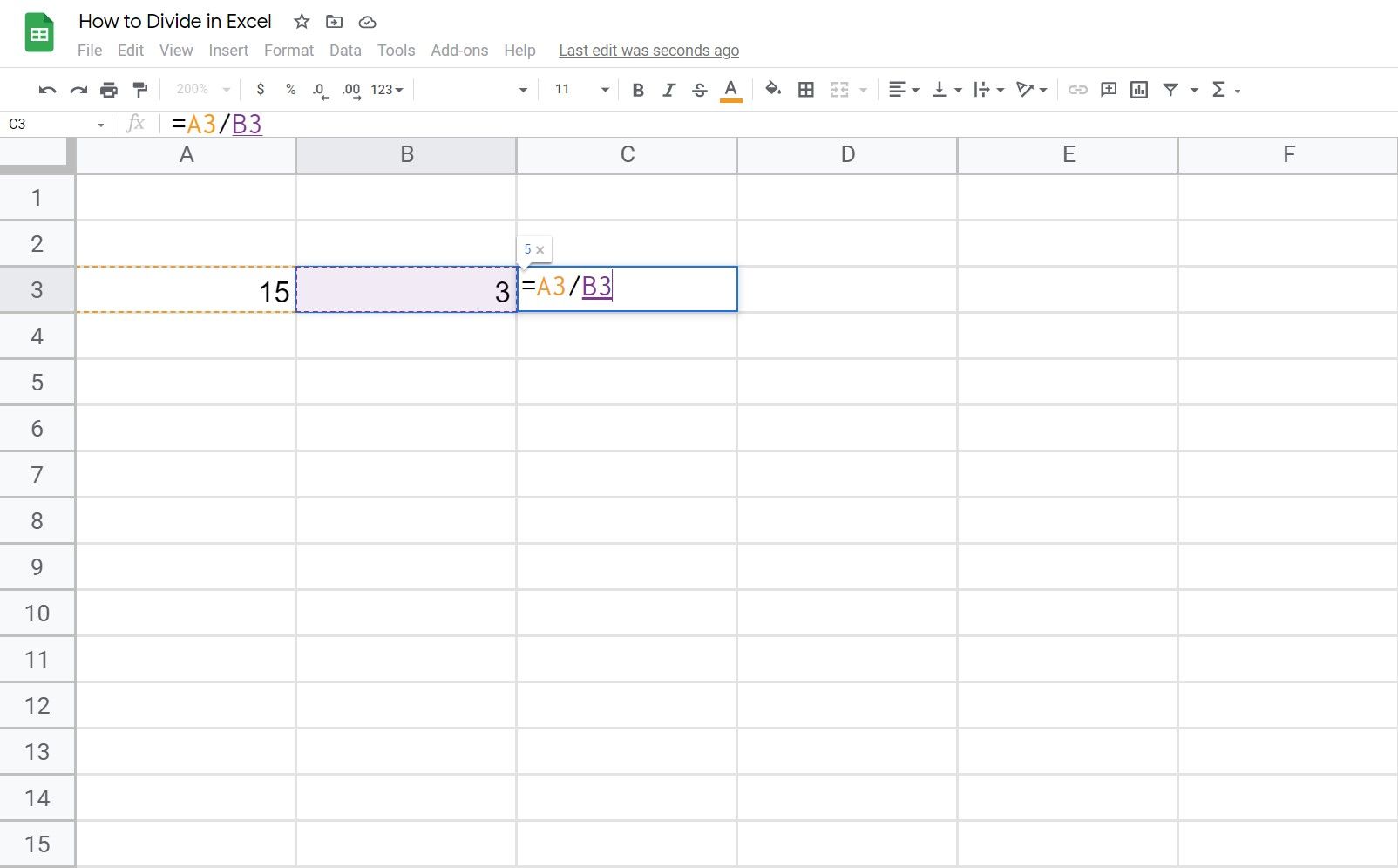
Se i valori nelle altre celle cambiano, il quoziente nella cella dei risultati si aggiornerà automaticamente.
Nota che puoi anche digitare un numero per sostituire il tuo dividendo o divisore invece di usare una cella.
Pertanto, puoi digitare = A3 / 100 o 100 / B3 , a condizione che le celle A3 e B3 contengano entrambi dei numeri.
Excel non elaborerà quella formula se una qualsiasi delle celle contiene altri tipi di dati, come testo o immagini. Pertanto, probabilmente incontrerai il messaggio di errore #VALORE! .
Come dividere un’intera colonna in Excel
In alcuni casi, vuoi dividere un’intera colonna per un divisore costante o viceversa. Supponiamo che tu voglia dividere la colonna A per un numero fisso (diciamo 100), che si trova nella cella C3. Come si fa?
Innanzitutto, è necessario utilizzare una funzione chiamata riferimento assoluto. Posizionando un segno di dollaro ( $ ) davanti alla lettera di una colonna o al numero di una riga, puoi bloccare una cella specifica come parte della formula. Un riferimento assoluto è simile a questo: $ A $ 1 .
Quindi ecco come dividere un’intera colonna:
- Seleziona una cella nella colonna in cui desideri inserire i quozienti o le risposte.
- Digita il segno di uguale ( = ), quindi la prima voce di dividendo, ad esempio A3. Seguilo dalla barra ( / ), quindi dal riferimento assoluto; nel nostro caso, $ C $ 3.
- Dovresti avere qualcosa del genere: = A3 / $ C $ 3 .
- Premi Invio e questo dovrebbe darti la risposta.
- Quindi, trascina verso il basso dall’angolo inferiore destro del riquadro della cella. Mentre trascini il puntatore verso il basso, dovrebbe copiare la formula nelle celle seguenti.
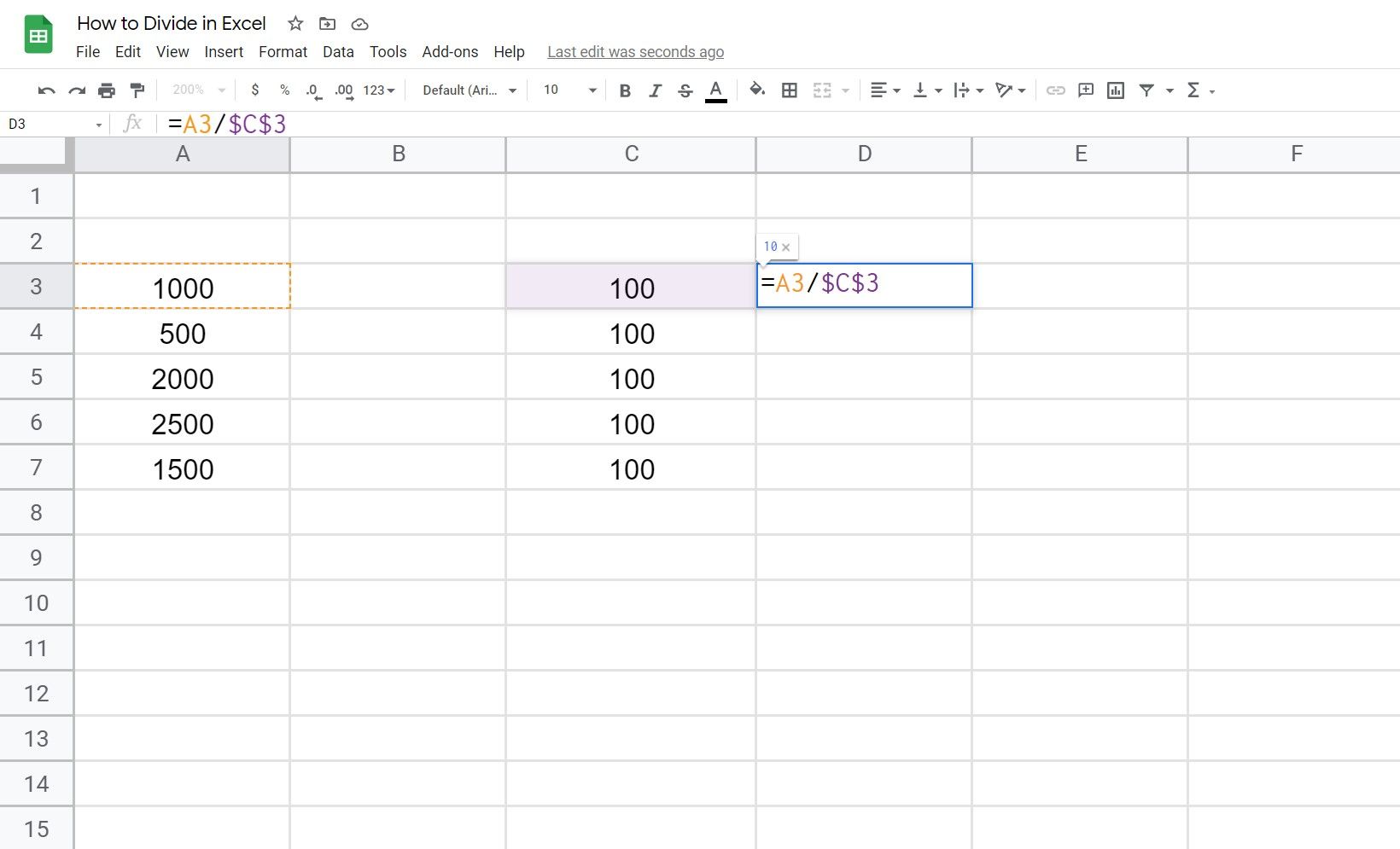
In questo caso, la cella C3 diventa il divisore costante della formula. Nel frattempo, le celle rimanenti della colonna A sono considerate un riferimento relativo e cambiano da A4, ad A5 e così via.
È inoltre possibile utilizzare la funzione Incolla speciale senza dover fare affidamento sull’utilizzo di formule. Per fare questo, semplicemente:
- Fare clic sulla cella del divisore e quindi premere CTRL + C (o Cmd + C su un Mac).
- Seleziona l’intervallo del tuo dividendo, diciamo da A3 ad A7.
- Fare clic con il tasto destro e selezionare l’opzione Incolla speciale
- Fare clic su Dividi , quindi su OK . Dovrebbe darti le risposte
Scorciatoia per replicare una formula di divisione
Se desideri generare quozienti per più celle obiettivo in una volta sola, ecco una scorciatoia
- Fare clic sulla cella con una formula di divisione completa, ad esempio C3. Assicurati che i valori in ogni riga e colonna corrispondano ai divisori e ai dividendi corretti
- Quindi, fai clic sul bordo inferiore destro della casella e trascina il puntatore del mouse verso il basso o lateralmente, a seconda di dove desideri le risposte
- Dopo aver rilasciato il puntatore del mouse, dovrebbe visualizzare tutte le risposte
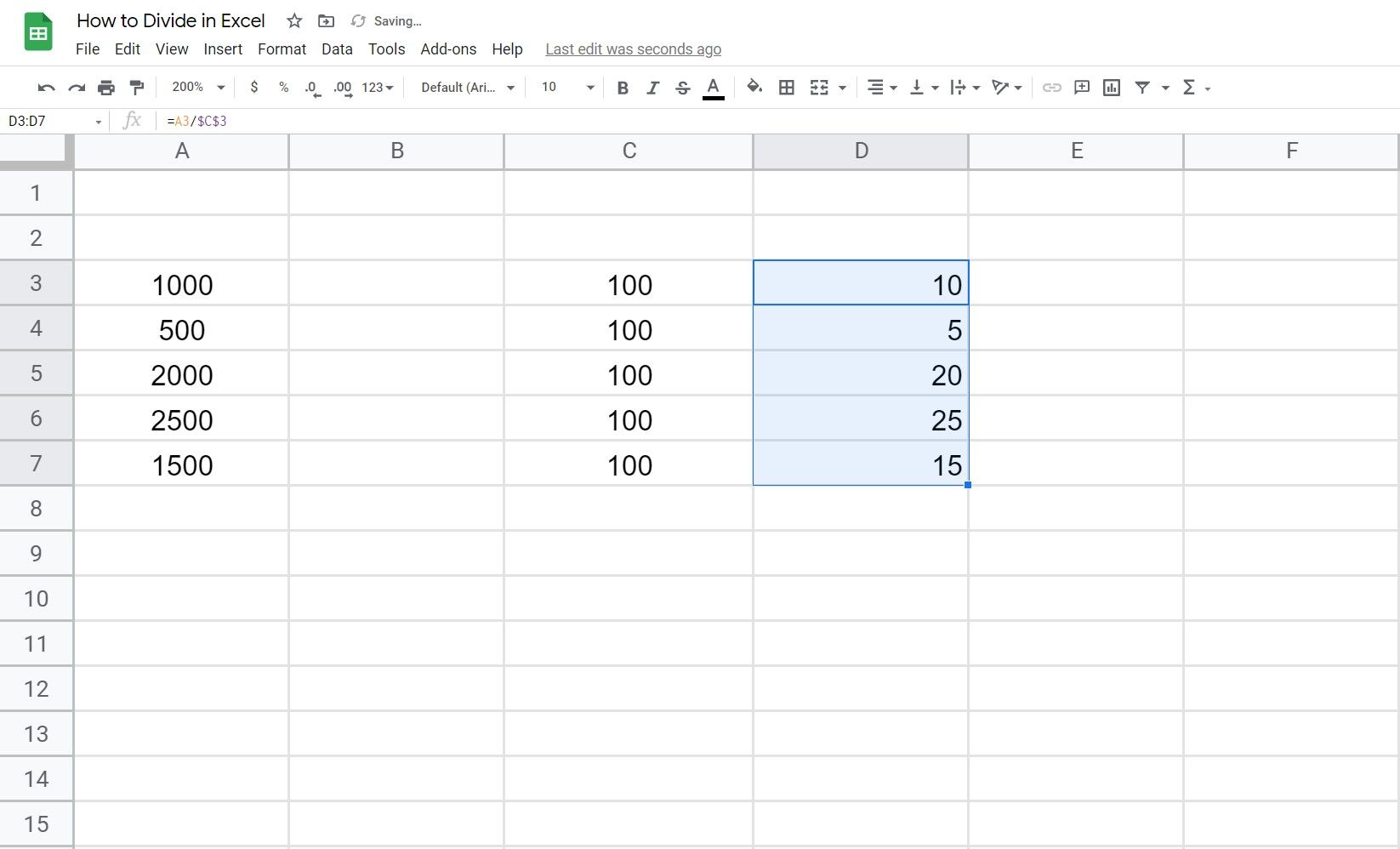
Se vedi un errore # DIV / 0 , due cose potrebbero averlo causato. Innanzitutto, una delle celle coinvolte non ha alcun valore o è vuota. Secondo, la cella del divisore ha il numero 0 al suo interno. Come forse già saprai, ma dividendo qualsiasi numero con zero si ottiene un’equazione non valida
Esplorazione di altre funzioni relative alla divisione
Che tu sia uno studente, un insegnante o un professionista, imparare a dividere in Excel è un’abilità preziosa. Ora che sai come dividere in Excel, ci sono molte più attività per le quali puoi usarlo nella tua vita.

